手軽にHD動画を書き込んでDVDを作成する方法
DVD作成特集
- 1. DVD作成ソフト
- 2. DVD作成代替ソフト
- 3. MacでDVDの焼き方
- 4. WinでDVDの焼き方
- 5. 各動画のDVD作成
• Filed to: DVD作成ソフトレビュー • Proven solutions
パソコンに保存されているHD画質の動画をDVDに書き込めば、リビングに設置したりカーステレオに備え付けられているプレイヤーでも楽しむことができます。 かつてはそれらのDVDを作成するにはファイル形式を熟知しツールを使いこなすテクニックが必要でしたが、iSkysoftの「DVDBurner」の登場により専門的な知識が無くても簡単に作成することが可能になりました。
iSkysoft「DVDBurner」を使って、HD動画をDVDに書き込む方法
1.簡単に素材を登録する
起動すると画面中央にある「動画やビデオを追加」と表記されているエリアに書き込む動画素材をドラッグアンドドロップするか、「+」ボタンを押すと開くエクスプローラーからファイルを選択するだけで簡単に登録が完了します。
対応しているフォーマットには高い互換性を誇るAVIやMPG、圧縮率と高画質を両立したMKVやMP4、オンライン動画配信サイトで広く利用されているFLVなどさまざまな形式があります。
また、動画ファイルだけではなくスライドショーやタイトル画面のための静止画もここで登録できます。
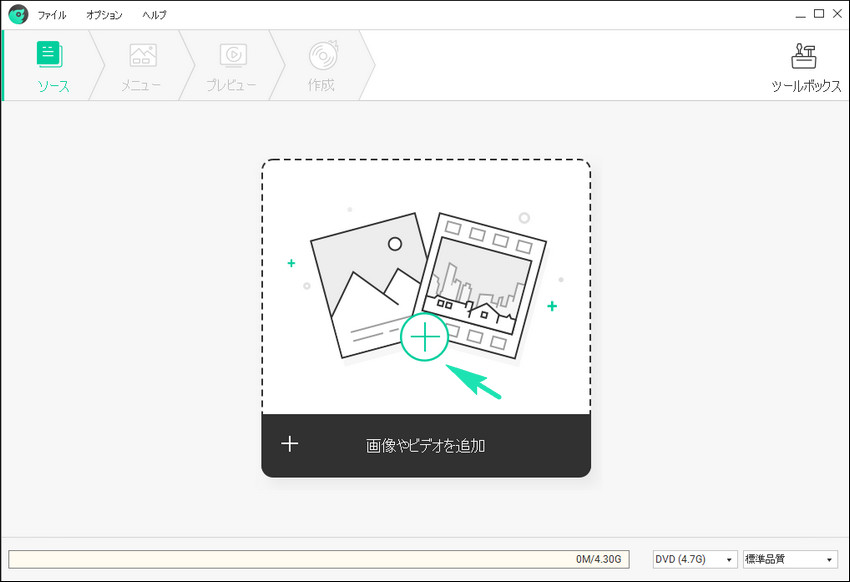
2.編集や加工が自由自在
HD動画などの素材の登録を済ませると画面左上に一覧が表示されるので、編集をしたい素材の右側にある「編集」ボタンをクリックすれば画面下にメニューが表示され編集や加工が行えます。
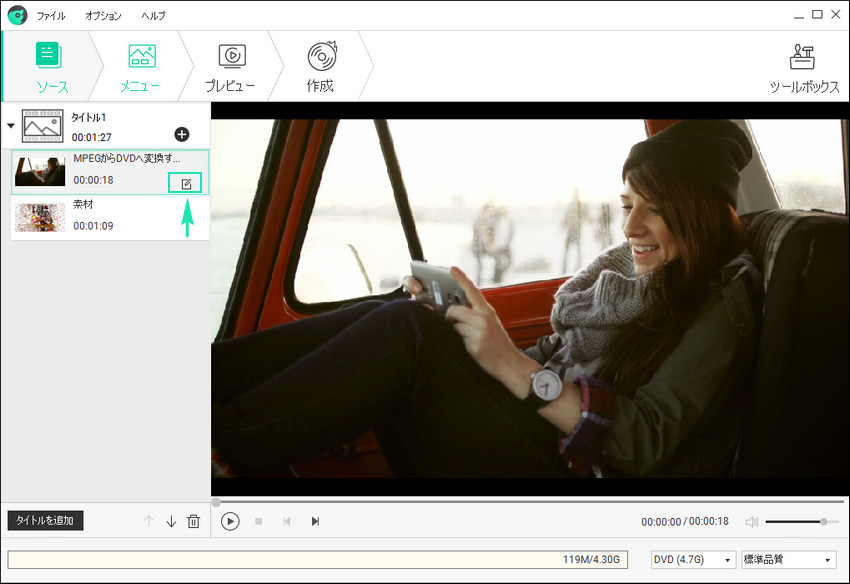
左側のオリジナルプレビューと右側の出力プレビューを比較しながら作業が可能で、「クロップ」では点線をドラッグしたり数値を入力して画面の余白をカットすることができます。
「トリム」では動画の開始時間と終了時間を設定して必要なシーンだけを抜き出すことができ、「透かし」では画像やテキストを透かして表示されることも可能なだけではなく、「字幕」ではあらかじめ用意しておいた字幕ファイルを追加することができます。
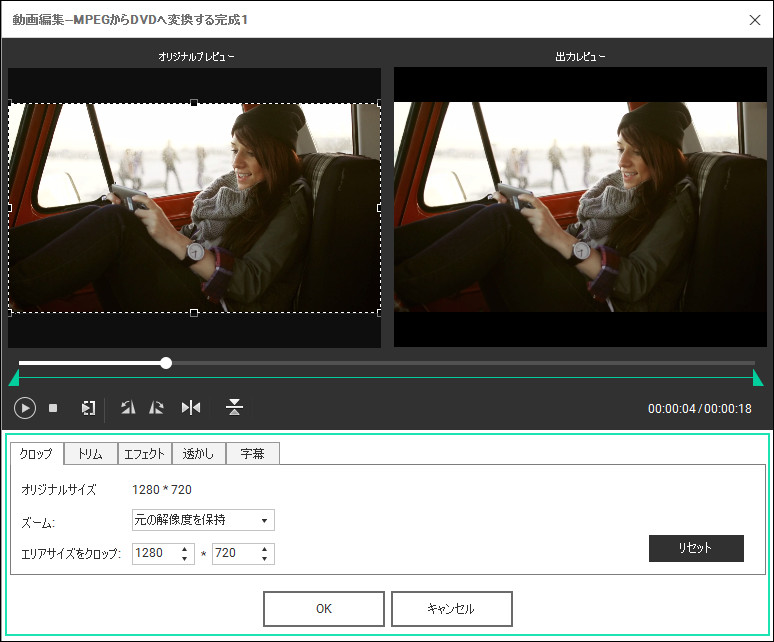
3.起動時のメニューを作成する
多くの市販品のDVDをプレイヤーで起動すると最初にメニューが表れ、全ての動画を順番に再生したりチャプターを選択できますが、「DVDBurner」ならそのメニューも作成することができます。
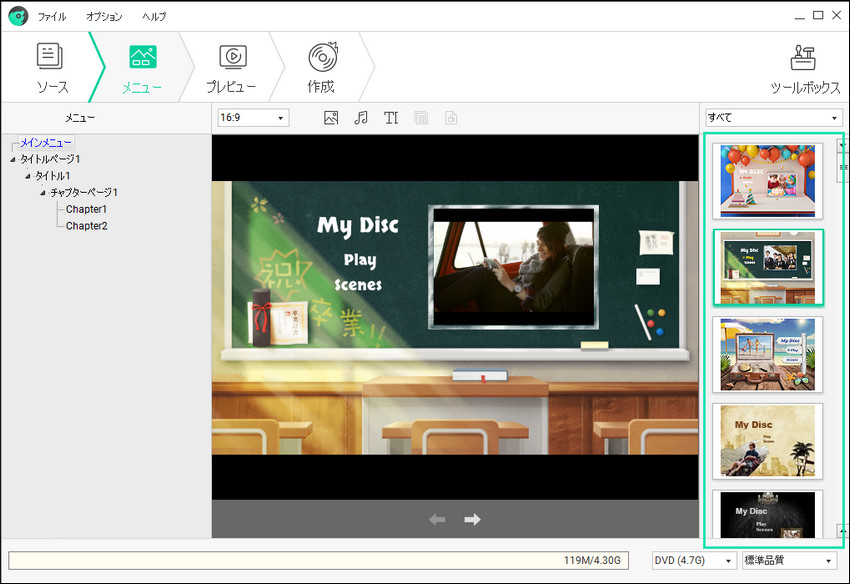
無料のメニューテンプレートが用意されておりそのままでも利用できますが、それを元に任意のタイトルを入力したり、動画の冒頭の数秒が再生されチャプターの内容を確認できるサムネイル動画も自由に配置できるなどカスタマイズも可能です。 もちろん背景画像やBGMなどユーザー自身が用意した素材を利用してオリジナルのメニューを作成することも可能です。
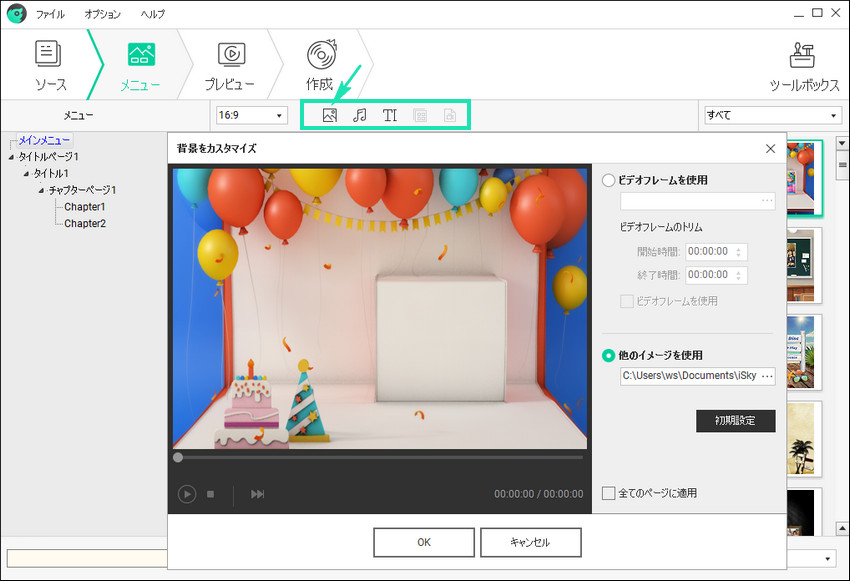
4.いよいよDVDを作成する
全ての作業が完了したら、いよいよ最終段階に入ります。 画面上の「プレビュー」タブをクリックすれば先ほど作成したメニュー画面が表れ、実際にプレイヤーで再生した際にどのようにモニターに表示されるのかを確認できます。
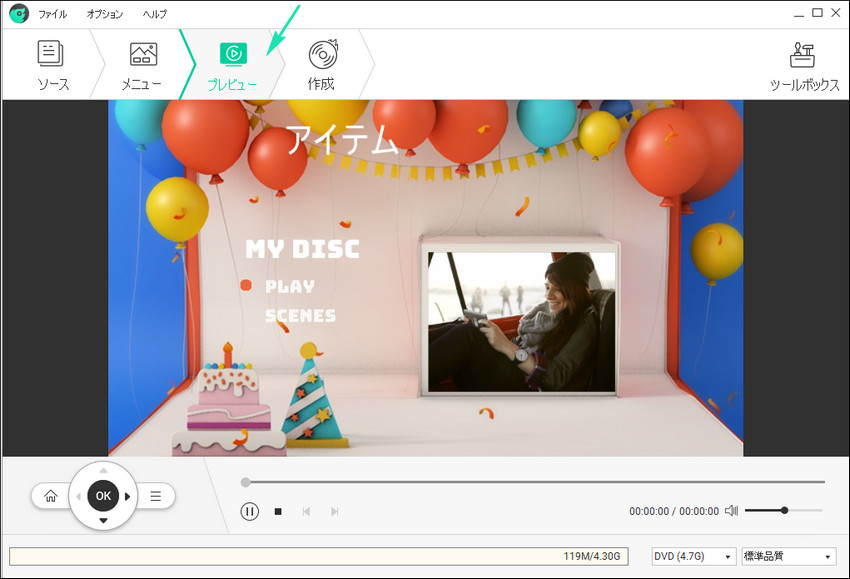
すべての準備が整ったら「作成」タブをクリックすると表示される「設定」で直接DVDに書き込める「DVD作成」、まずは一旦パソコンのストレージに保存する「isoイメージとして保存」や「DVDフォルダとして保存」のいずれかをチェックしてから画面下の「作成」を押せば作成が開始されます。
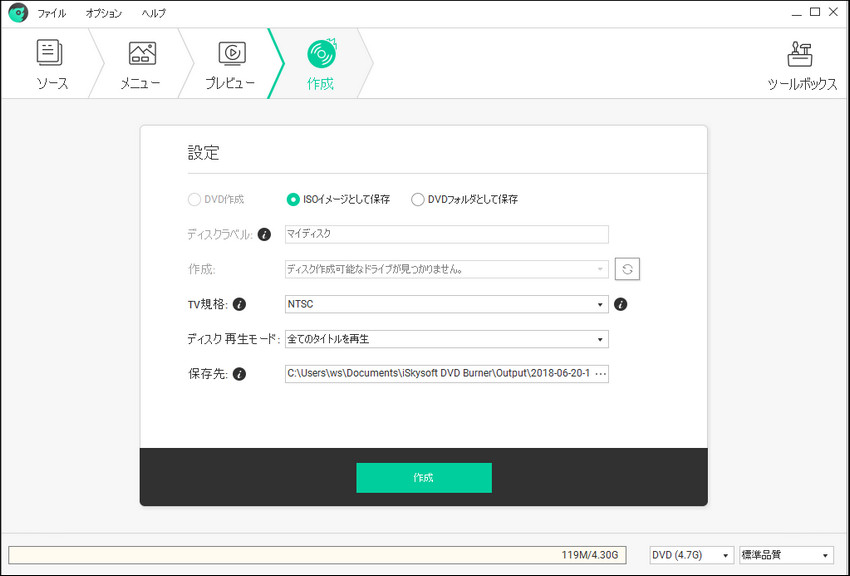
iSkysoftのDVDBurnerは公式ホームページからダウンロードでき、インストール後に製品登録を行わない場合は試用版として機能します。 試用版では制限により豊富な編集機能が利用できないほかメニューテンプレートも3種類しか使用できませんが、未編集のHD動画を収録したDVDを焼くところまでは可能で用途によっては十分過ぎる機能です。 まずは試用版で操作方法などの感覚を掴み、さらに真骨頂である豊富な編集機能を使いたくなれば、ライセンスを購入して製品登録を行えばそのままの環境を引き継いで使い続けることができます。
ドラッグアンドドロップだけの直感的な操作で、誰でも簡単に作業が行えるiSkysoftの「DVDBurner」の登場は世界中の多くのユーザーを震撼させました。 初めて作成を行うビギナーの方から、編集やメニューにとことんこだわったオリジナルの作品を作り込みたいベテランの方まで全ての方におすすめできるソフトウェアです。

関連トッピクス
RealPlayerの動画ファイルをDVDに焼く
手軽にHD動画を書き込んでDVDを作成する方法
想いでのホームビデオをDVDに残したい