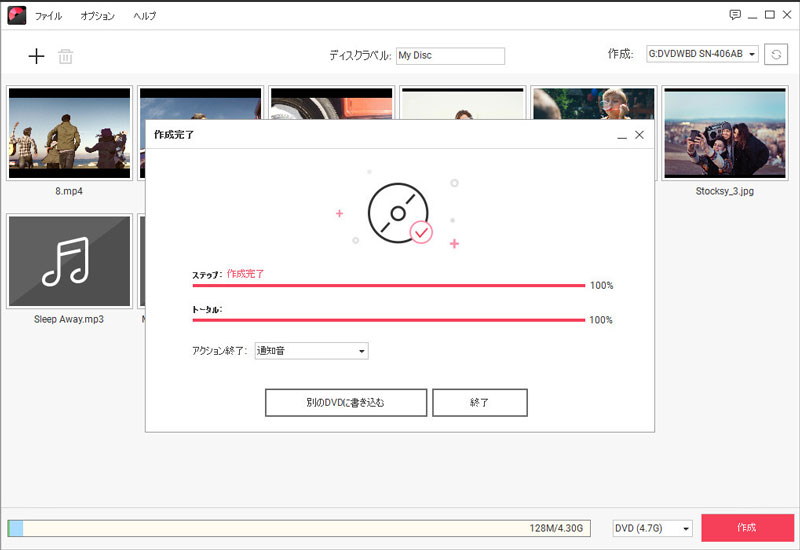iSkysoft DVD Memory for Mac操作ガイド
製品のダウンロード
下記「ダウンロード」ボタンをクリックし、PC/Macに製品の保存場所を選んで、製品のダウンロードを始めます。
製品のインストール
① ダウンロードされた.dmgファイルをタブクリックすると、「開く」を選択します。
② 「開く」ボタンをクリックし、製品のインストールの画面が立ち上げます。インストールのボタンをクリックすると、インストールを開始します。
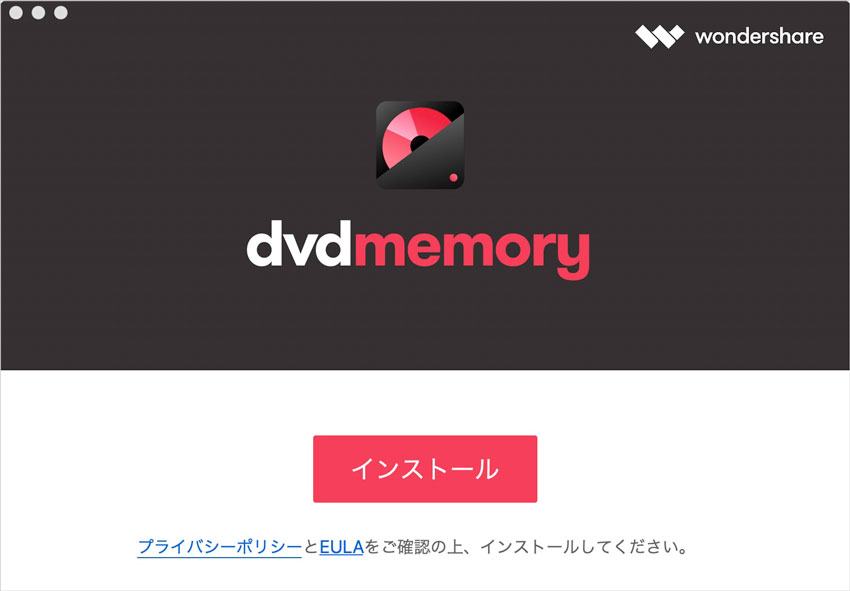
③ インストール完了すると、製品を起動させます。
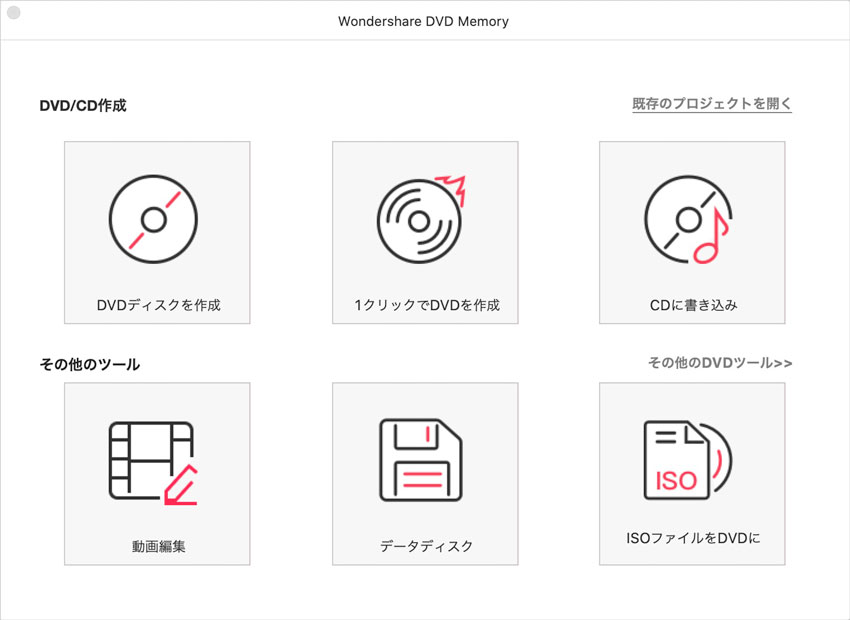
製品の登録の手順
① 購入後、弊社より「製品登録情報」をメールにてお知らせいたします。
② 製品を立ち上げ、「新しいプロジェクト」を選択し、出てきた画面で右上の「未登録」をクリックします。
③ 電子メールで送信された「製品登録情報」を入力します。
※ご注意:登録情報を入力時に、スペースがないことをご確認ください。
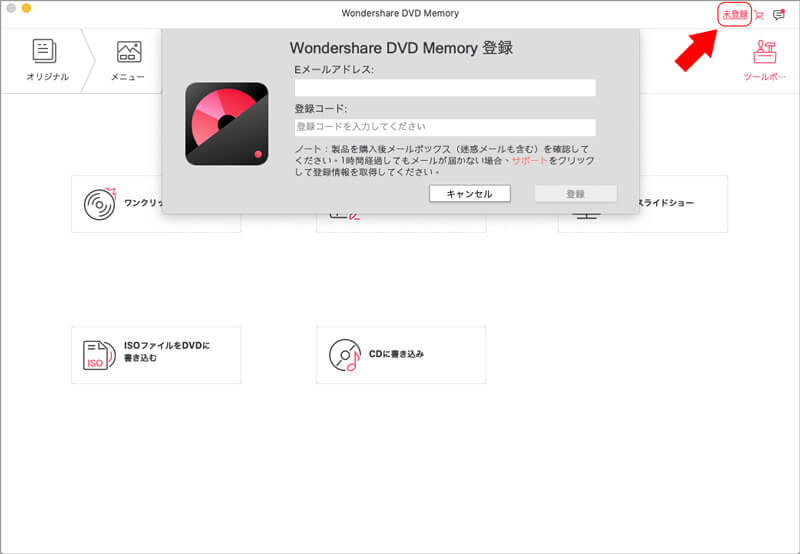
④ 登録が完了後、下記の画面が表示されます。
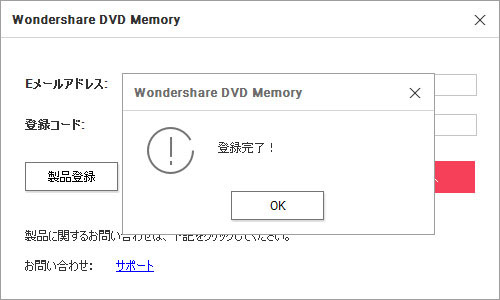
製品の試用制限について
① 試用版は制限があるので、製品を購入して、正式版に登録する必要があります。
② 製品を購入するには2つの方法があります。
方法1:下記の「購入」ボタンをクリックして、製品を購入します。
方法2:製品を立ち上げ、「新しいプロジェクト」を選択し、「ショッピング」ボタンをクリックし、出てきた画面で「今すぐ購入」をクリックして、製品購入画面に入ります。
DVDディスクを作成
ソフトを起動して、「DVDディスクを作成」を選択します。
画面真ん中の「+」ボタンをクリックすると、ファイルを追加することができます。
また、ビデオや写真をドラッグ&ドロップで移動して追加することができます。
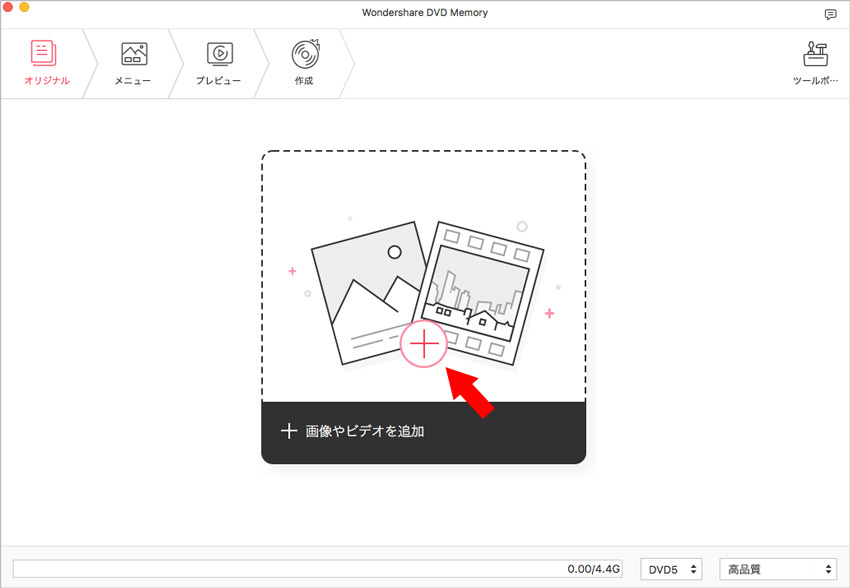
追加したファイルはサムネイルで左側で表示されますが、右側はプレビューの画面です。
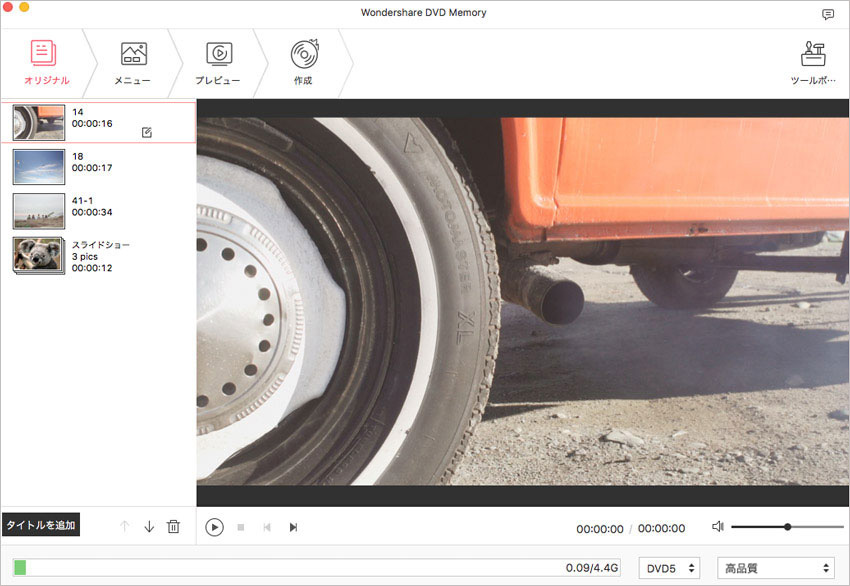
以下は製品画面を5つの部分を分けて、それぞれの機能を説明します。
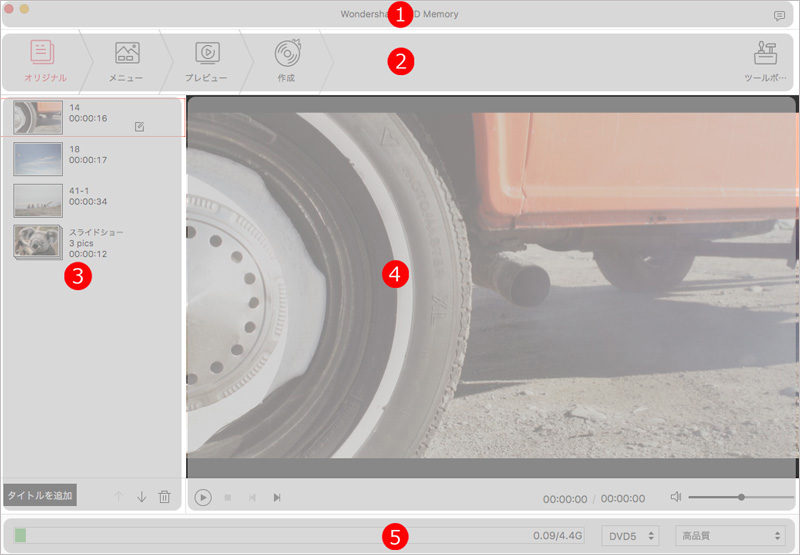
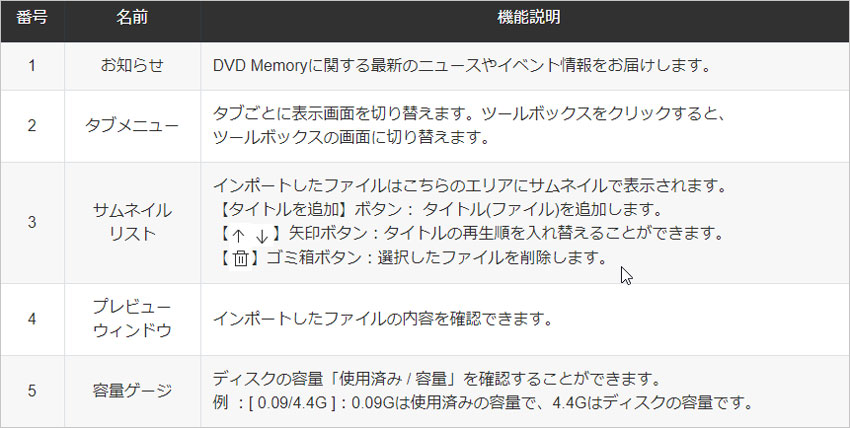
ビデオ編集
編集したい動画を選択すると、鉛筆のようなアイコンが現れます。鉛筆アイコンをクリックすると、動画編集の画面に入ります。
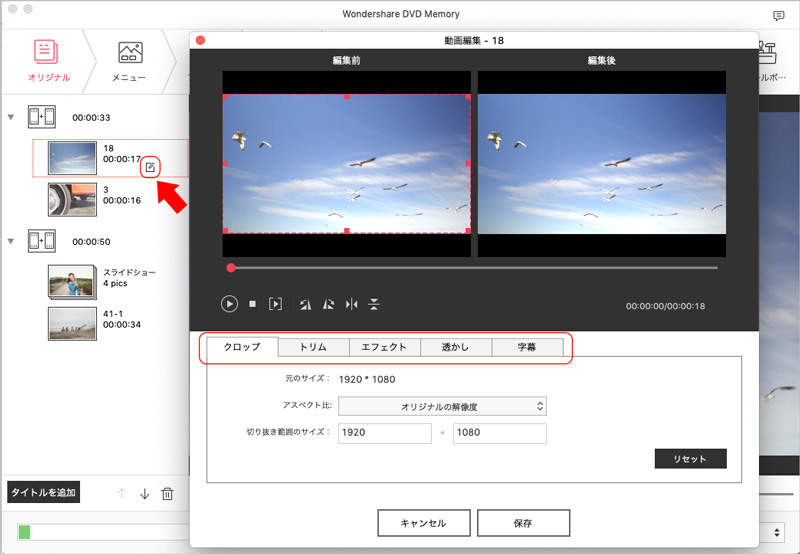
編集画面が起動し、クロップ、回転、トリミング、透かしの挿入、エフェクトの設定等の編集を行うことができます。
![]()
クロップ
編集前の画面にある境界線をドラッグして、要らない箇所を切り抜きます。また、数字を入力して、切り抜き範囲を指定します。
クロップした動画は編集後の画面で確認できます。
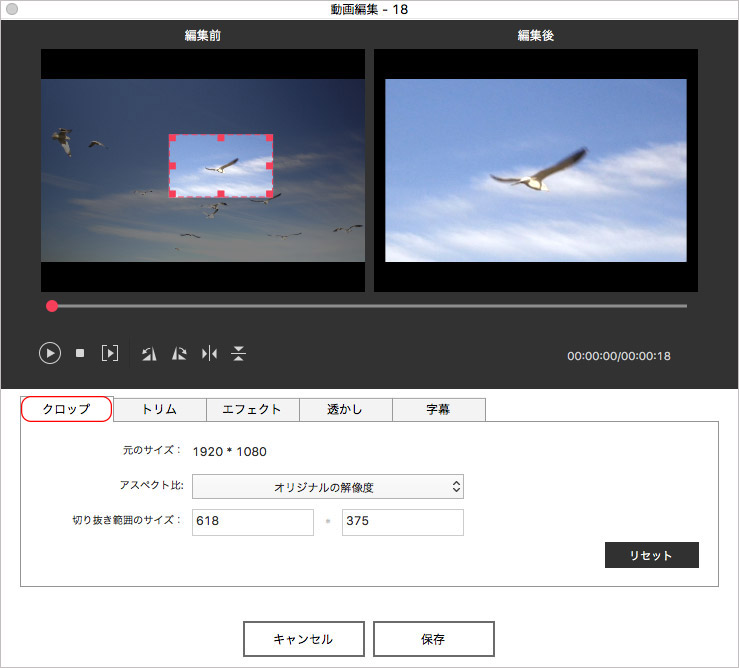
トリム
動画の一部だけ切り取りたい場合は、赤いスライダーを左右に移動して、再生したい部分だけを切り取ります。
また、具体的な数字を入力して開始時間と終了時間を設定すると、再生時間は「トリミングされた長さ」で表示されます。
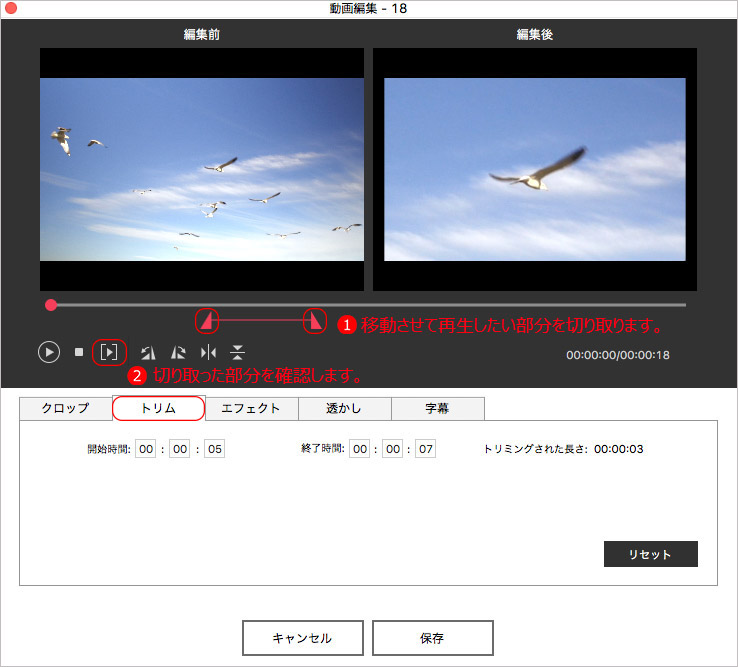
エフェクト
動画にエフェクトをつけて、明るさ、コントラスト、色彩を調整することより、綺麗な動画を制作します。
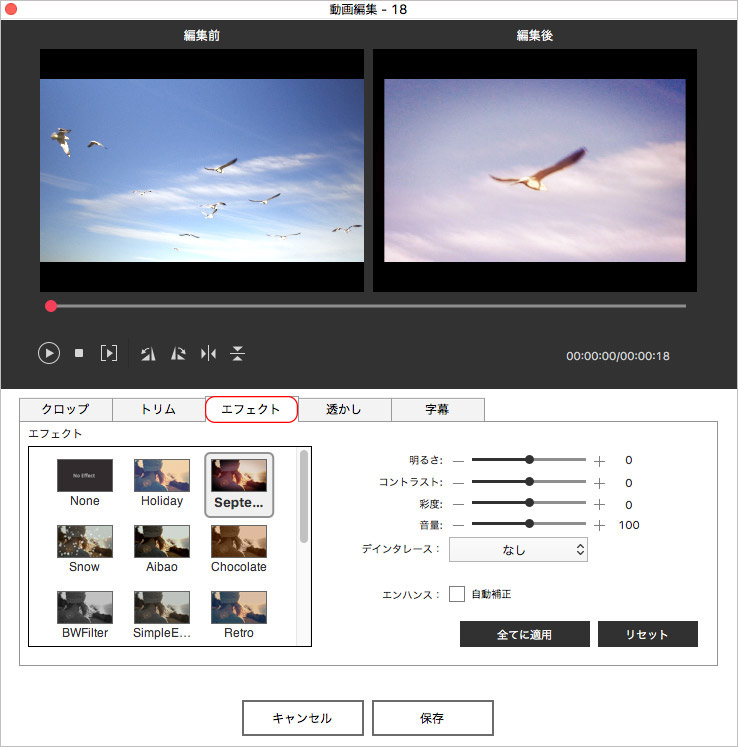
透かし
透かしには画像やテキスト、2つのタイプを追加することができます。
静止画のイメージを追加したい場合、画像のタイプを選択して、下の「・・・」から画像をインポートします。
テキストを追加したい場合、テキストのタイプを選択して、直接空白欄に入力します。
追加した透かしは「編集後」の画面で表示されます。また、透かしの位置、サイズ、透明度を調整することができます。
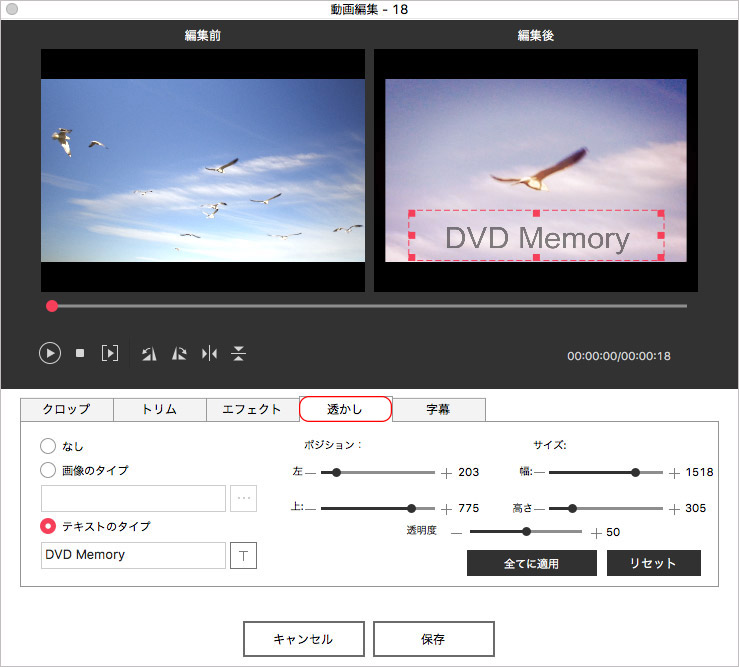
字幕
字幕がない場合は「字幕なし」を選択してください。
字幕ファイルを追加したい場合、パソコンにある字幕ファイル(拡張子:.srt/.ass/.ssa)を追加します。
さらに、字幕の位置、サイズ、色彩などの調整ができます。
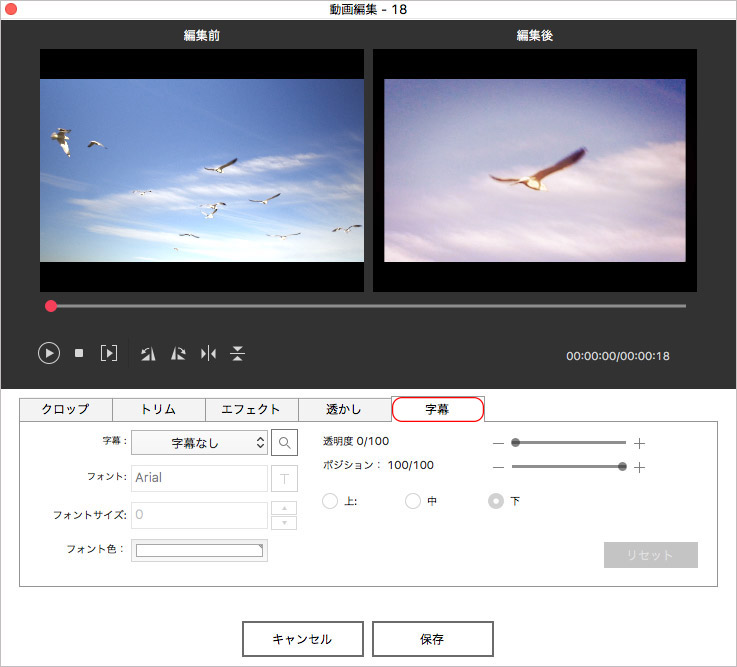
写真編集
編集したい画像を選択して、鉛筆のようなアイコンをクリックすると、画像編集の画面が表示されます。
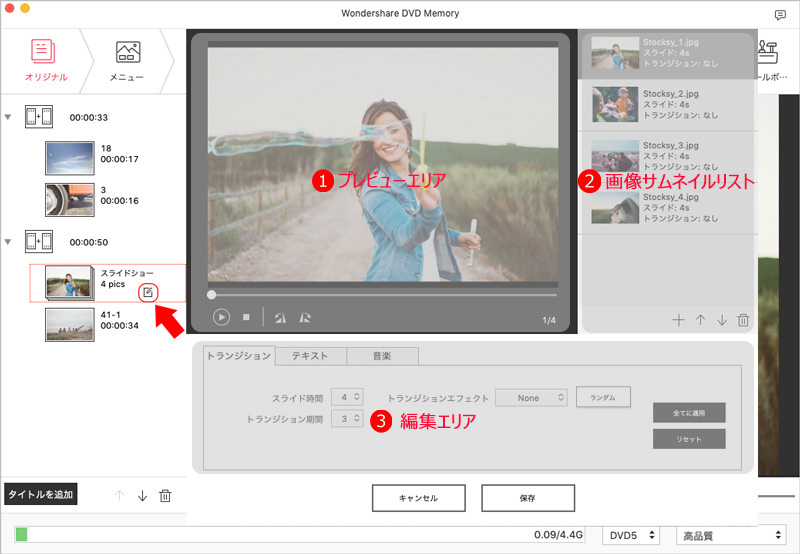
追加したタイトルは画面の左側でサムネイルで表示されます。タイトルを追加したい場合は、下にある「+」のボタンをクリックすると、ファイルを追加します。
タイトルの順番を変更したい場合は、タイトルを選択してから、上へ「↑」、下へ「↓」のボタンをクリックします。
また、削除したい場合はゴミ箱のようなアイコンをクリックします。
以下のボタンにより、画像を再生・停止、回転等の設定ができます。
![]()
トランジション
画像を選択して、スライドの再生時間、トランジションの再生時間とトランジションエフェクトを設定することができます。
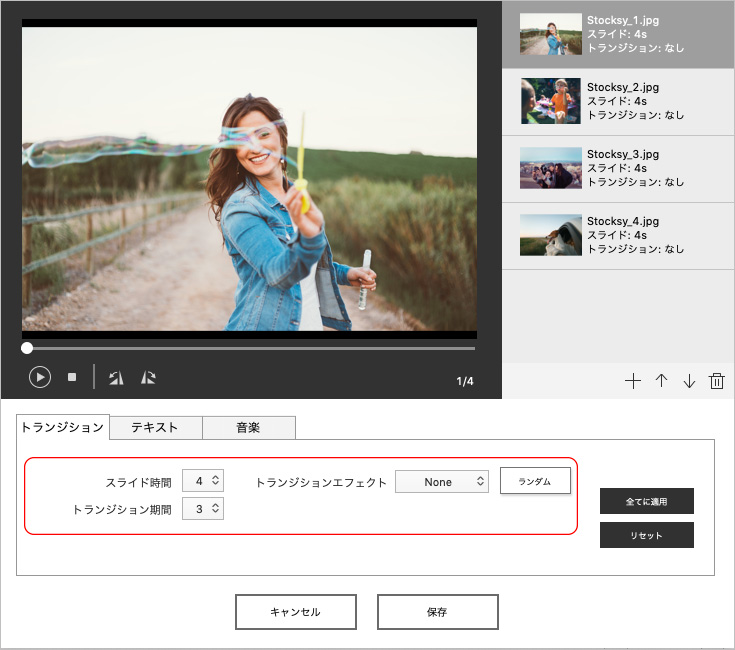
テキスト
テキストを追加したい場合、直接空白欄に入力します。また、テキストのフォント、サイズ、位置を調整することができます。
全ての画像に同じテキストを添付したい場合、「全てに適用」をクリックします。
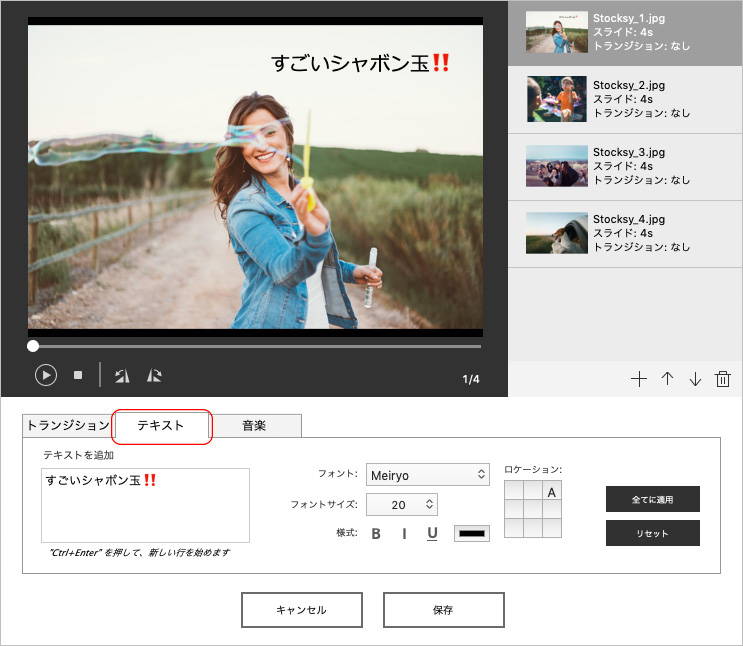
音楽
本ソフトでは無料の音楽を3点提供しております。他の音楽をインポートしたい場合は「その他」をクリックして追加します。また音楽なしの場合は、「なし」を選択します。
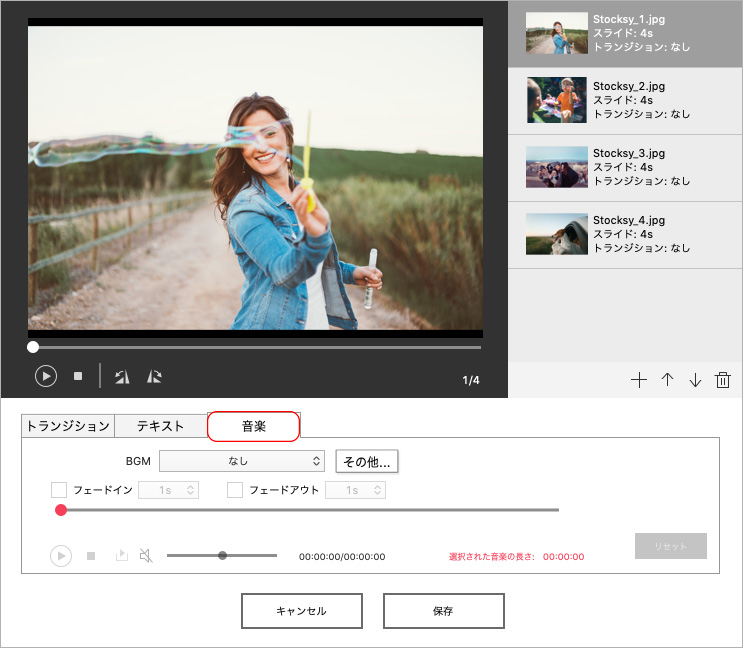
音楽の長さを調整する場合、「トリム」のスライダーを左右に移動させ、再生したい部分だけを指定します。
音楽ファイルの再生時間は写真スライドショーの再生時間に応じます。
例えばスライドショーの再生時間は12秒で、90秒の音楽ファイルを読み込んだ場合は、音楽ファイルも12秒の長さになってしまうということです。
メニューのカスタマイズ
メニュータブをクリックすると、メニューの画面が切り替わります。
メニュー欄では背景カスタマイズ、音楽カスタマイズ、テキスト追加、サムネール編集の機能が搭載されます。
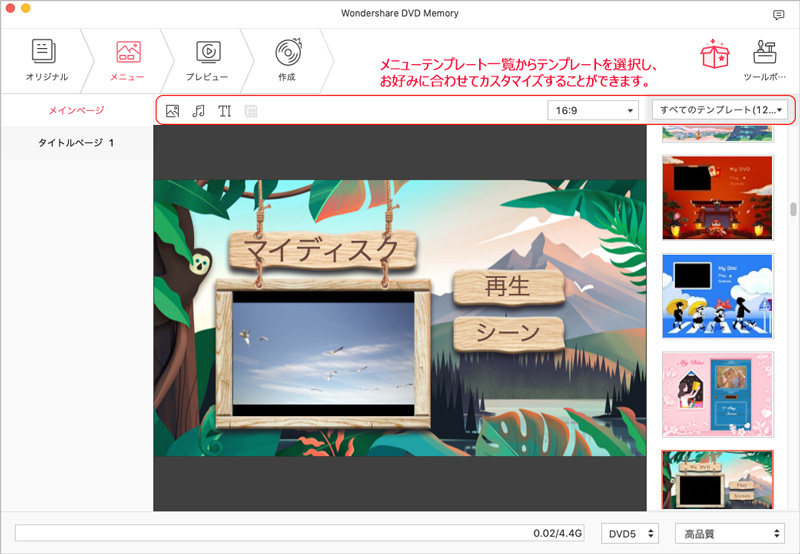
動画の縦横比を「4:3」、あるいは「16:9」に変更することができます。
右側ではテンプレートが提供しています。好きなテンプレートをダブルクリックすると、プレビュー画面で表示されます。
背景カスタマイズ
背景カスタマイズのアイコンをクリックすると、編集画面が現れます。
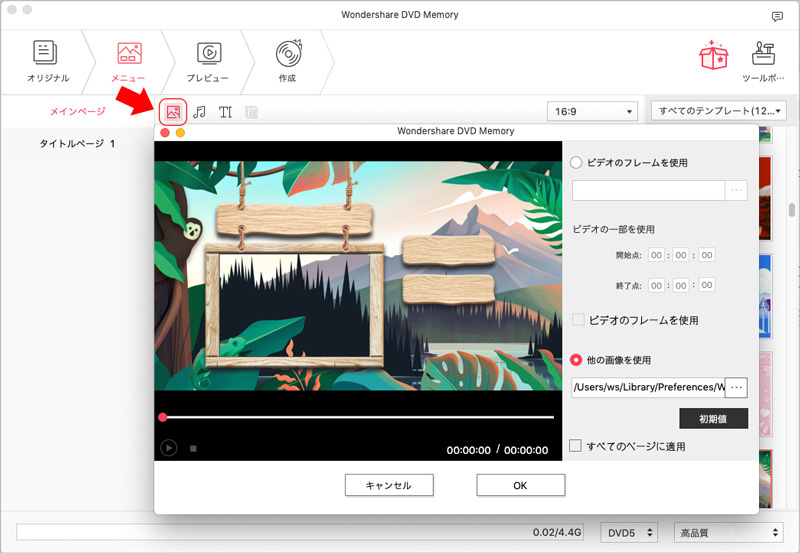
動画を背景にしたい場合は、「ビデオのフレームを使用」を選択してから、「・・・」をクリックして、ファイルをインポートできます。
また、再生したい部分を指定する場合、開始点と終了点を設定します。または、プレビュー画面のスライドを左右に移動して決めることもできます。
画像を背景にしたい場合は、「他の画像を使用」を選択してから、「・・・」をクリックして、ファイルをインポートします。
BGMカスタマイズ
音楽カスタマイズのアイコンをクリックすると、編集画面が現れます。
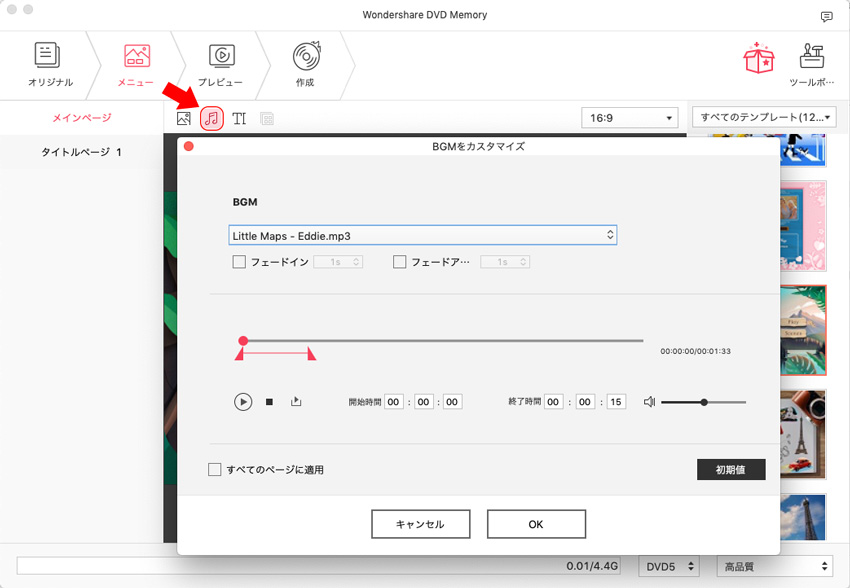
本ソフトでは無料の音楽を3点用意されいます。BGMなしの場合は「なし」を選択してください。
他の音楽ファイルをインポートしたい場合は 「other」をクリックしてから、インポートします。
「開始時間」と「終了時間」を設定すると、再生したい部分を取り残ることができます。また、音量も自由に調整できます。
テキスト
テキストのアイコンをクリックすると、追加したテキストはプレビュー画面で表示されます。
テキストをドラッグして移動すると、位置が変更できます。テキストをダブルクリックすると、テキストのフォント、サイズなどが調整できます。
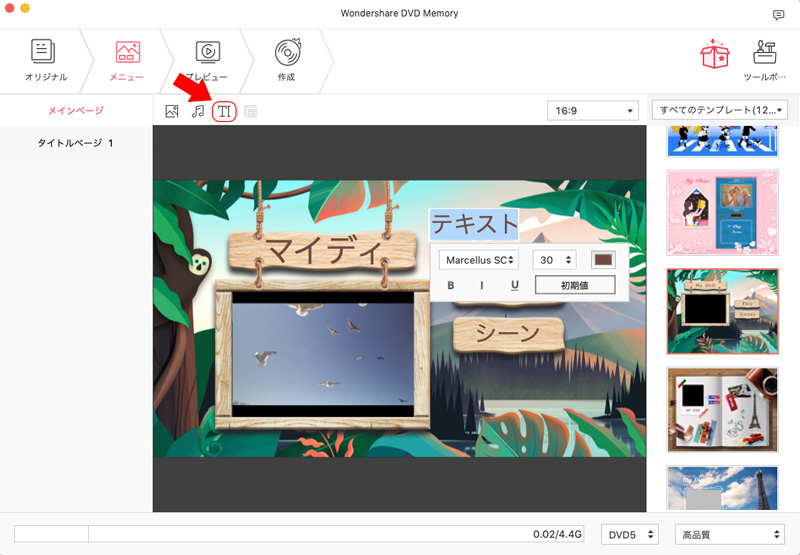
サムネール
タイトルをクリックして、サムネールのアイコンが表示されます。サムネールのアイコンをクリックすると、編集の画面が開きます。
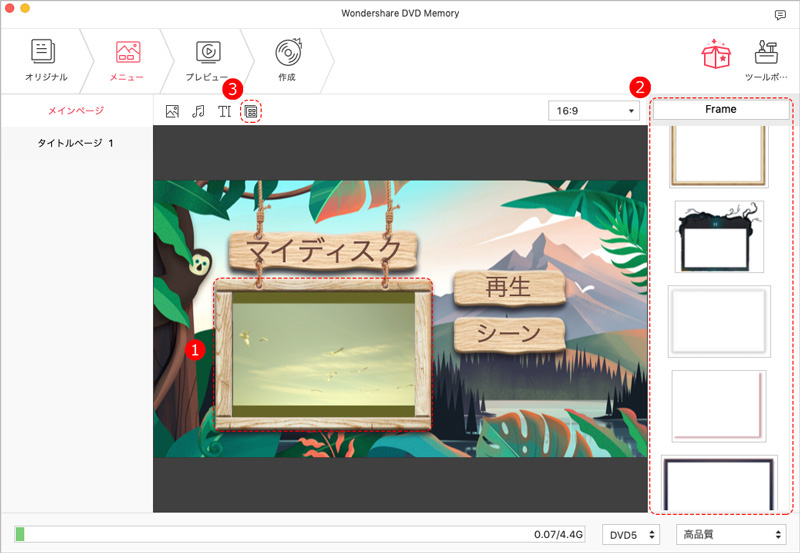
タイトルのカバーを動画にしたい場合、「ビデオのフレームを使用」を選択して、「・・・」をクリックし、ファイルをインポートできます。 ビデオの一部を使用したい場合は、開始点と終了点を設定します。 また、プレビュー画面のスライドを左右に移動させ、使用したい部分を指定できます。 設定完了したら、「ビデオのフレームを使用」をクリックしてください。
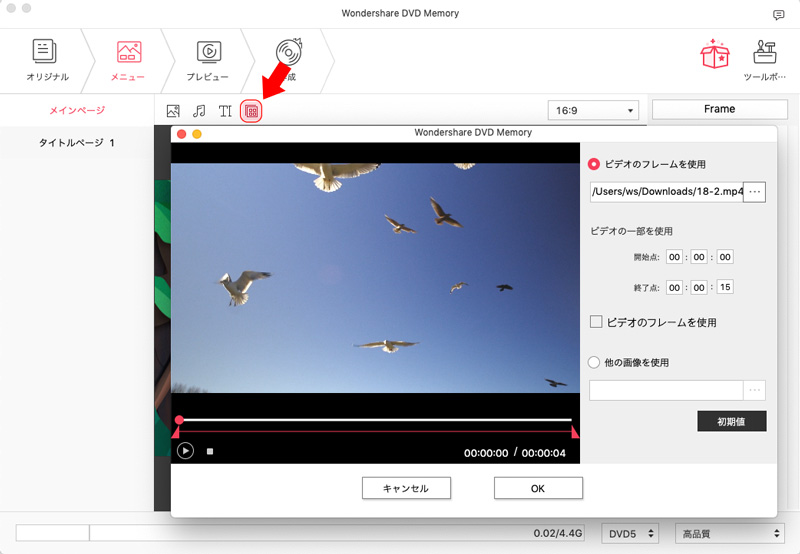
他のイメージを使用したい場合、「他の画像を使用」を選択して、「・・・」をクリックし、ファイルからインポートできます。
全ての作業が確認した後、「ok」をクリックします。
全ての編集作業が終了したら、「プレビュー」ボタンをクリックしてください。DVDを作成する前に、あらかじめ完成状態を確認することができます
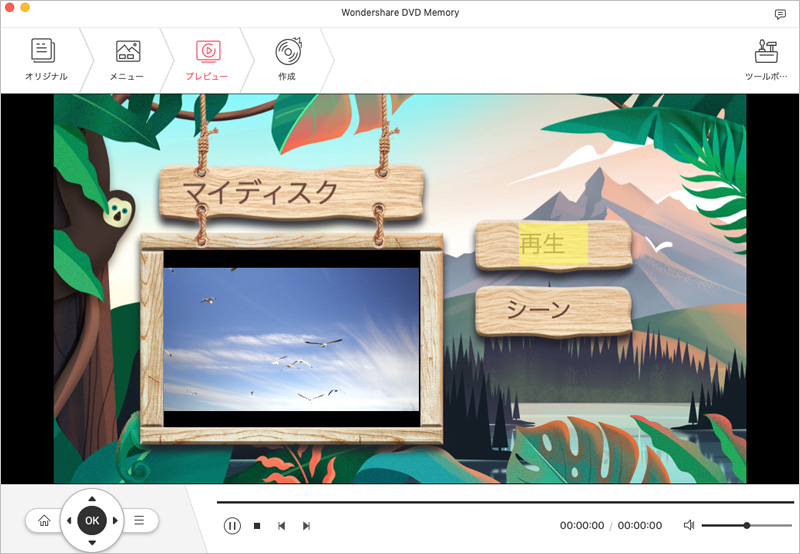
作成設定
作成タブをクリックすると、作成設定の画面を切り替わります。
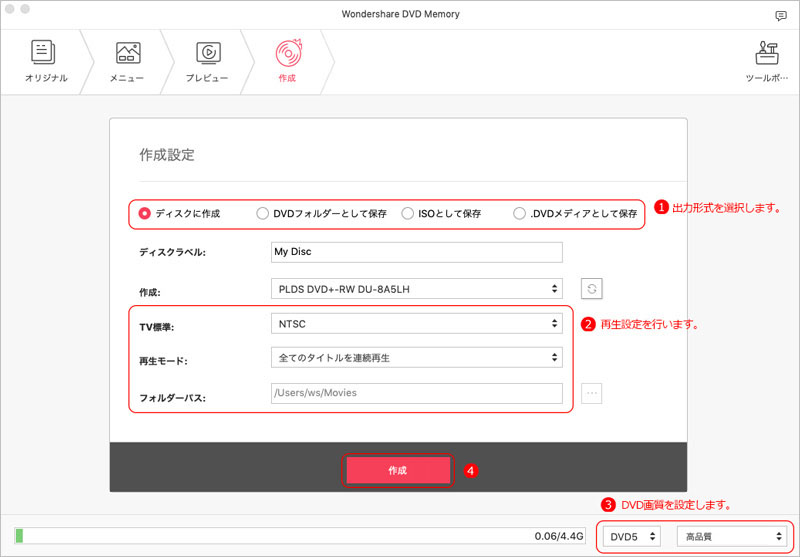
出力形式:
1.「ディスクに作成」:ファイルを直接DVDに焼きます。
2.「DVDフォルダーとして保存」:DVDのビデオファイルは、メディアプレーヤーが直接再生できます。異なる種類のファイルはディスクのDVDフォルダに保存されます。
3.「ISOとして保存」:まずファイルをISOファイルとしてPCに保存します。それから、ISOファイルをOS自体のエンジンでDVDに書き込みます。
4.「DVDメディアとして保存」:メディアとしてPCに保存します。保存したデータはDVD プレーヤーで再生可能です。
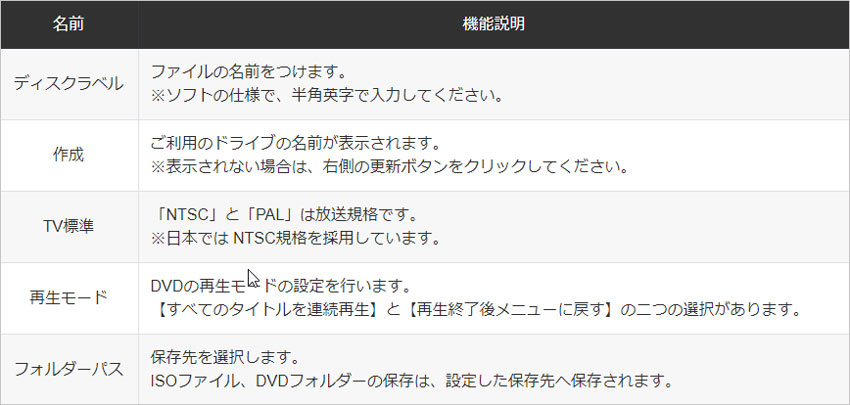
DVDのタイプ:
D5ディスク:47億バイト(4.37GB)ぐらいデータを納まられて、単層ディスクです。
D9ディスク:85.4億バイト(8.5GB)ぐらいデータを納まられて、二層ディスクです。
DVD画質:右下の場合はDVD画質を「ディスクに圧縮」、「高品質」、「汎用」に設定することができます。
すべての作成設定が終わったら、「作成」のボタンをクリックすると、作成を始めます。
1clickでDVDを作成
ソフトを起動し、「1クリックでDVDを作成」を選択して、画面を開きます。
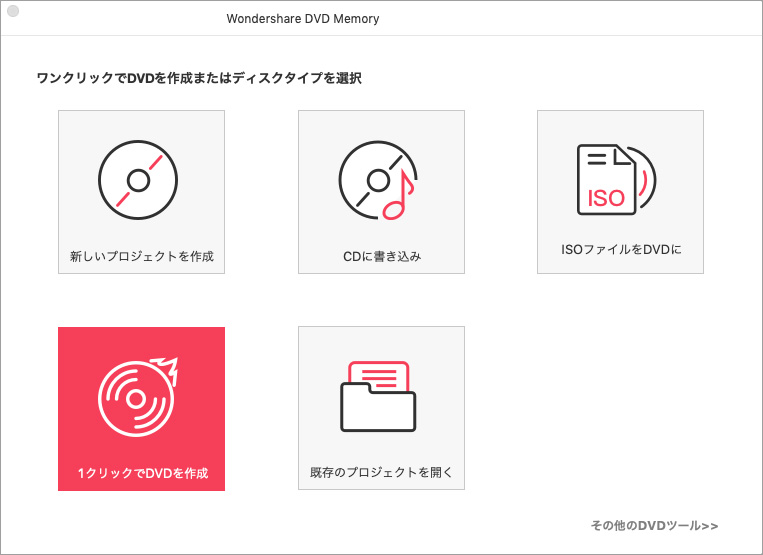
開いた画面にある「画像やビデオを追加」の箇所をクリックし、ファイルを追加します。ファイルを追加したら、サムネイルで左側で表示されます。
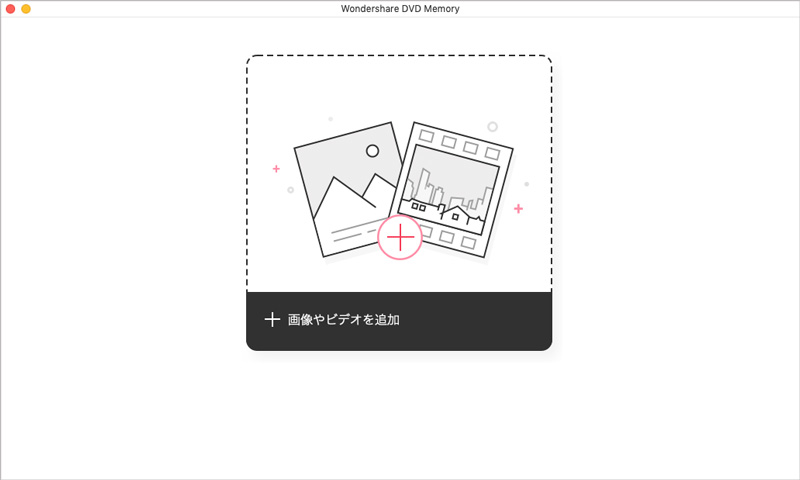
ファイルを追加したい場合、左下の「タイトルを追加」をクリックし、フォルダからインポートします。
タイトルの順番を調整したい場合、タイトルを選択してから、上へ「↑」、下へ「↓」のボタンをクリックします。
また、要らないタイトルを選択して、下のゴミ箱ようなアイコンをクリックすると、削除します。
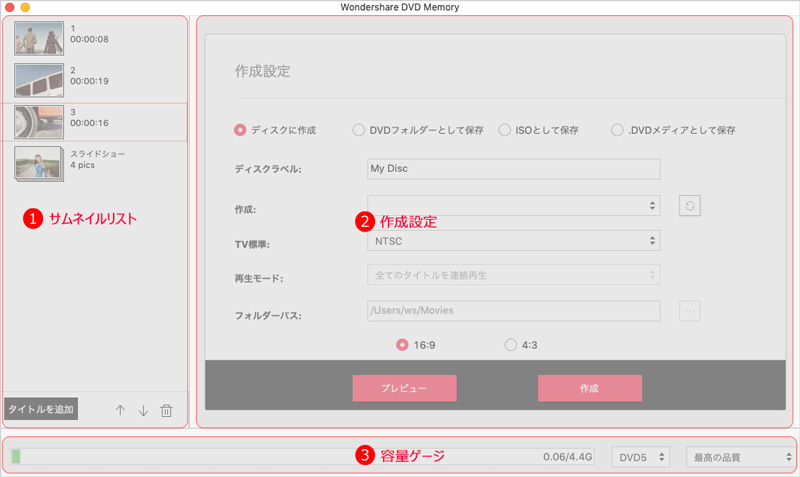
プレビューのボタンをクリックして、全ての編集を書き込む前に確認します。
作成画面では、出力形式が選択できます。
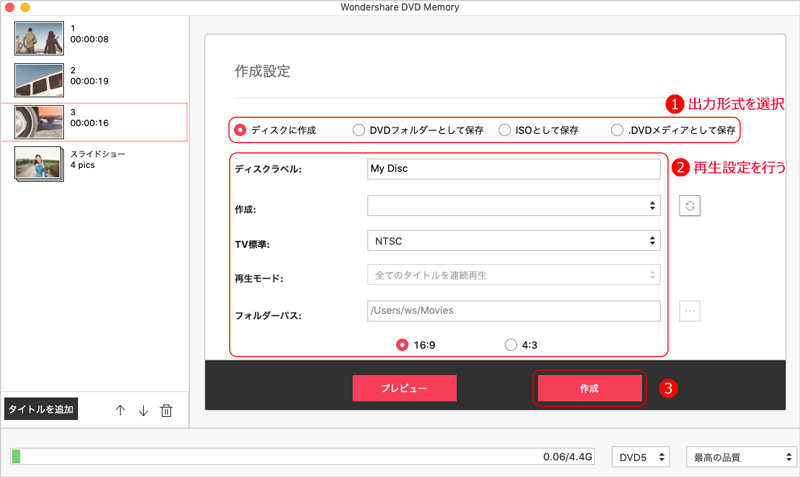
1.「ディスクに作成」:ファイルを直接DVDに焼きます。
2.「DVDフォルダーとして保存」:DVDのビデオファイルは、メディアプレーヤーが直接再生できます。異なる種類のファイルはディスクのDVDフォルダに保存されます。
3.「ISOとして保存」:まずファイルをISOファイルとしてPCに保存します。それから、ISOファイルをOS自体のエンジンでDVDに書き込みます。
4.「DVDメディアとして保存」:メディアとしてPCに保存します。保存したデータはDVD プレーヤーで再生可能です。
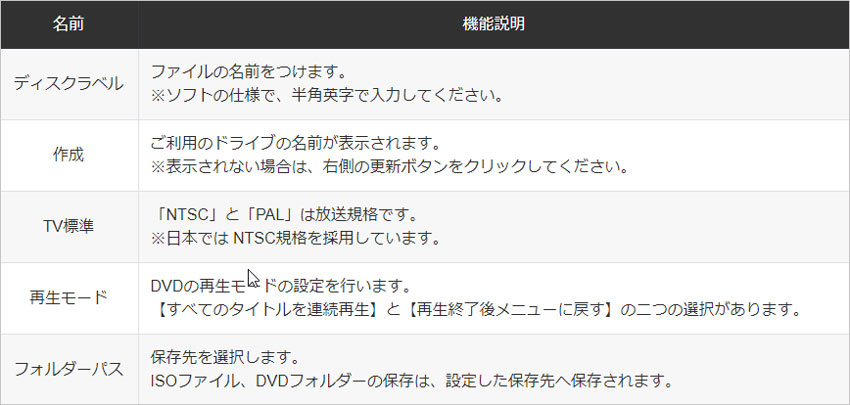
DVDのタイプ:
D5ディスク:47億バイト(4.37GB)ぐらいデータを納まられて、単層ディスクです。
D9ディスク:85.4億バイト(8.5GB)ぐらいデータを納まられて、二層ディスクです。
DVD画質:右下の場合はDVD画質を「ディスクに圧縮」、「高品質」、「汎用」に設定することができます。
すべての作成設定が終わったら、「作成」のボタンをクリックすると、作成を始めます。
CDに書き込む
ソフトを起動して、「CDに書き込む」をクリックすると、画面が開きます。
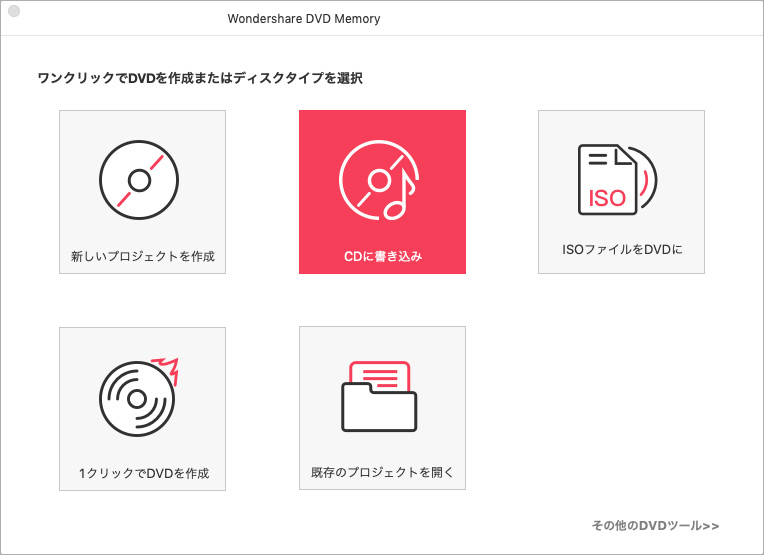
開いた画面にある「音楽を追加」の箇所をクリックして、フォルダから音楽をインポートします。
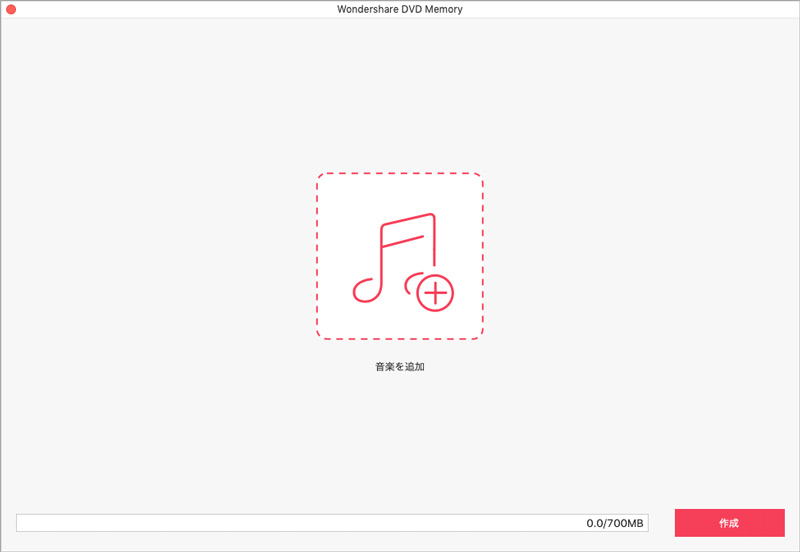
インポートした音楽はサムネイルで表示されます。
左上の「+」のボタンをクリックすると、フォルダから音楽を追加できます。
削除したい音楽ファイルを選択してから、ゴミ箱のようなアイコンをクリックすると、削除します。
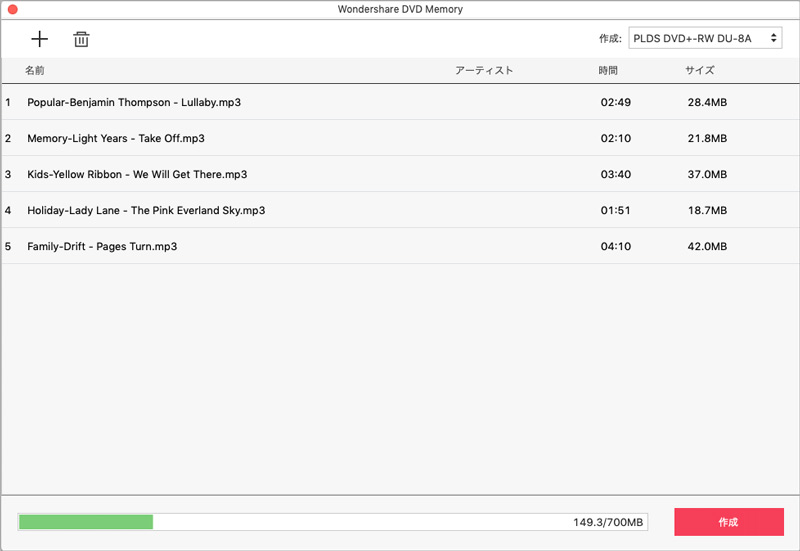
作成欄では書き込んたドライブの型番が表示されます。
容量ゲージ:
ディスクの容量「使用済み / 容量」が表示されます。
例 :[800M/4.30G ]:800Mは使用済みの容量で、4.30Gはディスクの容量です。
作成のボタンをクリックすると、作成を開始します。
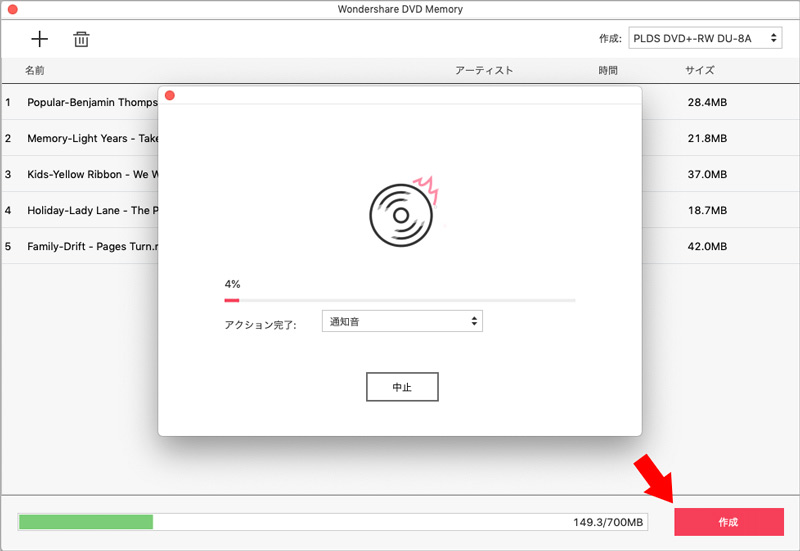
動画編集
ソフトを起動して、「その他のDVDツール」をクリックし、開いた画面で「動画編集」を選択してください。
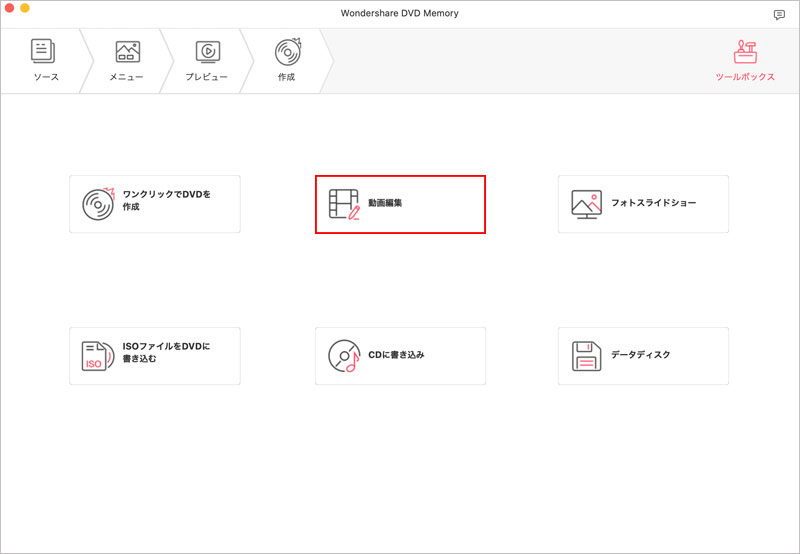
開いた画面にある「動画を編集」の箇所をクリックすると、ファイルから動画を追加します。
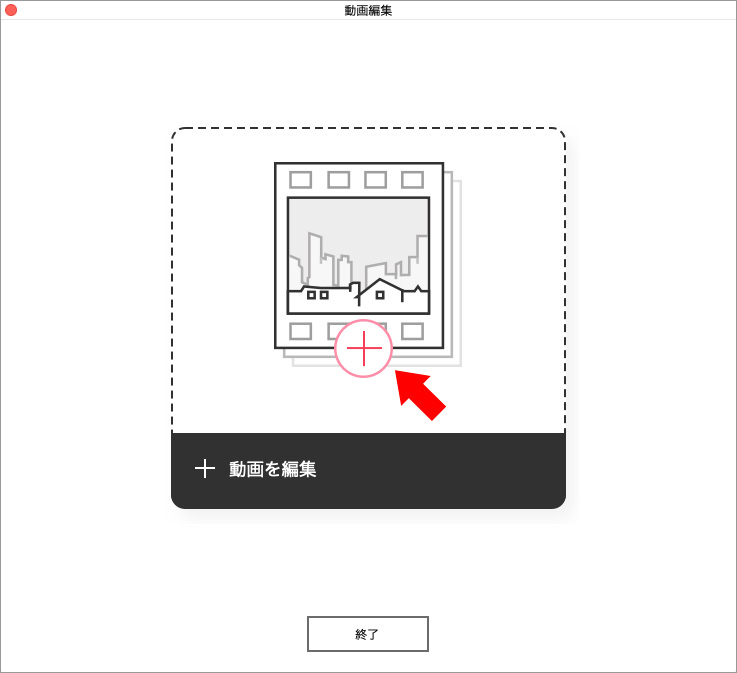
クロップ
画面上の赤い境界線を自由にドラッグして、要らない箇所を切り抜くことができます。 切り抜き範囲のサイズのところに数字入力して、範囲を指定します。
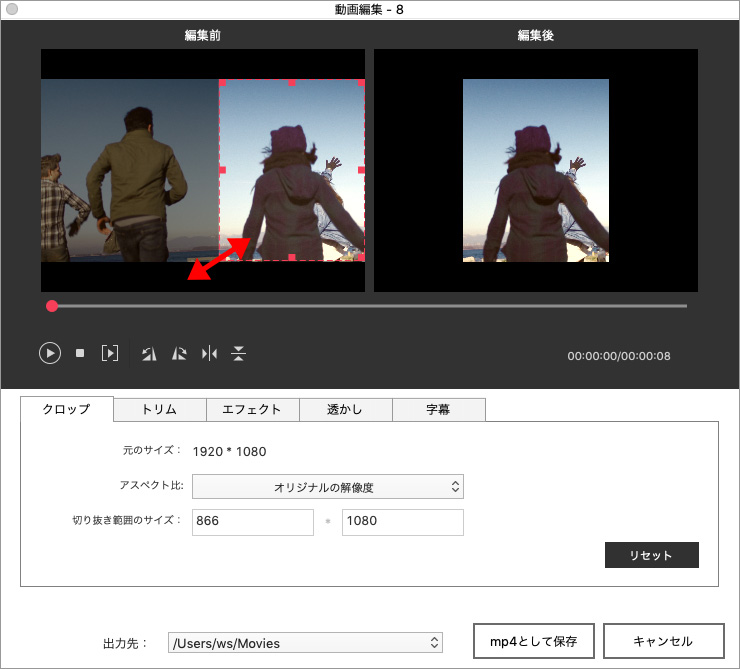
アスベクト比では画面の比率を変更できます。 「リセット」ボタンにって、クロップ編集する前の画面に戻ります。
トリム
赤いスライドを左右に移動させ、再生したい部分を指定します。 または、開始時間と終了時間を設定して、再生したい部分を決めます。
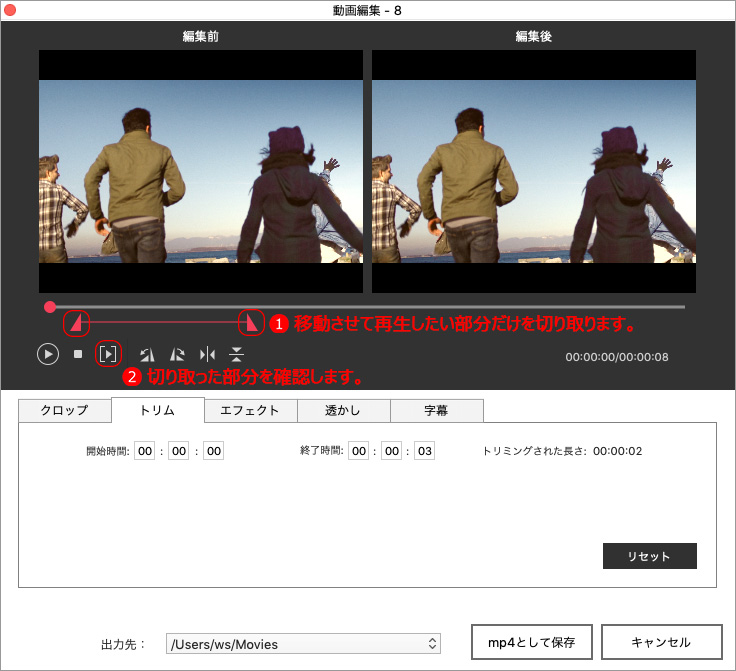
エフェクト
本ソフトは19種のエフェクトを提供しています。 動画の明るさ、コントラスト、彩度、音量などの調整が行えます。
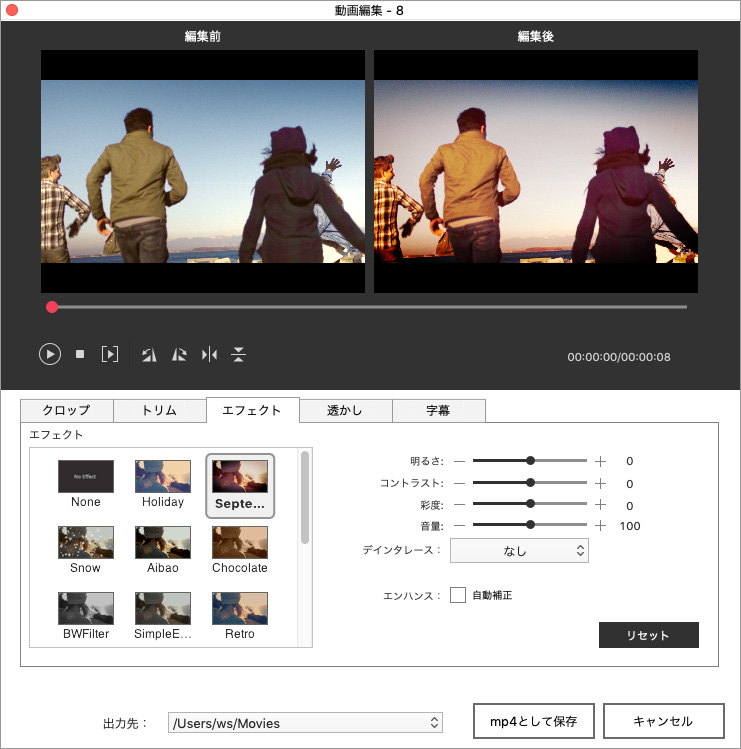
透かし
透かしでは2つのタイプがインポートできます。 画像を使用したい場合、「画像のタイプ」を選択してから、「・・・」をクリックして、フォルダからインポートします。
文字のテキストを追加したい場合、 「テキストのタイプ」を選択してから、空白欄に入力します。 追加したテキストは右側の画面で表示されます。 「ポジション」、「サイズ」と「透明度」のところに、テキストの調整が行います。
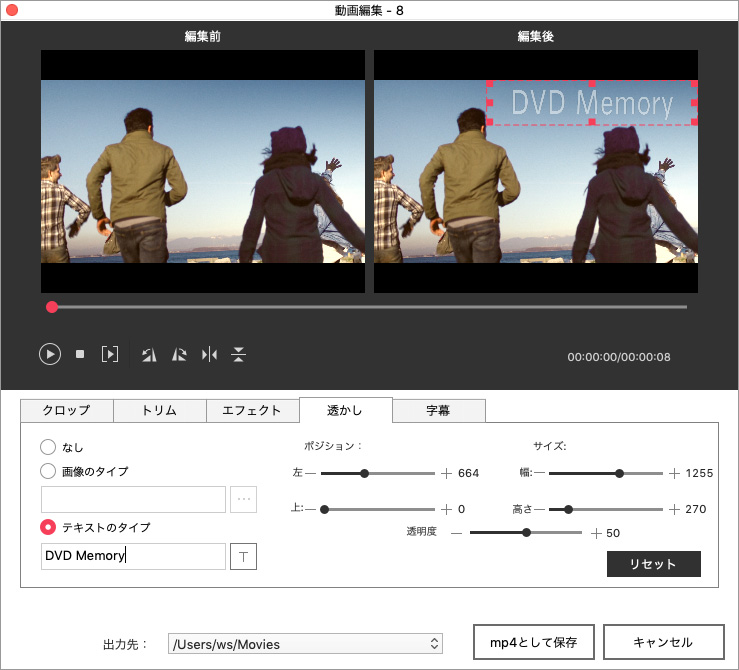
字幕
字幕のところに、「字幕なし」と「字幕追加」を選択することができます。 「字幕追加」をクリックすると、フォルダから字幕ファイル(拡張子:.srt/.ass/.ssa)をインポートできます。 また、字幕のフォント、サイズ、色と位置などの調整が行えます。
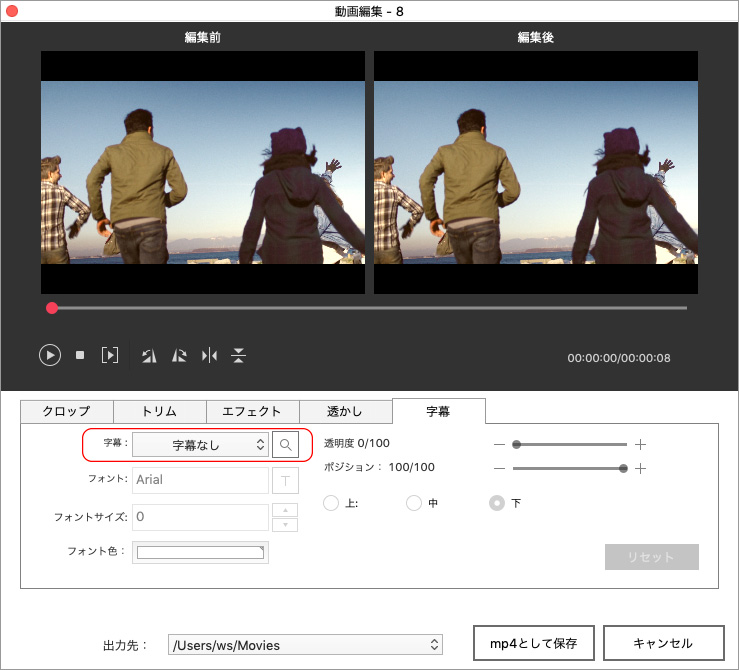
出力先をクリックし、「その他」を選択すると、出力先を指定します。
「MP4として保存」をクリックすると、出力を始めます。
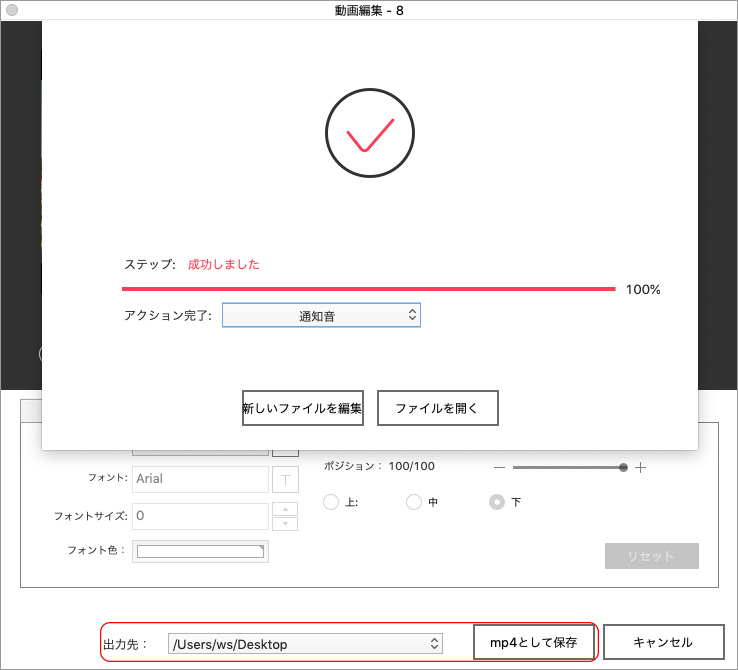
ISOファイルをDVDに書き込む
ソフトを起動して、「その他のDVDツール」をクリックし、開いた画面で「ISOファイルをDVDに書き込む」を選択してください。
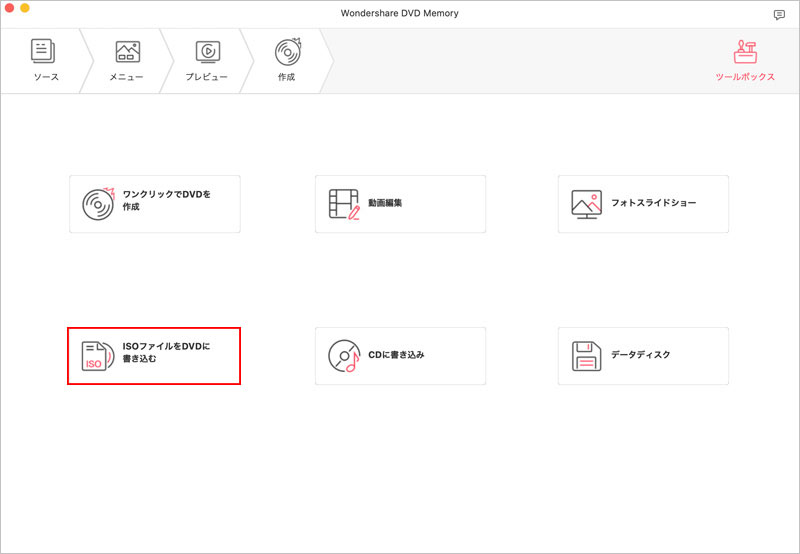
開いた画面で「ISOファイルを選択」の右にある「・・・」をクリックし、ファイルを追加します。
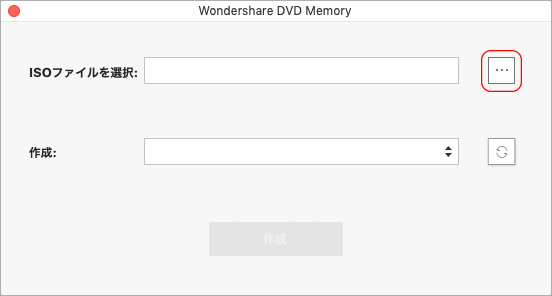
作成:作成欄には挿入したドライブの型番が表示されます。表示されない場合は更新のボタンをクリックしてください。
ファイルを確認したら、作成をクリックすると、書き込みを始めます。
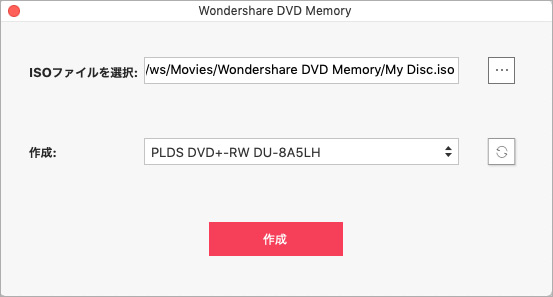
フォトスライドショー
ソフトを起動して、「その他のDVDツール」をクリックし、開いた画面で「フォトスライドショー」を選択してください。
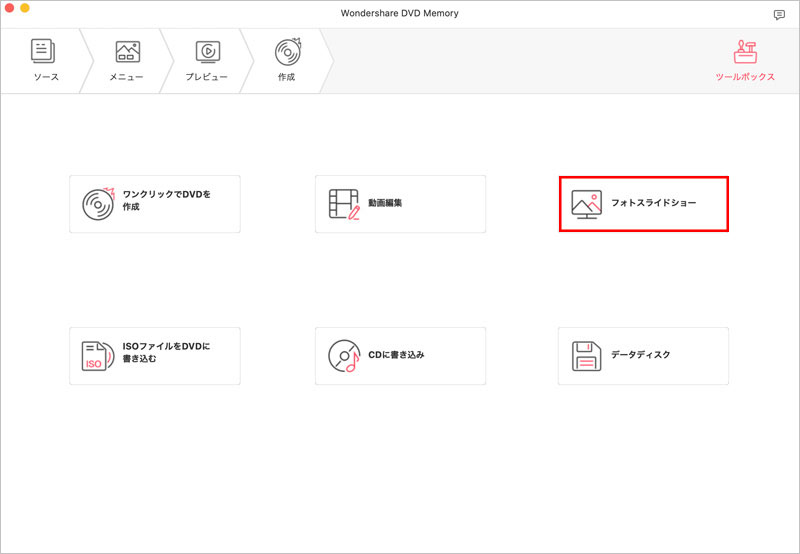
開いた画面の真ん中にある「+」をクリックすると、画像ファイルを追加します。また、画像ファイルをドラッグ&ドロップして読み込みます。
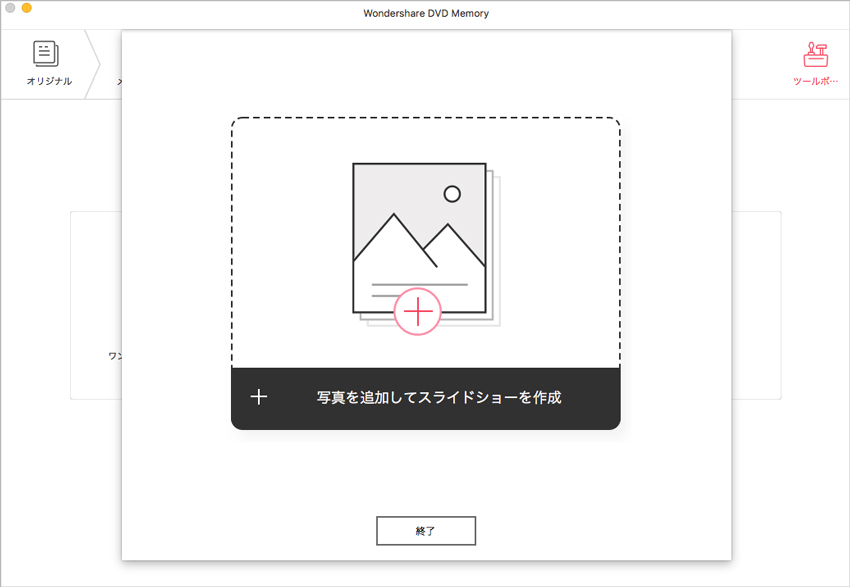
追加した画像は左側でサムネイルで表示されます。左側のプレビューエリアは編集の動作を確認できます。
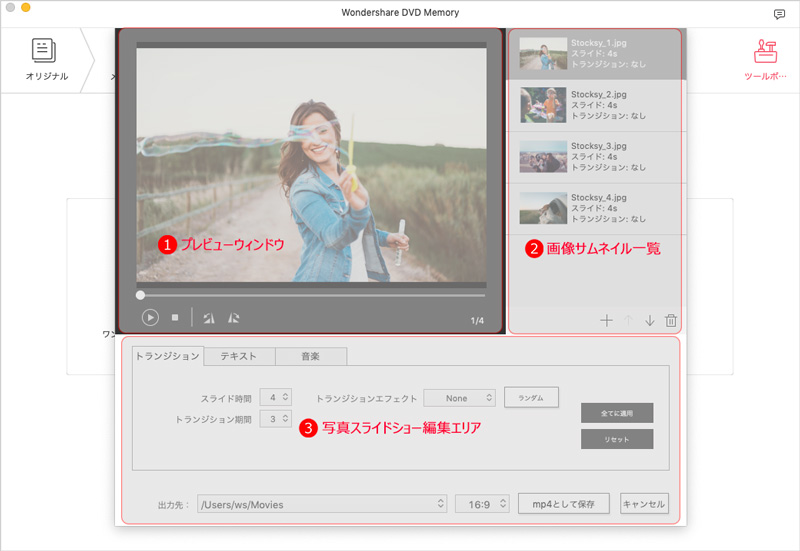
写真を追加したい場合、「+」をクリックして、画像をインポートすることができます。 写真の再生順番を調整したい場合、写真を選択してから、上へ「↑」、下へ「↓」のボタンをクリックします。 いらない写真を選択してから、削除のアイコンをクリックすると、削除できます。
以下のアイコンより、画像の再生・停止・回転の編集を行えます。
![]()
トランジション
スライドやトランジションの再生時間、トランジションエフェクトを自由に設定することができます。 全てのスライドショーは同じく設定したい場合は「全てに適用」をクリックします。
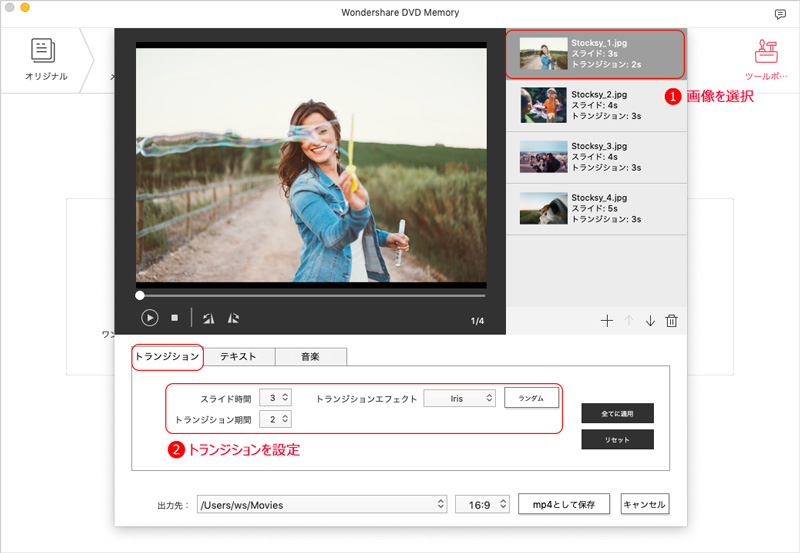
テキスト
テキストを追加したい場合は、直接空白欄に入力します。テキストのフォント、サイズ、様式、位置を自由に設定できます。
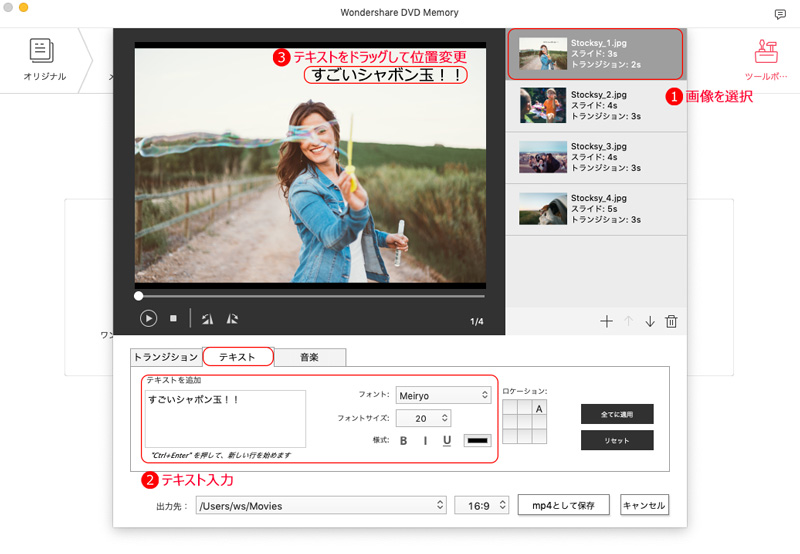
音楽
本ソフトには無料の音楽を3点用意されいます。 BGMなしの場合は「なし」を選択してください。 「その他」をクリックすると、パソコンにある音楽ファイルをインポートできます。
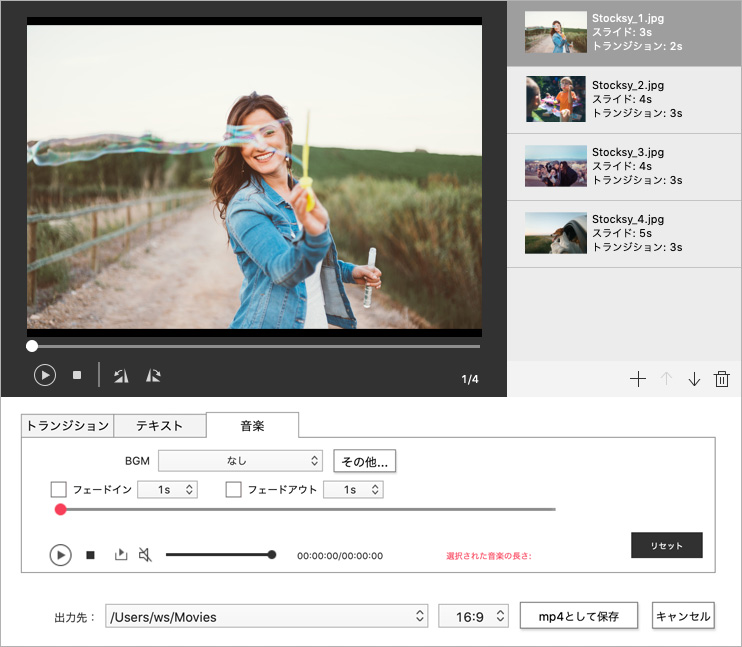
本ソフトには無料の音楽を3点用意されいます。 BGMなしの場合は「なし」を選択してください。 「その他」をクリックすると、パソコンにある音楽ファイルをインポートできます。
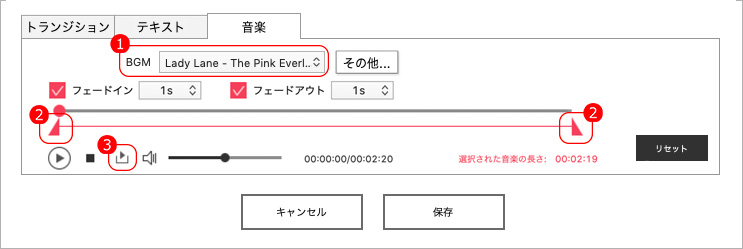
赤いスライドを左右に移動させ、再生したい部分を指定します。 また、音楽の音量などの調整も行います。
出力先をクリックし、「その他」を選択すると、出力先を指定します。
縦横比:スライドショーの縦横比を「4:3」、あるいは「16:9」に変更することができます。
すべての作業が確認したら、「MP4として保存」をクリックすると作成を開始します。
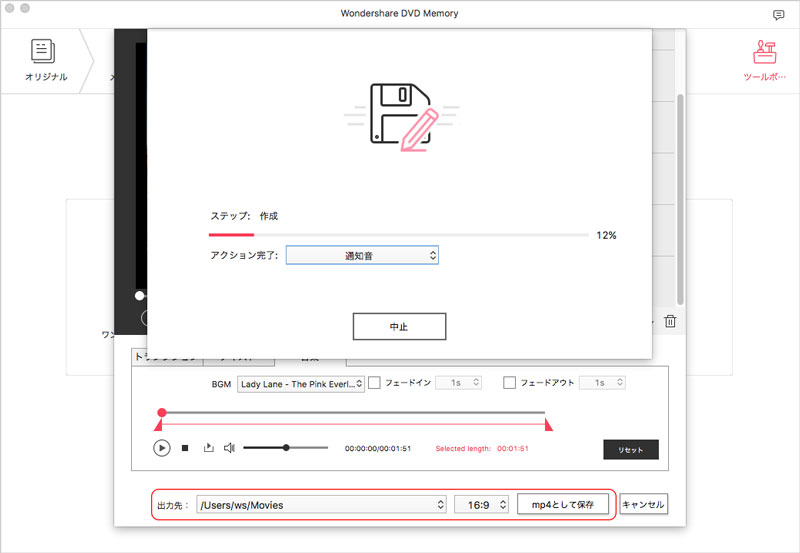
データディスク作成
ソフトを起動して、「その他のDVDツール」をクリックし、開いた画面で「データディスク」を選択してください。
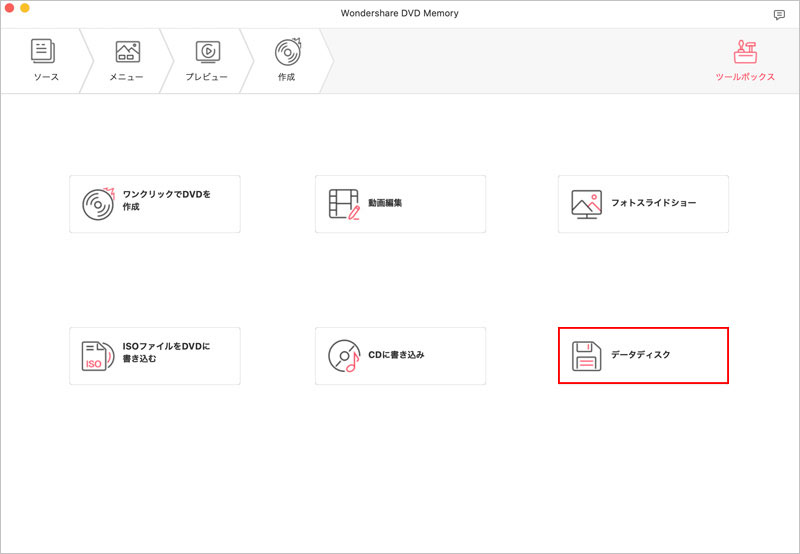
開いた画面の真ん中にある「+」ボタンをクリックして、ファイルを追加します。
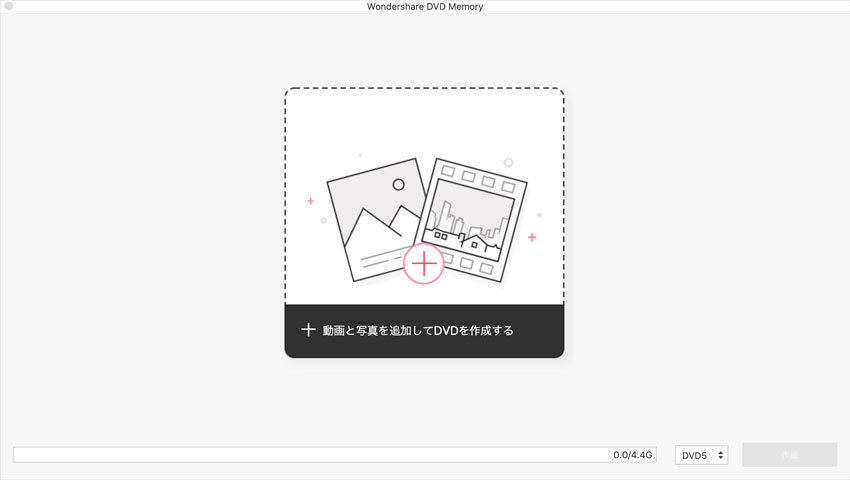
追加したファイルはサムネイルで表示されます。左上の「+」をクリックすると、ファイルを追加できます。
いらないファイルを選択してから、削除のボタンをクリックして、削除できます。
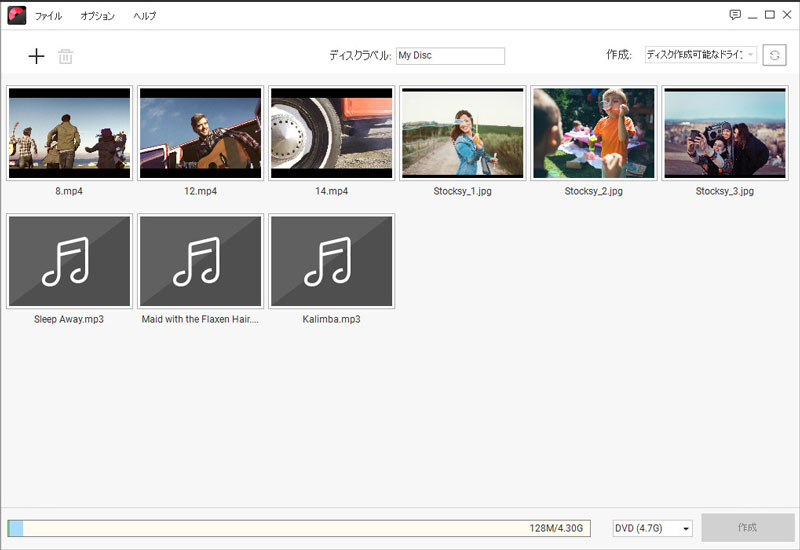
ディスクラベル:ディスクラベル欄にはアラビア数字と半角英字を16文字まで入力可能です。
作成:作成欄には挿入したドライブの型番が表示されます。
容量ゲージ: ディスクの容量「使用済み / 容量」が表示されます。 例 :[800M/4.30G ]:800Mは使用済みの容量で、4.30Gはディスクの容量です。
DVDのタイプ D5ディスク:47億バイト(4.37GB)ぐらいデータを納まられて、単層ディスクです。 D9ディスク:85.4億バイト(8.5GB)ぐらいデータを納まられて、二層ディスクです。
作成をクリックすると、ファイルをDVDに書き込みます。
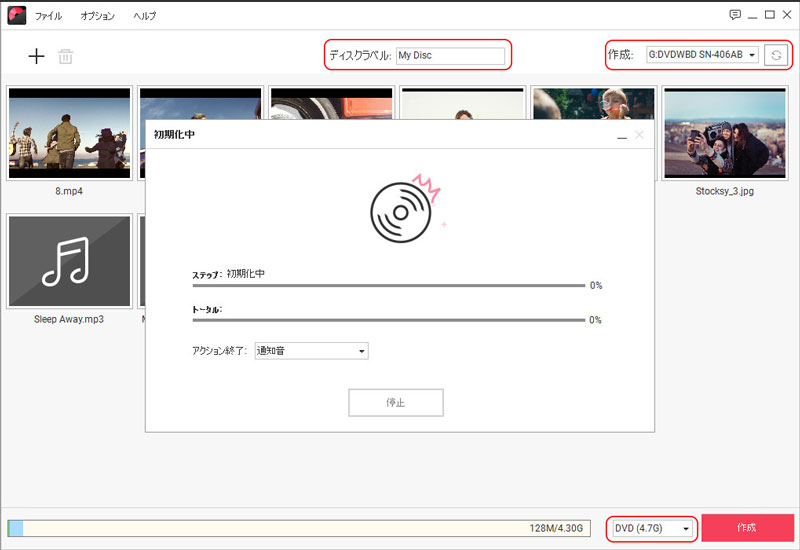
データディスク作成が済んだら、作成完了と表示されます。終了のボタンをクリックすると、閉じます。