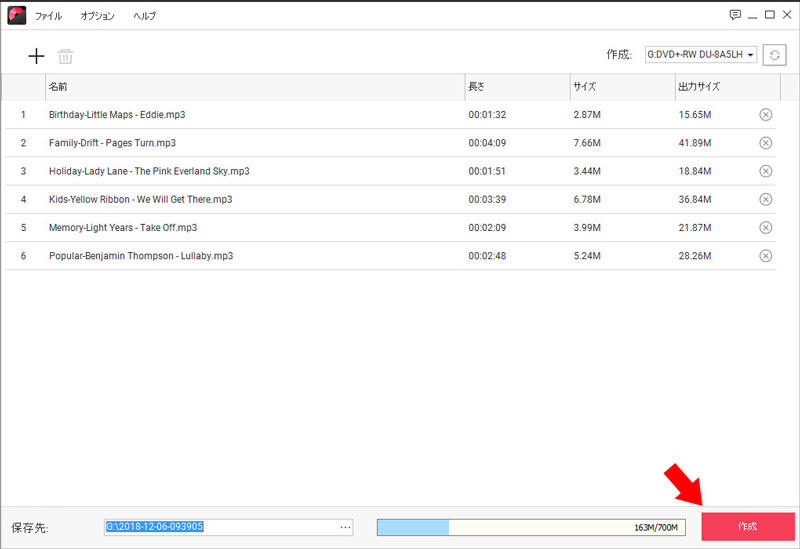製品のインストール
製品のダウンロード
下記「ダウンロード」ボタンをクリックします。製品のプログラムをダウンロードします。
製品のインストール
Step 1. ダウンロードが完了したら、ブラウザ右側のダウンロードマークをクリックし、dvdmemory_setup_full2667.exeを選択します。
Step 2. 「セキュリティの警告」画面に「実行」を選択します。言語の選択画面に「日本語」を選択し、「OK」をクリックしてください。
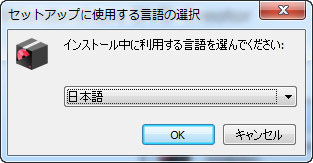
Step 3. 現れた画面で「次へ」をクリックします。

使用許諾契約書の同意画面に「同意する」にチェックを入れて、「次へ」をクリックしてください。
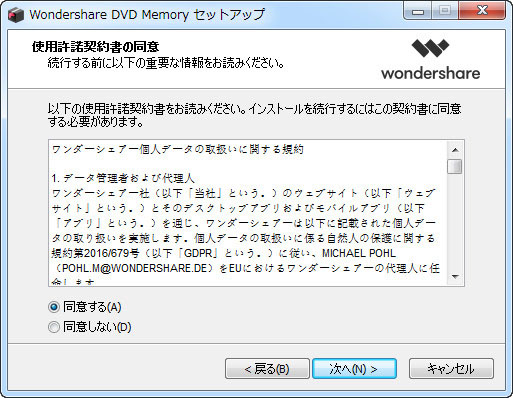
インストール先の指定画面が現れます。ソフトをインストールするフォルダを指定し、「次へ」をクリックしてください。追加タスクを選択したら、「次へ」をクリックします。そこで、インストール準備が完了します。インストールを開始するには「インストール」ボタンをクリックします。 「次へ」をクリックしてください。
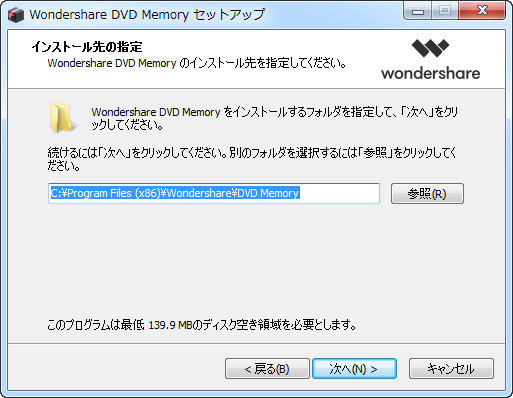
インストールが終わったら、下記のような画面が表示されます。

ここで、試用版を体験できます。 試用版は制限があるので、製品を購入して、正式版に登録する必要があります。
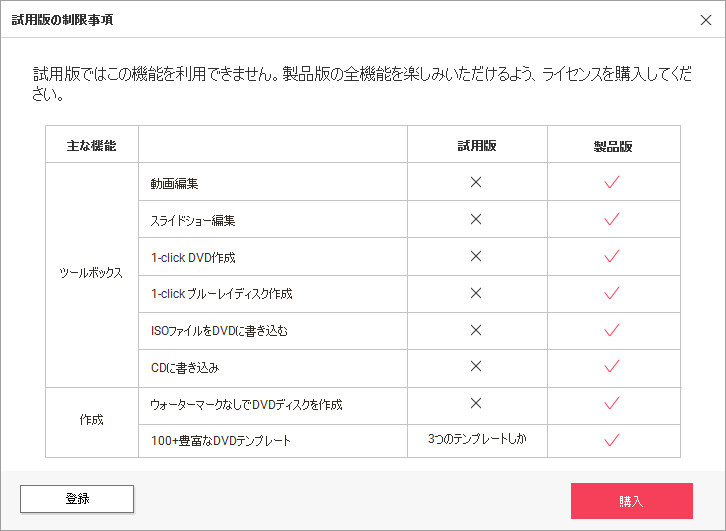
製品を購入する方法は二つあります。 試用版の画面右上の購入アイコンをクリックし、現れた画面の「購入」ボタンをクリックして、購入のページに進みます。
もう一つは下記の「購入」ボタンをクリックして、製品版を購入します。
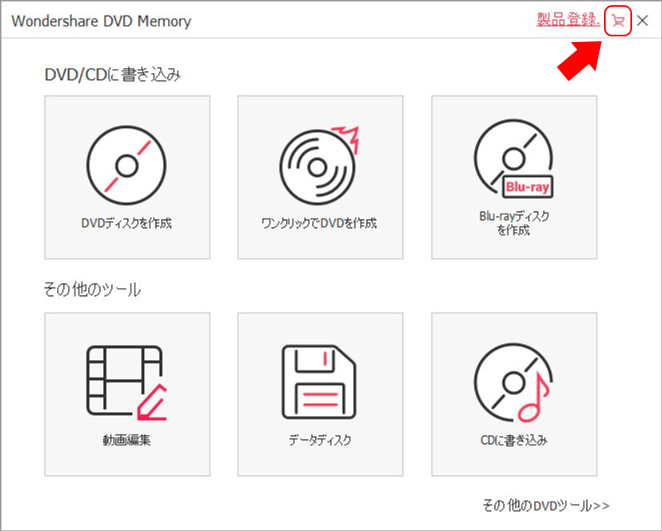
製品の登録
Step 1. 起動させた製品の画面の左上にある「製品登録」をクリックします。
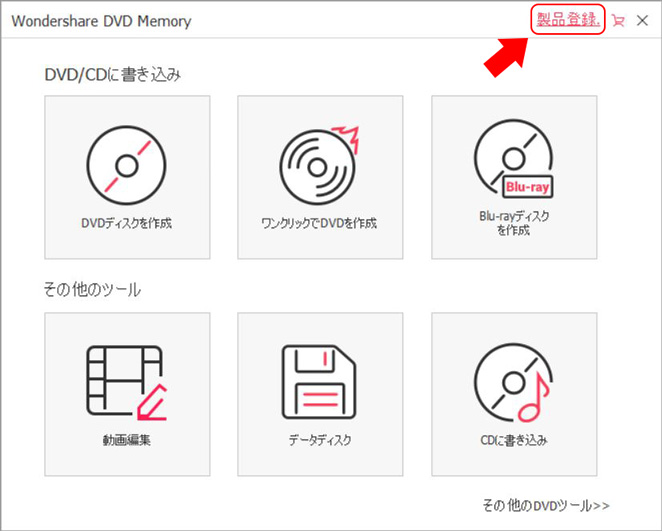
Step 2. メールアドレスと登録コードを入力し、「製品登録」ボタンをクリックしてください。
ご注意:登録情報を入力、またコピー・ペースト時、前後にスペースが入らないようにご確認くだい。
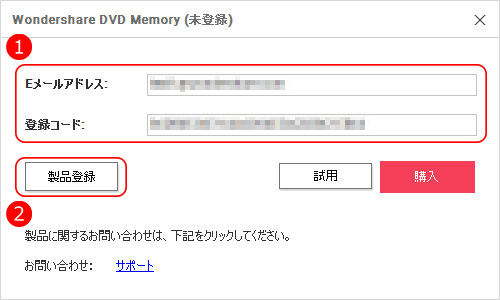
Step 3. 登録した画面です。
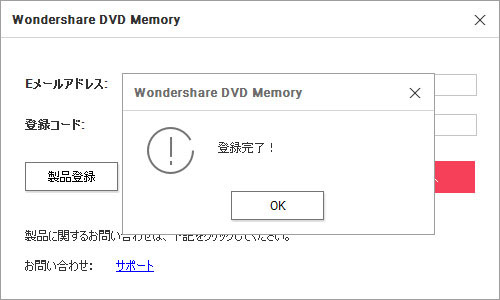
メニューバーの紹介

「ファイル」メニュー.
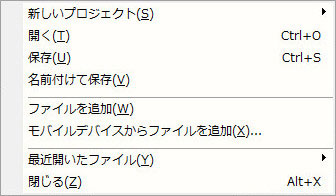
新しいプロジェクト: DVD/Blu-rayプロジェクトを新規作成します。
開く:作成したプロジェクトファイルを開きます。
保存・名前をつけて保存:編集したファイルをプロジェクトファイルとして保存します。
ファイルを追加:新しい動画、画像ファイルを追加します。
モバイルデバイスからファイルを追加:携帯、カメラから直接ファイルを追加します。
最近開いたファイル:最近保存したプロジェクトファイルを開きます。
閉じる:ソフトを終了します。
「オプション」メニュー.
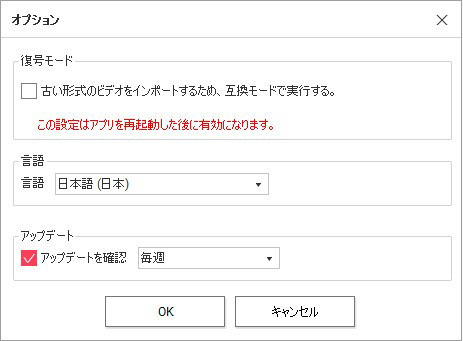
復号モード:古い形式のビデオをインポートするため、互換モードで実行する。
言語:ご希望の言語を設定できます。
アップデート:アップデートを確認頻度は「毎日、毎週、毎月、なし」に設定できます。
「ヘルプ」メニュー.
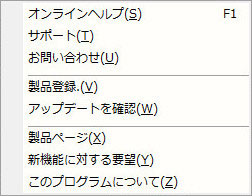
オンラインヘルプ:お問い合わせ窓口に進みます。
サポート:よくある質問のページをご覧になれます。
お問い合わせ:お問い合わせ窓口に進みます。
製品登録:製品登録を行い、製品版としてご利用いただけます。
アップデートを確認:ソフトのバージョンを確認します。
製品ページ:DVD Memoryの公式ページに進みます。
新機能に対する要望:ご意見、ご提案などの窓口に進みます。
このプログラムについて:DVD Memoryの詳細をご覧になれます。
DVDディスクを作成
ダウンロードしたビデオや手作りのホームビデオをDVDに焼くには、「Wondershare DVD Memory 」が最適です。
多様なデフォルトテンプレートを搭載していますが、お好きなイメージでのテンプレートのカスタマイズもできます。わずか数ステップでAVI、MKV、WMV、MP4などのビデオや写真でオリジナルDVDを作成します。
ソフトを起動して、製品画面の「DVDディスクを作成」をクッリクします。
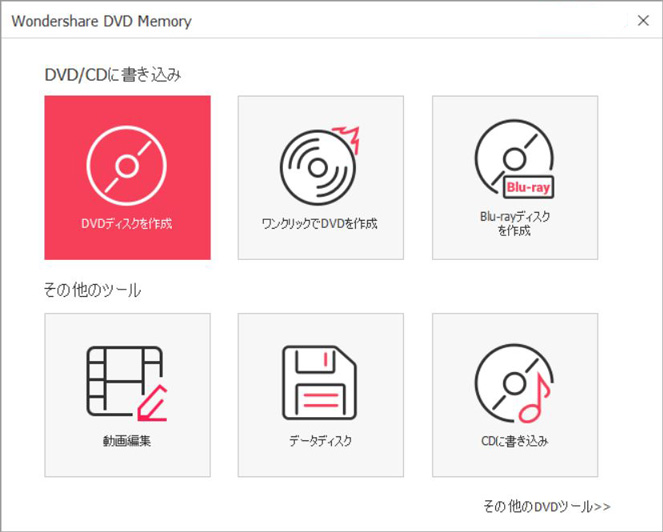
ご注意:DVD作成する前に、下記の情報をご了解ください。
パソコン、記録型DVDドライブと録画用のDVDディスクはご用意ください。
再生できるDVDディスクの種類はDVDプレーヤーによって異なりますので、事前にご確認くだい。
DVDディスクは国産製、または信頼性のある「for Video」「for General」「録画用」のいずれかの表記のあるDVDディスクをお求めください。
1.素材の追加
「画像やビデオを追加」と表示されている箇所をクリックすると、画像やビデオが追加できて、さらにサムネイルで左側で表示されます。
また、他に3つの追加方法があります。
1.ドラッグ&ドロップで追加:追加したいファイルを直接製品画面にドラッグ&ドロップします。
2.メニューバーから追加:「メニューバー」→ [ファイル] → [ファイルの追加] をクリックして、ファイルを追加します。
3.モバイデバイスからファイルの追加:「メニューバー」→ [ファイル] → 「モバイデバイスからファイルの追加」をクッリクして、ファイルを追加します。
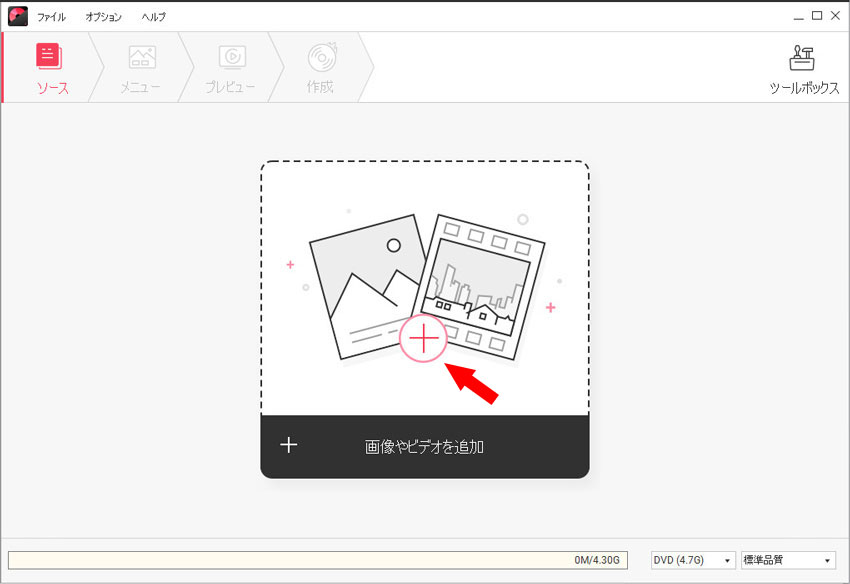
製品画面の説明
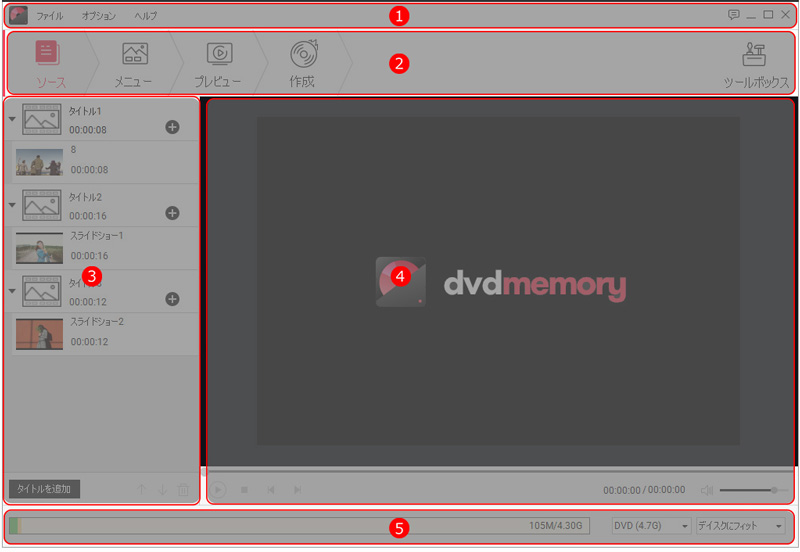
1.メニューバー:本ソフトのメニュー設定が行えます。
2.タブメニュー:タブごとに表示画面を切り替えます。ツールボックスを選択すると、ツールボックスの画面に切り替えます。
3.サムネイルリスト:インポートしたファイルはサムネイルで表示されます。
ご注意:
タイトルを追加する場合、左下の「タイトルを追加」をクリックします。
タイトル上の「+」ボタンをクッリクすると、選択したタイトルにファイルを追加します。
タイトルの再生順を調整したい場合は、上へ「↑」、下へ「↓」のボタンをクリックします。また、サムネイル一覧で直接ファイルを上下にドラッグします。
書き込み可能なタイトル数は99個までです。
4.プレビューウィンドウ:インポートしたファイルのイメージを画面上で確かめます。
5.容量ゲージ:ディスクの容量「使用済み / 容量」を確かめます。
例 :[800M/4.30G ]:ディスクの容量は4.3Gで、使用済みは800Mです。
2.動画の編集
編集したい動画の欄にある鉛筆のようなアイコンをクッリクすると、動画編集の画面が展開します。
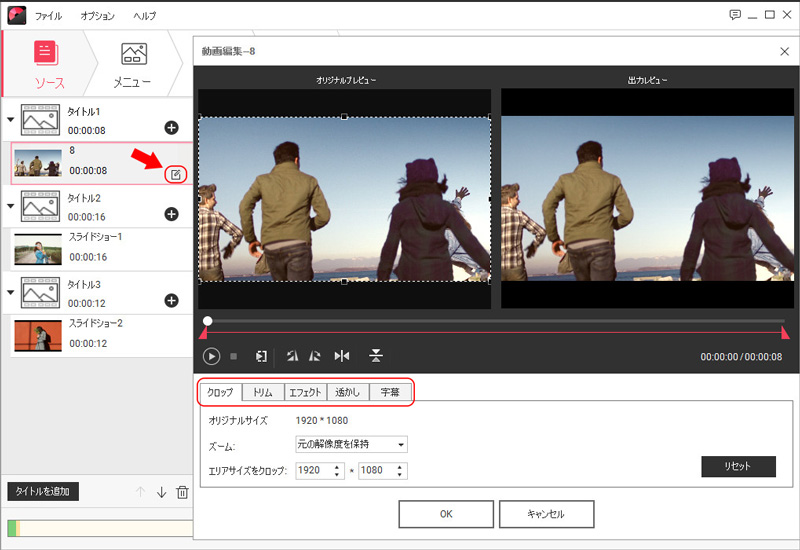
プレビューウィンドウ下にあるメニューでは、動画の再生・停止、反転・回転が調整できます。
![]()
クロップ
クッロプの境界線をドラッグして、動画の必要な部分を切り残ります。
クッロプの境界線以外の部分はグレーで表示されます。右側の出力レビューでクロップ後の画面が確認できます。
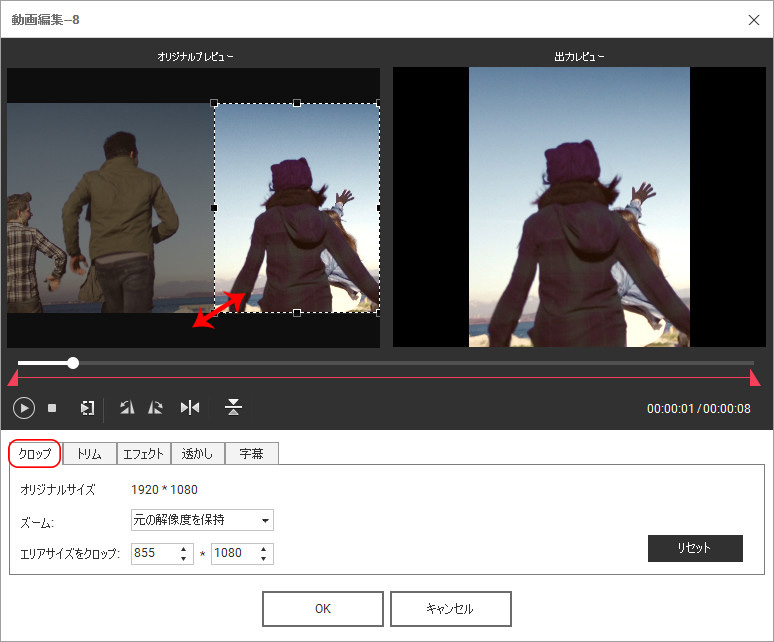
トリム
トリム機能を利用して、動画に不要なシーンを切り取ります。
スライダーを左右に移動させ、秒数を調整して再生したい部分だけを切り取ります。
また、「開始時間」と「終了時間」で時間を設定することもできます。
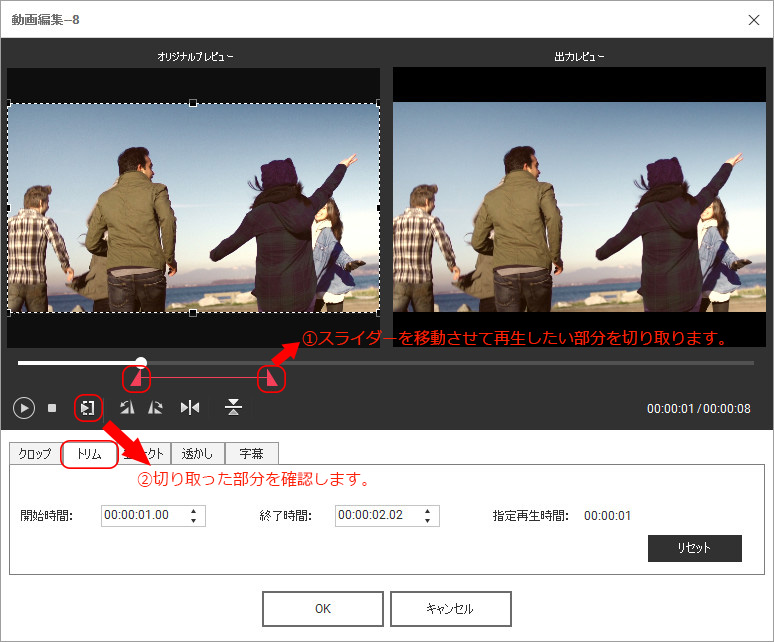
エフェクト
動画の明るさ、コントラスト、彩度、音量を調整したり、エフェクトをつけたりして、より高度な作品を作ることができます。
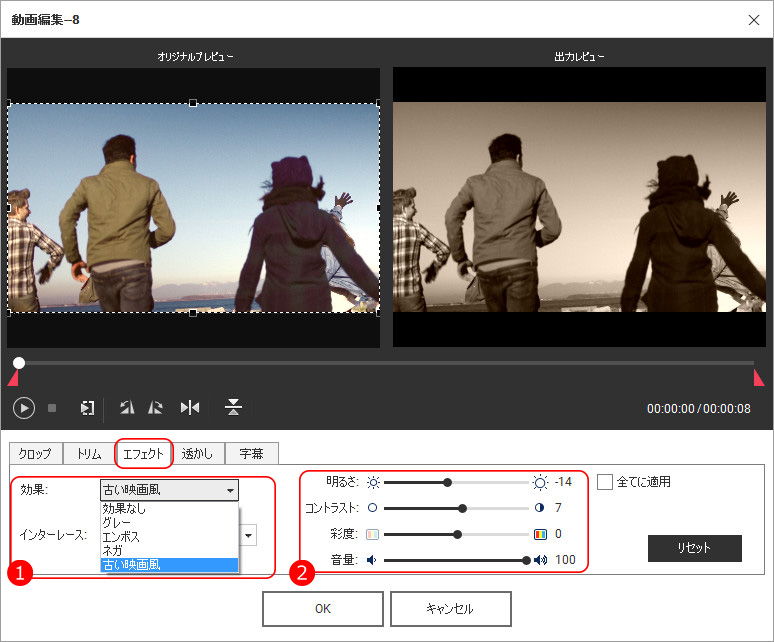
透かし
画像、またはテキストの透かしを追加できます。
透かし(テキスト)をクッリクして、直接入力することができて、またフォト、不透明度、サイズ、位置なども設定できます。
画像を追加する場合は、通過性、サイズ、位置を設定できます。
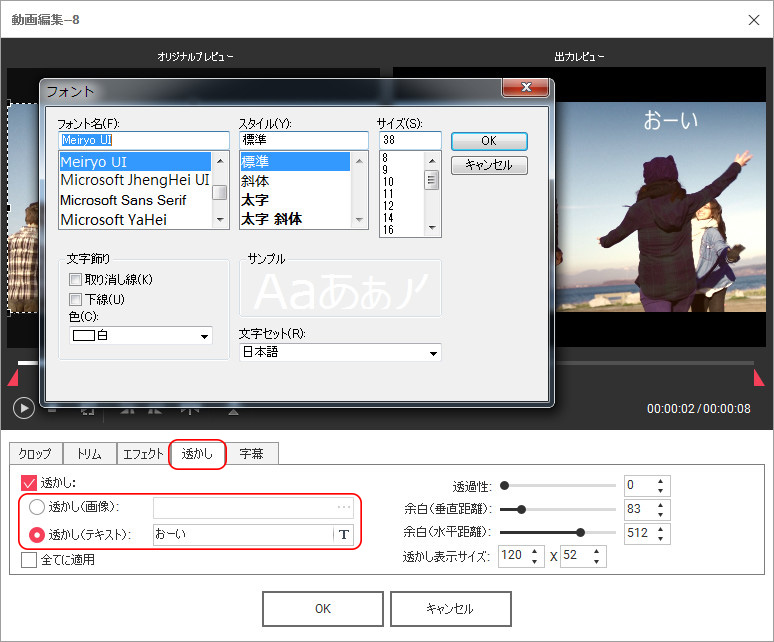
字幕
「字幕データを使用する」を選び、(拡張子:.srt/.ass/.ssa)という3つ形式の字幕ファイルを追加することができます。
さらに、字幕のフォント、色、位置を設定できます。
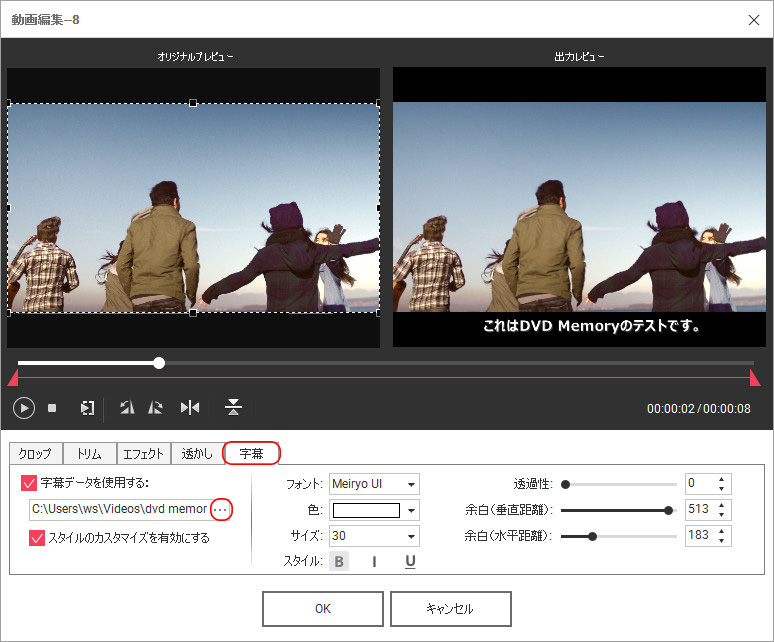
3.画像の編集
追加した画像を編集する場合、画像の鉛筆ボタンをクッリクすると、スライドショー編集画面が表示されます。
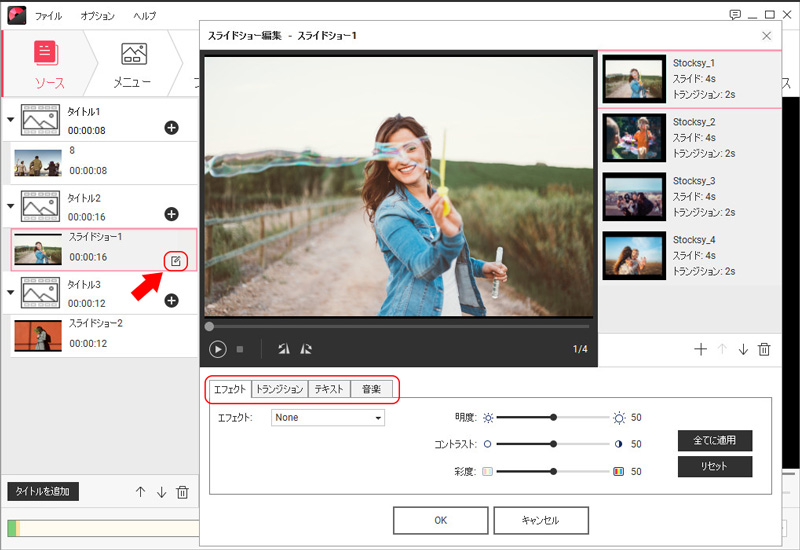
以下のアイコンにより、画像の再生・停止、反転・回転が行えます。
![]()
エフェクト
写真にエフェクトを追加し、明るさ、コントラスト、彩度を設定することができます。
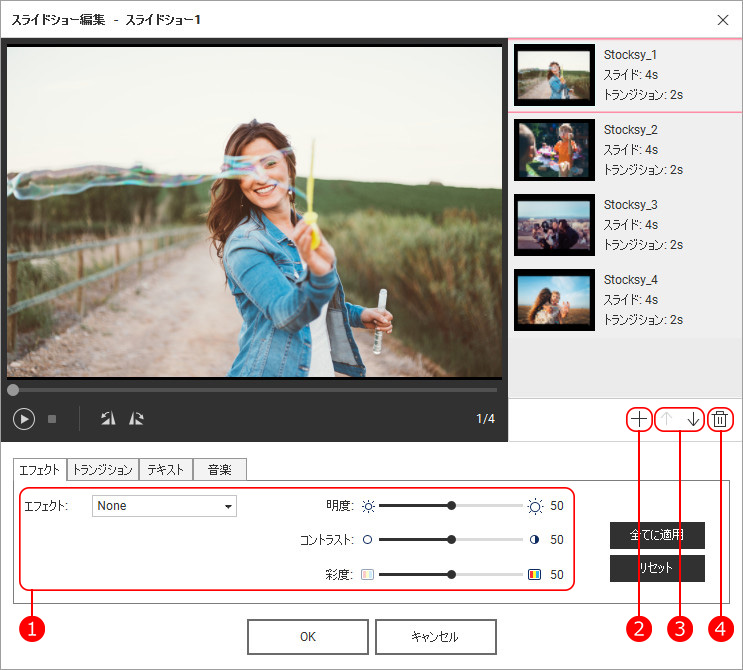
「+」ボタンをクッリクすると、新しい画像を追加します。追加した画像は右側にサムネイルで表示されます。
↑↓ボタンをクッリクすると、選択された画像の再生順を調整します。サムネイル一覧で直接ファイルを上下にドラッグします。
ごみ箱のようなアイコンをクッリクすると、選択した画像を削除します。
トランジション
写真の再生時間を設定する場合、編集したい画像を選択してから、再生時間またトランジションの設定を行います。
写真の再生時間や、トランジションを一括変更したい場合、「Ctrl」キー+「A」で写真を全選択状態にします。
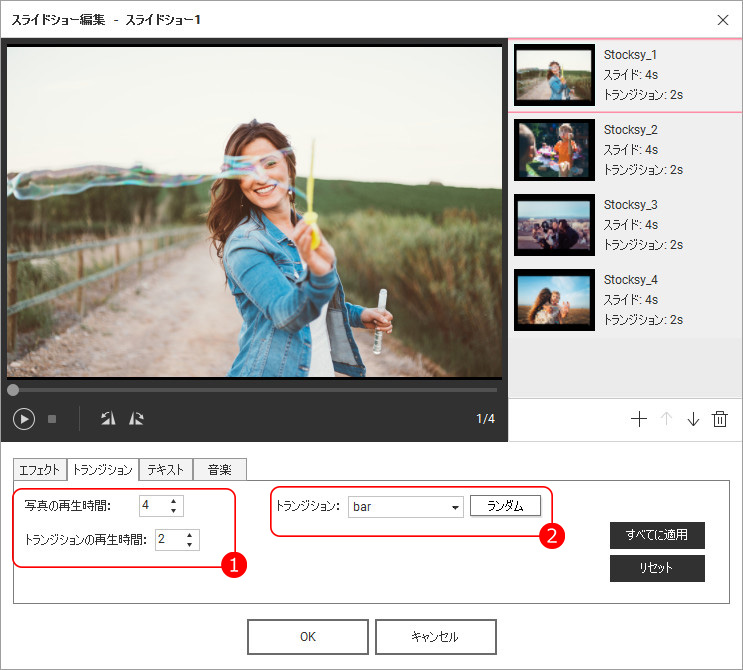
テキスト
テキスト追加の空白欄に入力すると、プレビューウィンドウで表示されます。
マウスでドラッグして移動すると、デキストの位置が調整できます。
「すべてに適用」をクッリクすると、全ての画像を同じテキストで表示されます。
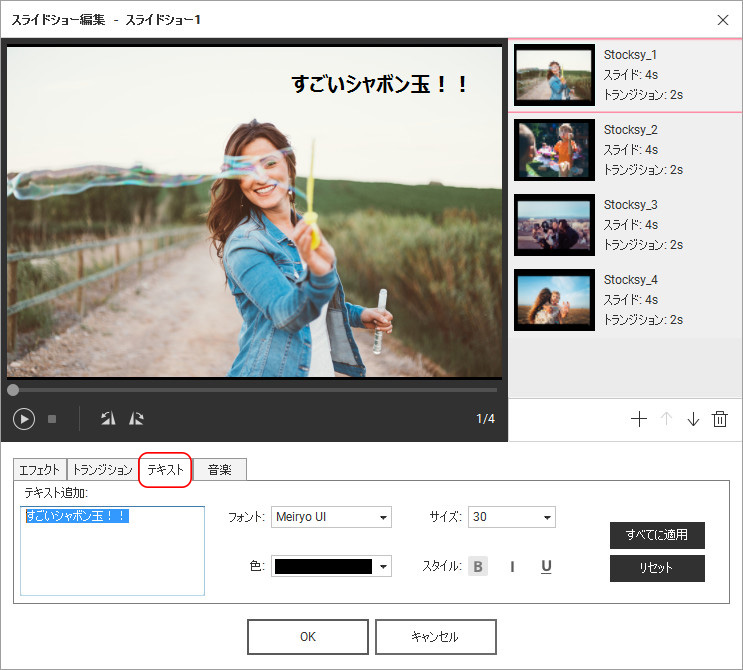
音楽
本ソフトでは無料の音楽を3点が用意されます。他の音楽をインポートしたい場合は「▼」をクリックして、ドロップダウンメニューで「選択...」をクリックします。
「詳細」をクッリクして、複数の音楽が追加できます。
音楽の長さを調整する場合、「トリム」のスライダーを左右に移動させ、秒数を調整して再生したい部分だけを指定します。
音楽ファイルの再生時間は写真スライドショーの再生時間に応じます。
例えばスライドショーの再生時間は12秒で、90秒の音楽ファイルを読み込んだ場合は、音楽ファイルも12秒の長さになってしまうということです。
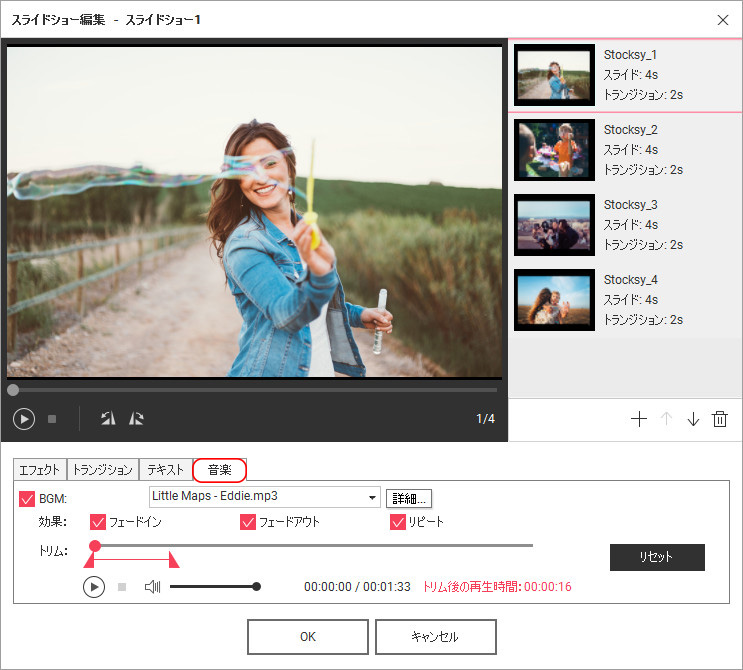
4.メニューのカスタマイズ
「メニュー」タブをクリックすると、メニュー画面が切り替えます。
「メニュー」の画面にはメニューテンプレート、背景、BGM、テキスト、サムネイル、フレーム等がカスタマイズできます。
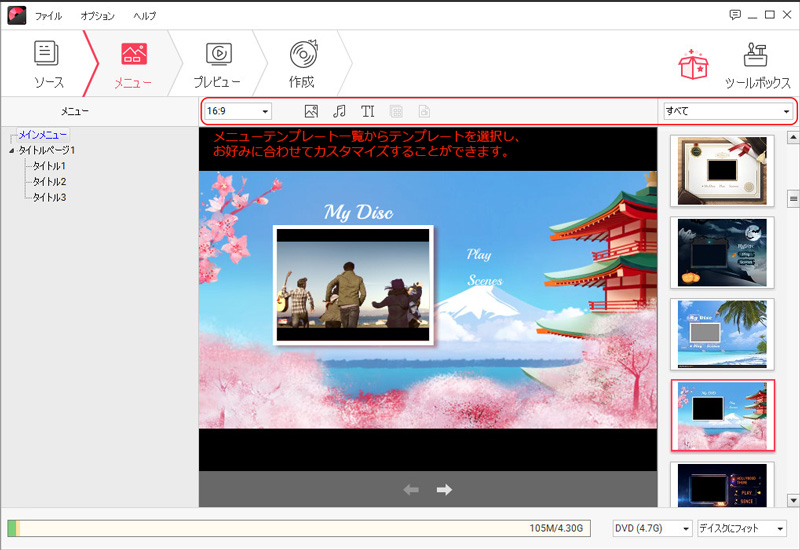
テンプレートをダブルクリックすると、プレビュー画面表示されます。
試用版の場合、テンプレートは3つしか利用できます。
製品版を登録し、テンプレートのダウンロードボタンをクリックしたら、全てのテンプレートを利用できます。また、メニューなしでDVDを作成したい場合、「no memu」のテンプレートを選択してください。
背景をカスタマイズ
「メニュー」画面の背景をカスタマイズのアイコンをクリックすると、編集画面が表示されます。
ビデオフレームを使用の場合、動画をインポートすることができます。また、他のイメージを使用の場合、ファイルからの静止画をインポートすることができます。
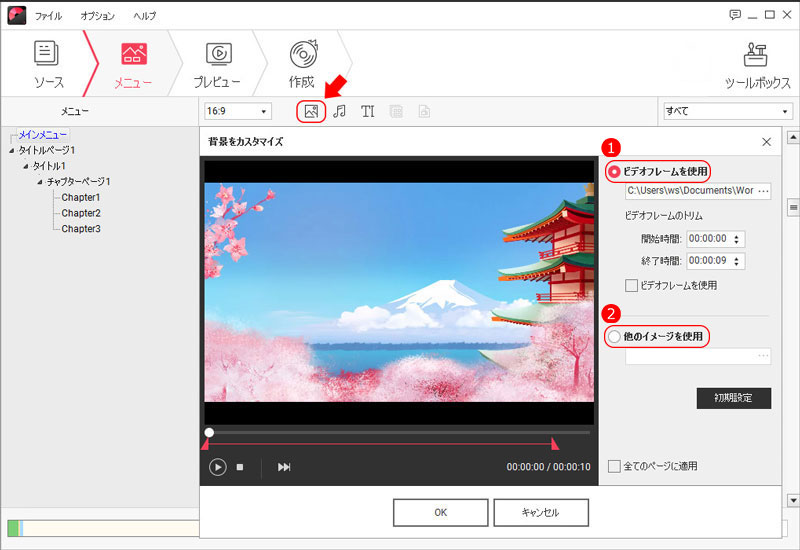
BGMをカスタマイズ
BGM編集のアイコンをクリックすると、BGMのカスタマイズ画面が表示されます。
メインメニュー、タイトルページとチャプターページのBGMは自由に変更することができます。また、トリム、音量等の設定もできます。
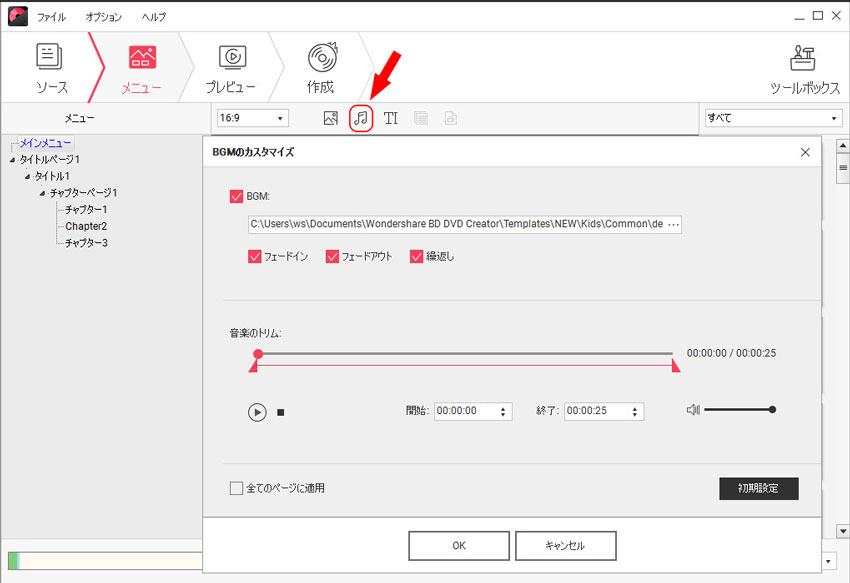
メインメニューのBGM最大再生時間は、最前面にあるタイトルの再生時間によります。
タイトルページのBGM最大再生時間は、最短のタイトルの再生時間によります。
チャプターページのBGM最大再生時間は、最短のチャプターの再生時間によります。
テキスト追加
テキスト追加のアイコンをクリックすると、テキストを追加します。また、メニューテンプレートにある「My Disc」、「Play」、「Scenes」などの文字をクリックすることでカスタマイズできます。
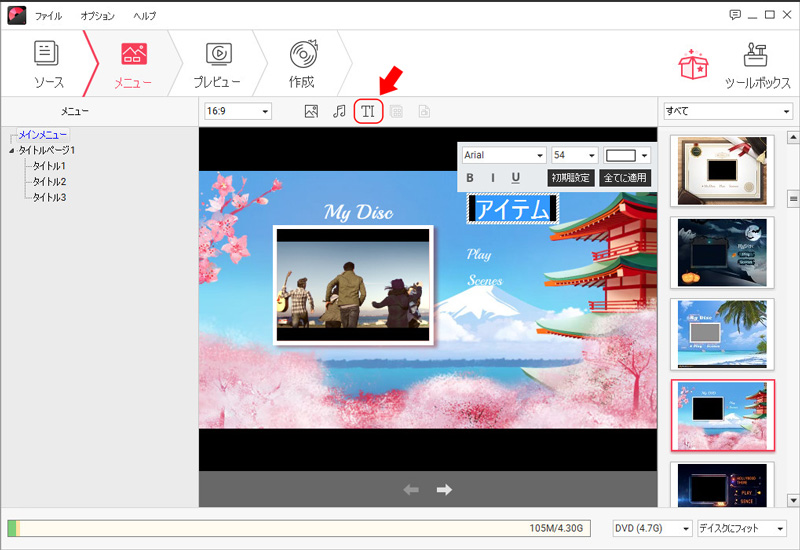
サムネールのカスタマイズ
サムネールをカスタマイズのアイコンをクッリクすると、カスタマイズの画面が表示されます。ビデオフレームまた他のイメージをインポートすることができます。
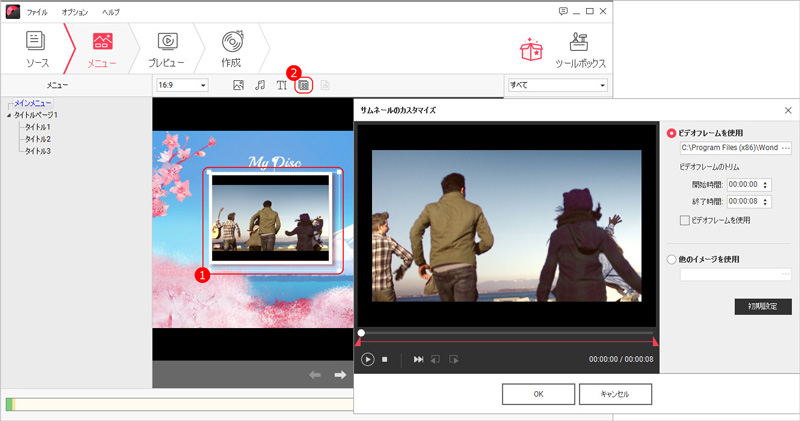
チャプターを作成
チャプターを作成したいタイトルを選択し、「チャプターを作成」のアイコンををクリックすると、編集画面が開きます。
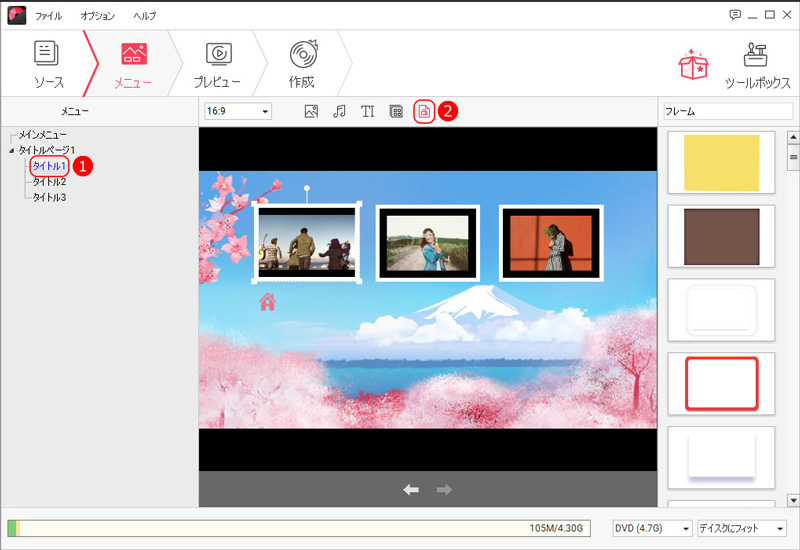
チャプターを追加したい場合、スライダーを左右にドラッグすることで位置指定し、「チャプターを追加」をクリックして新たなチャプターは右側のチャプター一覧に表示されます。
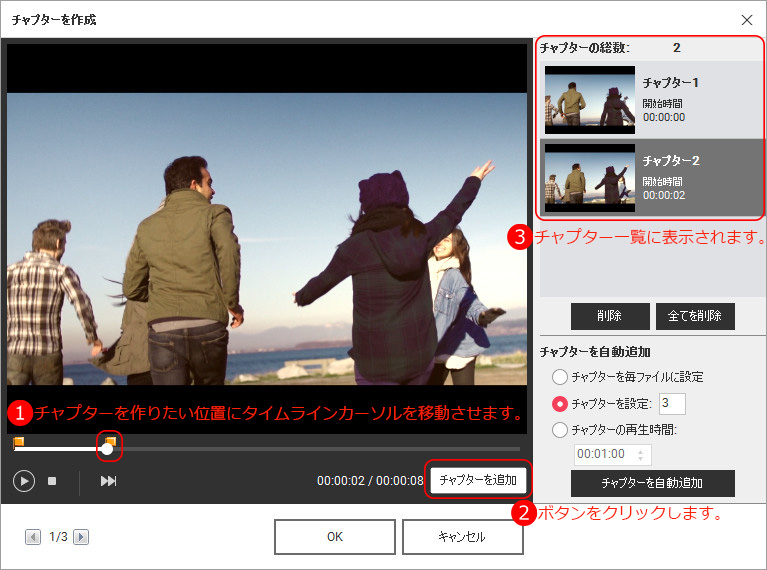
チャプターを自動追加する場合、入力した数字、「毎ファイル」あるいは再生時間等の設定により、自動的に等しい分に割りてから作成します。
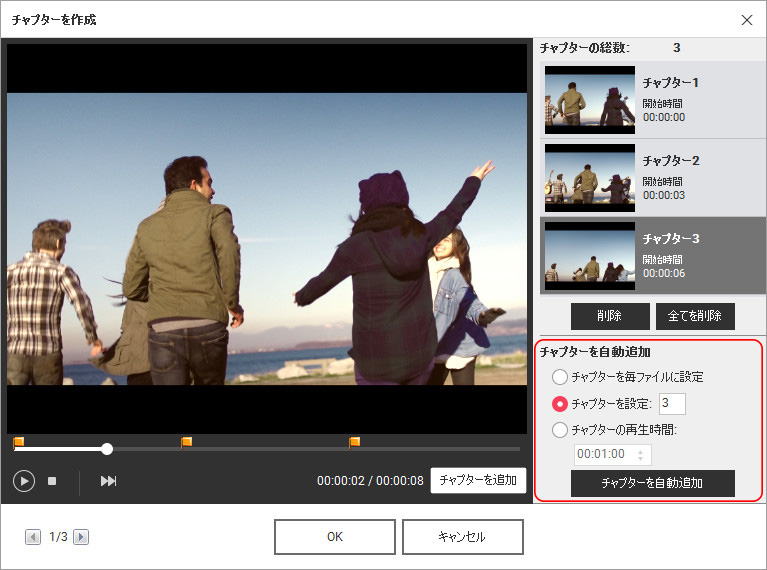
削除したいチャプターを選択して「削除」のボタンをクッリクします。また、「全てを削除」のボタンをクリックすると、全てのチャプターを削除します。
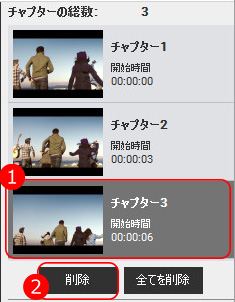
プレビュー
プレビュータブをクリックすると、プレビュー画面が表示されます。DVD作成する前に、全ての編集を確認することができます。
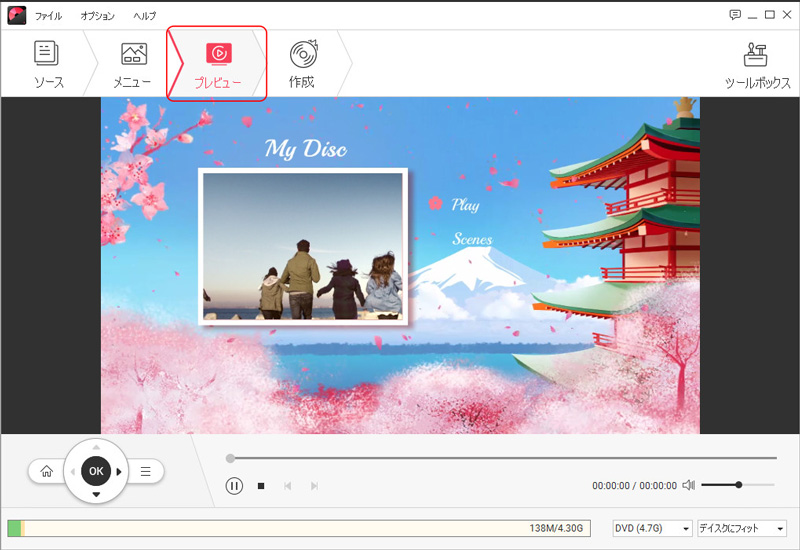
作成設定
作成タブをクリックすると、作成画面が表示されます。
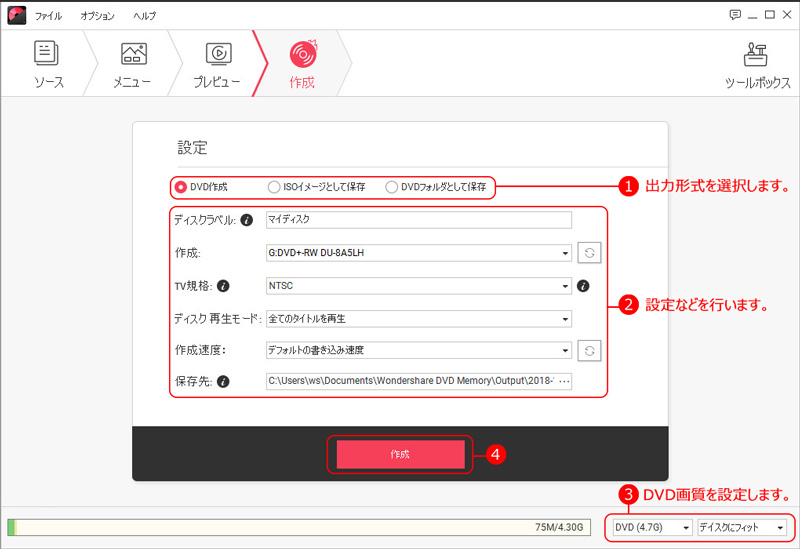
DVDディスク作成のには、3つの出力形式があります。
1.「DVD作成」:ファイルを直接DVDに焼きます。
2.「ISOイメージとして保存」:まずファイルをISOファイルとしてPCに保存します。
それから、ISOファイルをOS自体のエンジンでDVDに書き込みます。
3.「DVDフォルダーとして保存」:DVDのビデオファイルは、メディアプレーヤーが直接再生できます。異なる種類のファイルはディスクのDVDフォルダに保存されます。
ディスクラベル:ディスクラベル欄にはアラビア数字と半角英字を16文字まで入力可能です。
作成:作成欄には書き込みドライブの型番が確認できます。
TV規格:日本仕様のNTSCを選択してくだい。
ディスク再生モード:自分のニーズに合わせて設定できます。
作成速度:数値が大きいほど、書き込み速度が速くなる。「1Xスピード」を選択した場合、書き込み速度が一番遅いが、品質安定する。高速で書き込みたい場合は、[デフォルトの書き込み速度]を選択してください。
保存先:「・・・」のアイコンをクリックすると、ファイルの保存先を変更することができます。
画質:画面の右下で、DVD画質を「ディスクにフィット」、「標準品質」、「高品質」に設定することができます。
1クリックでDVDを作成
ソフトを起動して、製品画面の「ワンクリックでDVDを作成」をクッリクします。
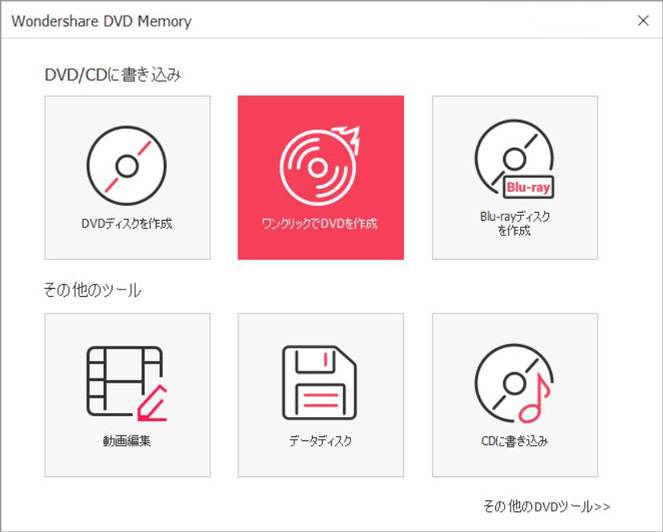
1.素材の編集
画面にある「+」のボタンをクッリクすると、画像やビデオが追加できて、サムネイルで左側で表示されます。
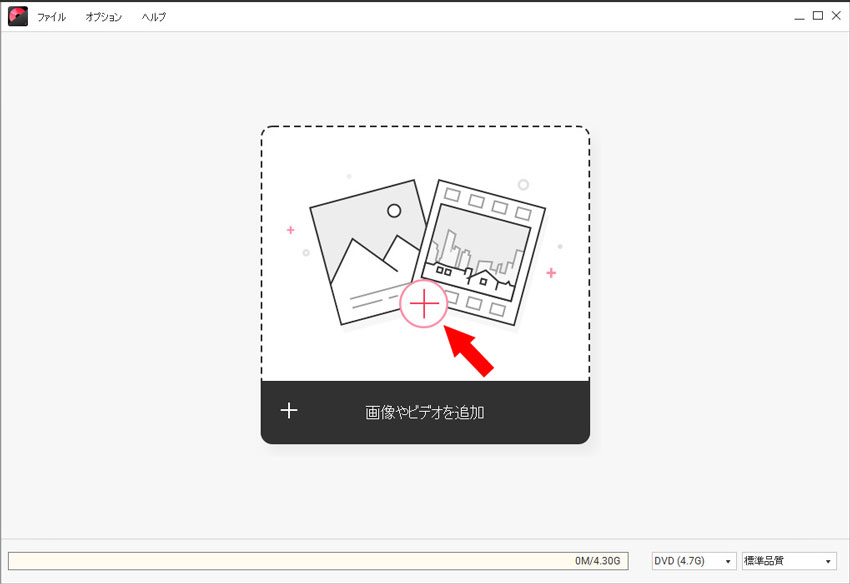
タイトルの再生順序を変更したい場合、左下の↑、↓をクリックすると、変更した順序はサムネイルで左側で表示されます。
いらないタイトルを削除したい場合、タイトルを選択して、左下にある削除のアイコンをクリックします。
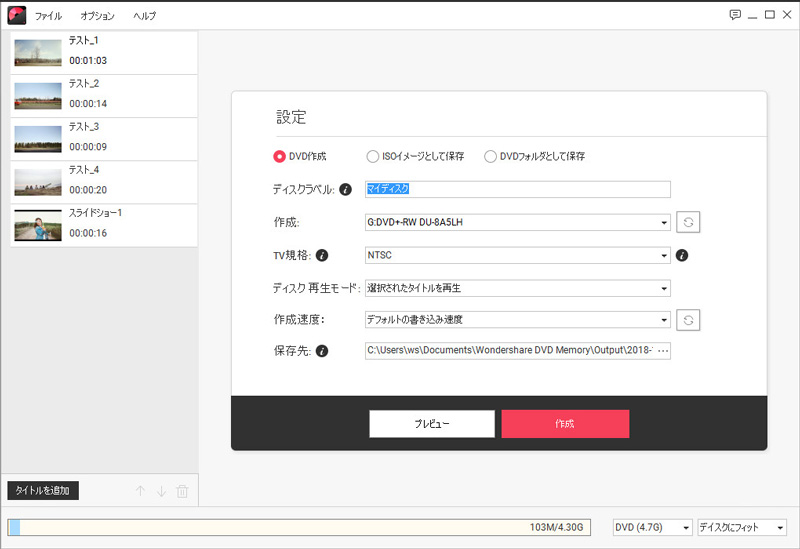
編集が済んだら、プレビューのボタンをクリックすると、全ての作業はDVDを作成する前に確認できます。
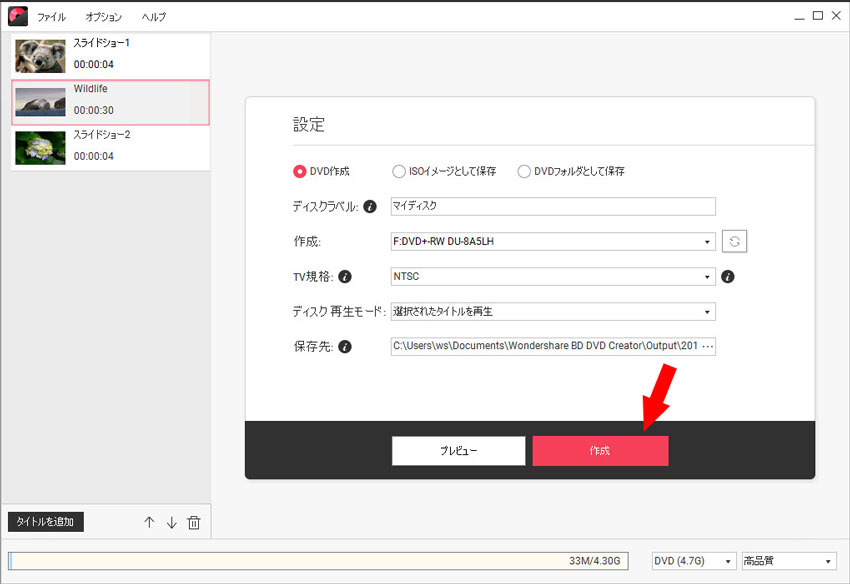
2.作成設定
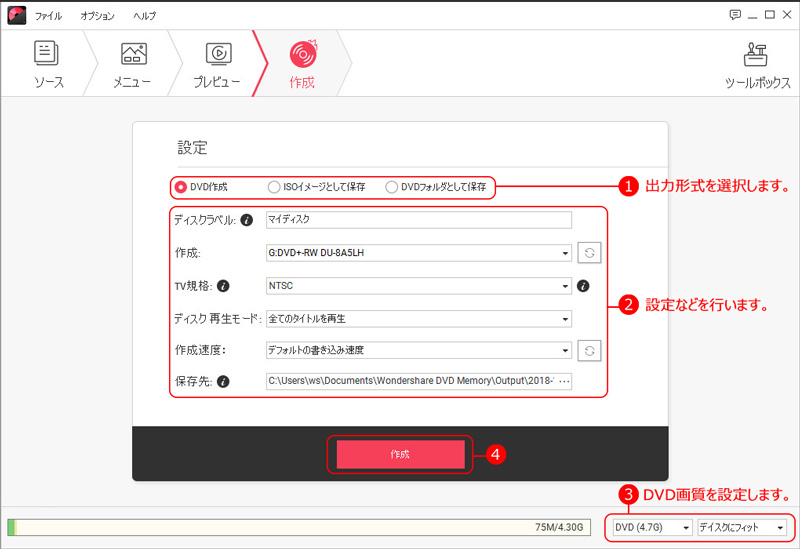
2.「ISOイメージとして保存」:まずファイルをISOファイルとしてPCに保存します。それから、ISOファイルをOS自体のエンジンでDVDに書き込みます。
3.「DVDフォルダーとして保存」:DVDのビデオファイルは、メディアプレーヤーが直接再生できます。異なる種類のファイルはディスクのDVDフォルダに保存されます。
ディスクラベル:ディスクラベル欄にはアラビア数字と半角英字を16文字まで入力可能です。
作成:作成欄には書き込みドライブの型番が確認できます。
TV規格:日本仕様のNTSCを選択してくだい。
ディスク再生モード:自分のニーズに合わせて設定できます。
作成速度:数値が大きいほど、書き込み速度が速くなる。「1Xスピード」を選択した場合、書き込み速度が一番遅いが、品質安定する。
高速で書き込みたい場合は、[デフォルトの書き込み速度]を選択してください。
保存先:「・・・」のアイコンをクリックすると、ファイルの保存先を変更することができます。
画質:画面の右下で、DVD画質を「ディスクにフィット」、「標準品質」、「高品質」に設定することができます。
BDディスクを作成
ソフトを起動し、「Blu-rayディスクを作成」をクリックします。
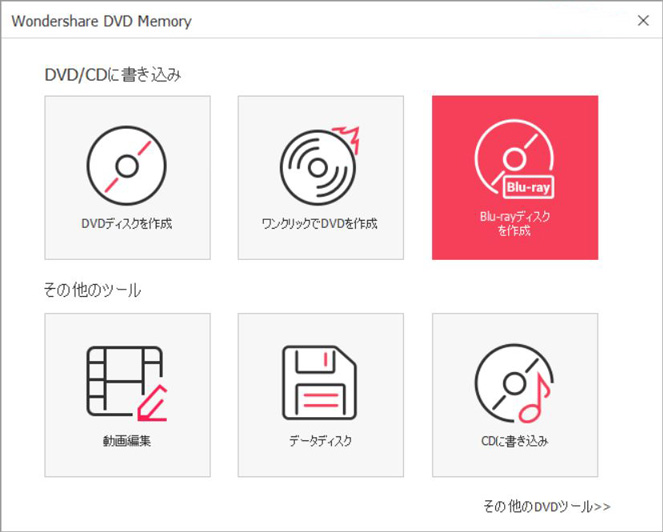
1.素材の追加
1.「+」のボタンをクッリクすると、画像やビデオが追加できて、サムネイルで左側で表示されます。
2.追加したいファイルは直接製品画面にドラッグ&ドロップします。
3.メニューバーの [ファイル]をクッリクし、 [ファイルの追加] を選択して、追加の画面が開きます。
4.「メニューバー」の [ファイル]をクッリクして、 「モバイデバイスからファイルの追加」を選択して追加します。
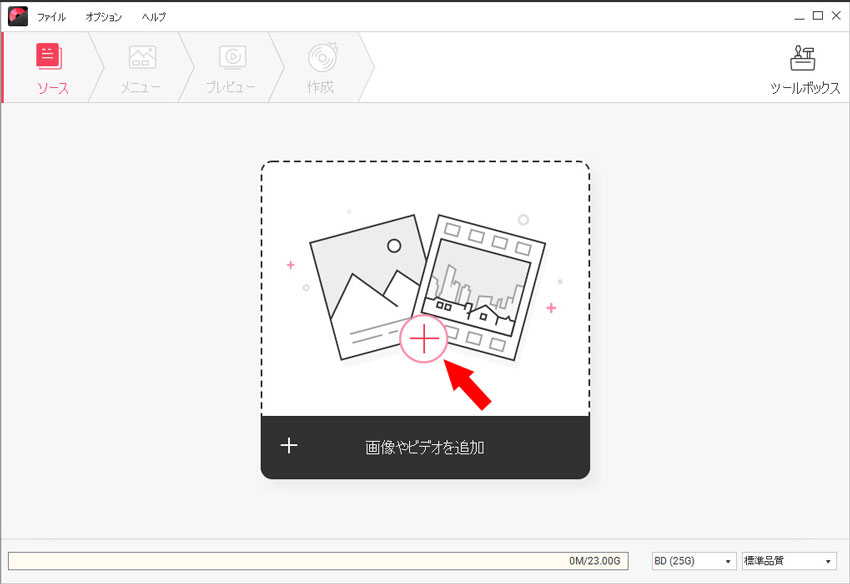
インポートしたファイルはサムネイルで表示されます。
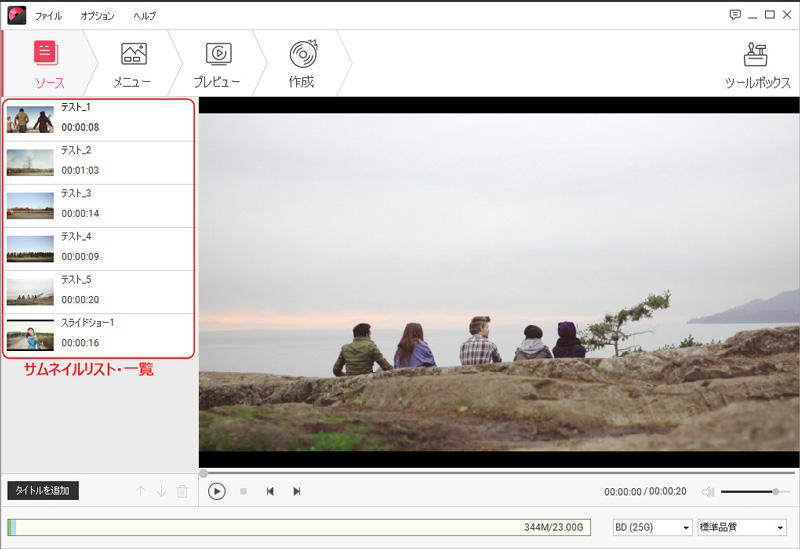
タイトル上の「+」ボタンをクッリクすると、選択したタイトルにファイルを追加します。
また、左下の「タイトルを追加する」により、ファイルも追加できます。
タイトルを選択し、「↑」と「↓」のボタンをクリックすると、タイトルの順番が変わります。サムネイル一覧で直接ファイルを上下にドラッグしても移動できます。
2.動画の編集
編集したい動画を選択し、鉛筆アイコンをクッリクすると、動画編集の画面が表示されます。
画面のアイコンボタンをクッリクすると、動画を再生したり、回転したり、反転することができます。
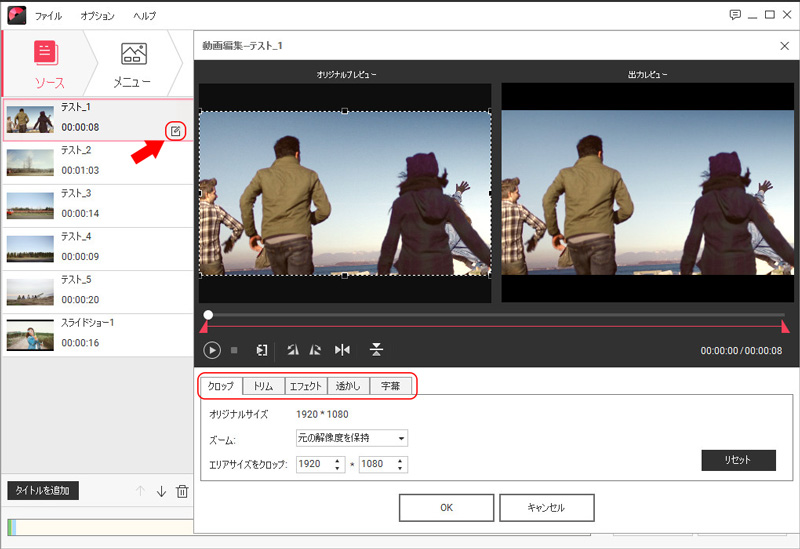
クロップ
動画のいらないをカットしたい場合、クッロプの境界線をドラッグして、必要な部分を切り残ります。
また、「ズーム」のところに、画面の比率を4:3、16;9に設定できます。
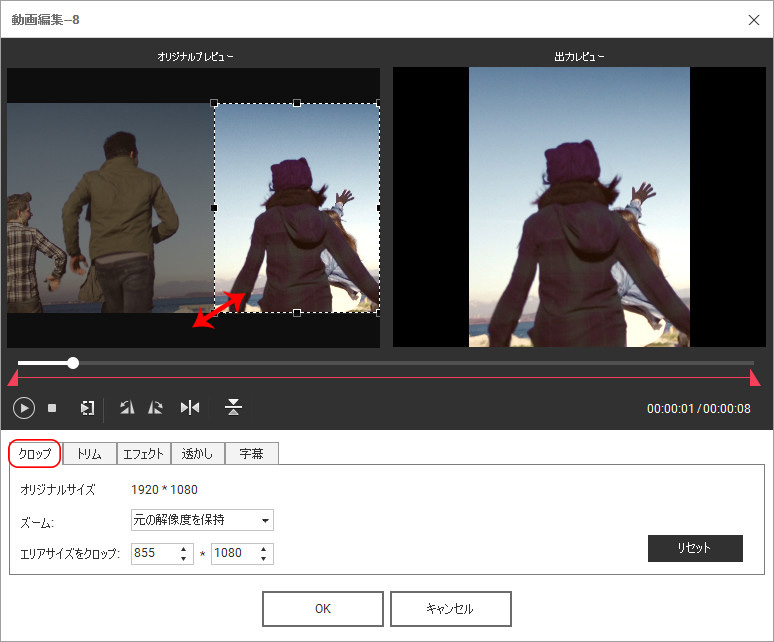
トリム
スライダーを左右に移動したり、、「開始時間」と「終了時間」を調整したりすると、再生したい部分を指定します。
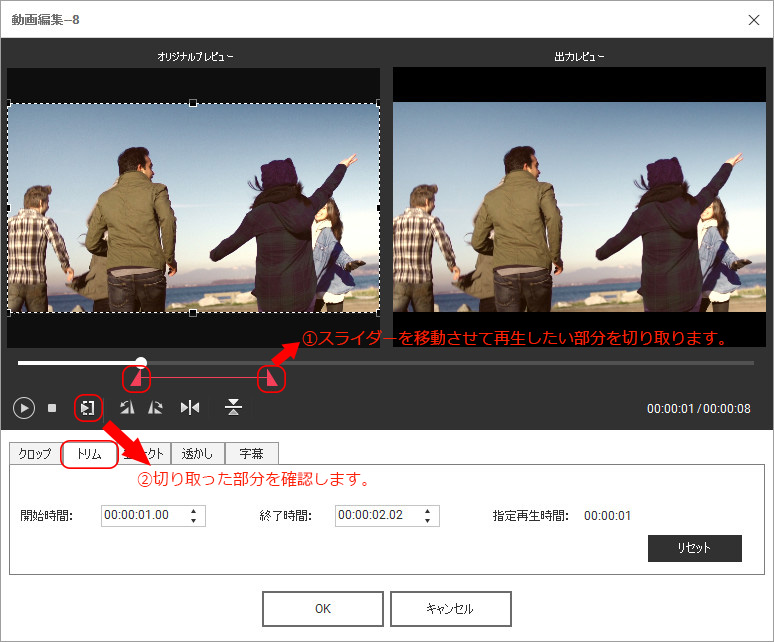
エフェクト
本ソフトは「グレー、エンボス、ネガ、古い映画風」という4つのエフェクトが用意されます。
また、明るさ、コントラスト、彩度などを自由に調整できます。
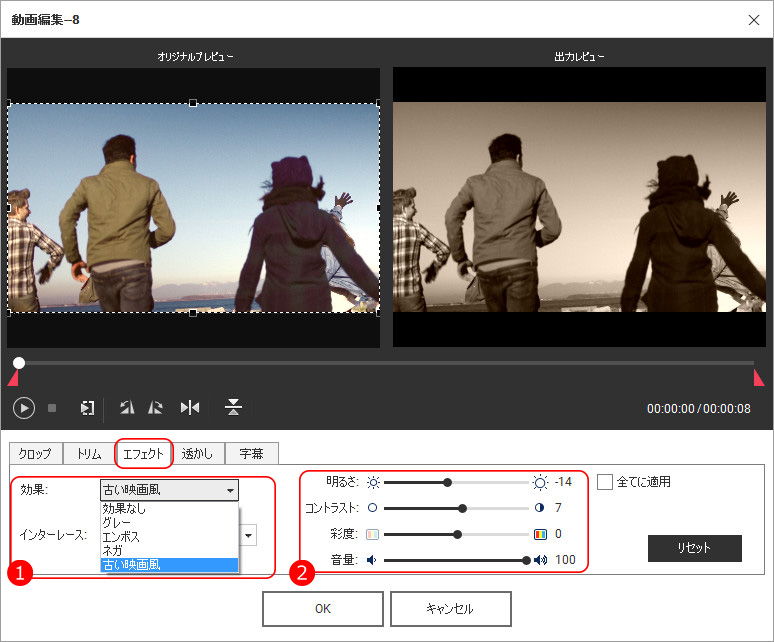
透かし
透かし(画像)を選択して、ファイルをインポートします。透かし(テキスト)を選択し、直接入力すると「出力レビュー」の画面で表示されます。透かしに対して、通過性、サイズ、位置が調整できます。
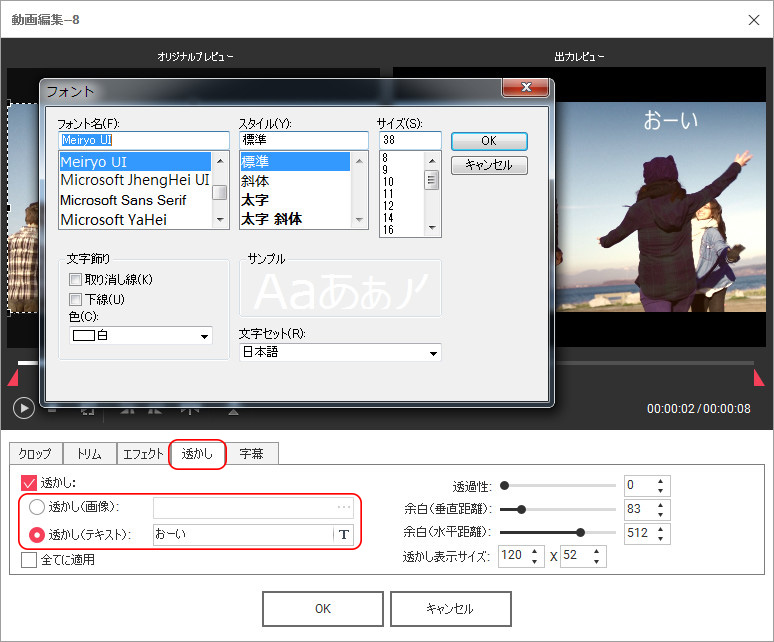
字幕
字幕データを追加したい場合、(拡張子:.srt/.ass/.ssa)という3つ形式の字幕ファイルしか追加できます。さらに、字幕のフォント、色、位置を設定できます。
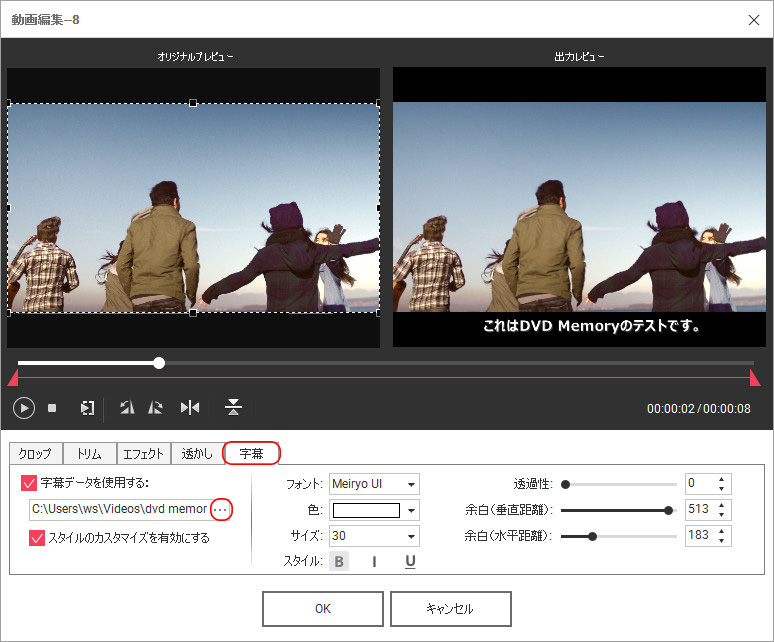
全ての動画編集が完了すると、「ok」をクッリクしてください。
3.写真の編集
編集したい写真を選択し、鉛筆アイコンをクッリクすると、写真編集の画面が表示されます。
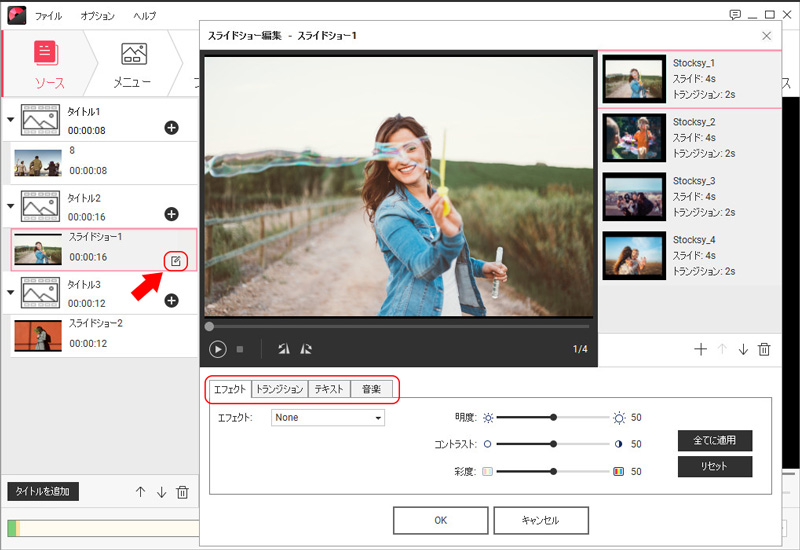
エフェクト
画像のエフェクトについて、本ソフトは19種のエフェクト効果を提供しております。
編集したい画像をクッリクししてから、エフェクトを選択してくだい。
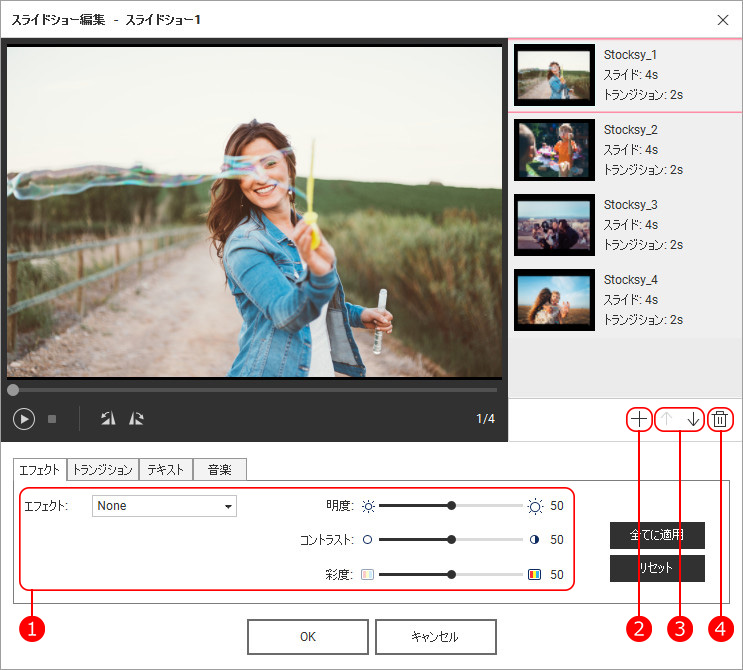
「+」ボタンをクッリクすると、新しい画像を追加します。追加した画像は右側にサムネイルで表示されます。
↑↓ボタンをクッリクすると、選択された画像の再生順を調整します。サムネイル一覧で直接ファイルを上下にドラッグします。
ごみ箱のようなアイコンをクッリクすると、選択した画像を削除します。
トランジション
編集したい画像を選択して、画像とトランジションの再生時間が設定ができます。
編集したい画像を選択してから、「▼」をクリックしてトランジションを選択してください。
写真の再生時間や、トランジションを一括設定したい場合、「Ctrl」キー+「A」で写真を全選択状態にします。
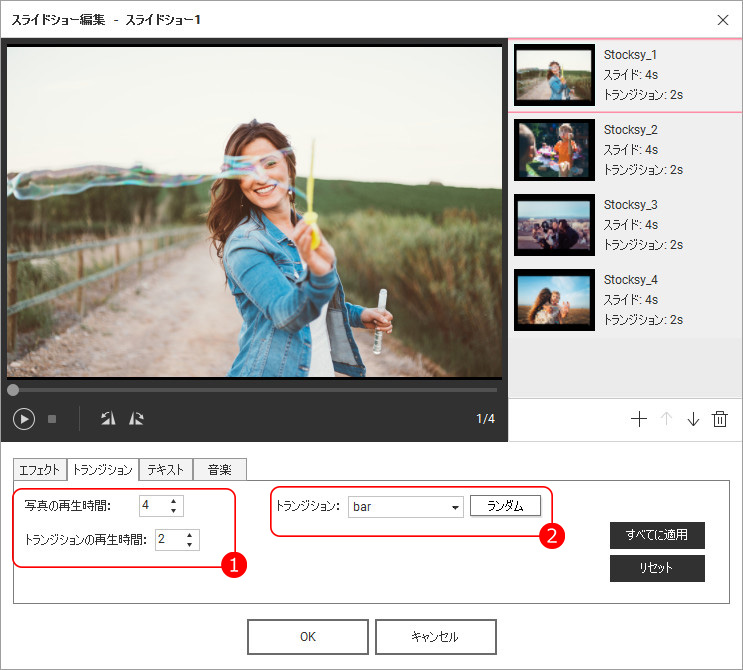
テキスト
テキスト追加の入力欄に入力すると、プレビューウィンドウで表示されます。マウスでドラッグして移動すると、デキストの位置が調整できます。また、テキストに対して、フオント、サイズ、色などが自由設定できます。全ての画像を同じテキストにする場合は、「すべてに適用」をクッリクしてください。
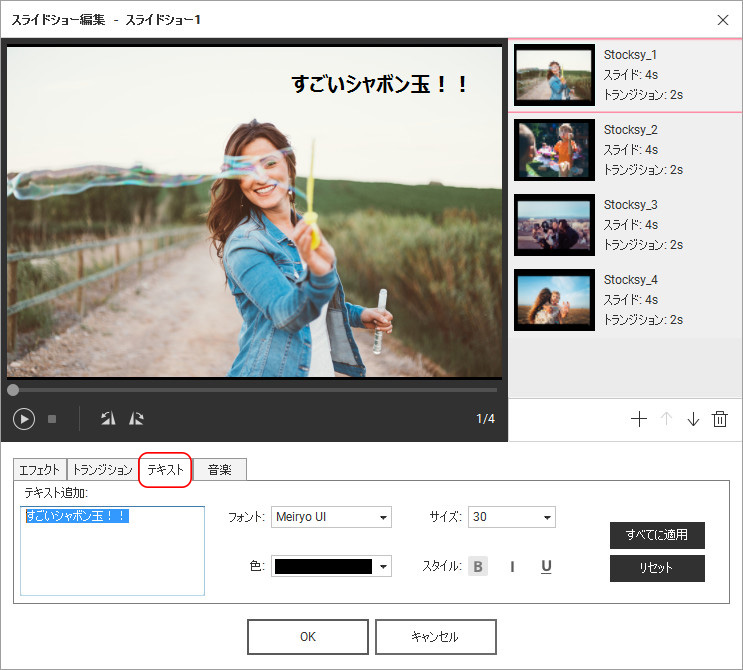
音楽
本ソフトでは無料の音楽を3点提供しております。他の音楽をインポートしたい場合は「▼」をクリックして、ドロップダウンメニューで「選択...」をクリックします。
また「詳細」をクッリクして、複数の音楽が追加できます。
MP3、MP2、MPA、WAV、MKA、WMA、AAC、AC3、APE、OGG、AIF、AIFF、RA、RAM、FLAC、M4A、AUなどのオーディオフォーマットの入力に対応します。
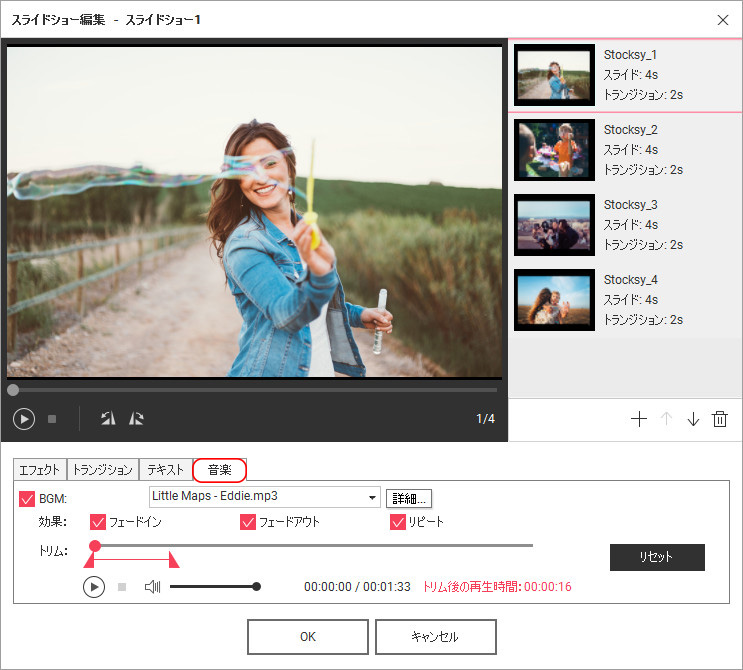
音楽の長さを編集する場合、「トリム」のスライダーを左右に移動させ、秒数を調整して再生したい部分だけを切り残ります。
音楽ファイルの再生時間は写真スライドショーの再生時間に応じます。
例えばスライドショーの再生時間は12秒で、90秒の音楽ファイルを読み込んだ場合は、音楽ファイルも12秒の長さになってしまうということです。
4.メニューのカスタマイズ
メニュータブではテンプレート、背景、BGM、テキストをカスタマイズすることができます。
下の「→」アイコンをクリックすると、タイトルページが開きます。
ソフトの仕様上、自動的に動画・スライドショーごとに一つのタイトルとなります。
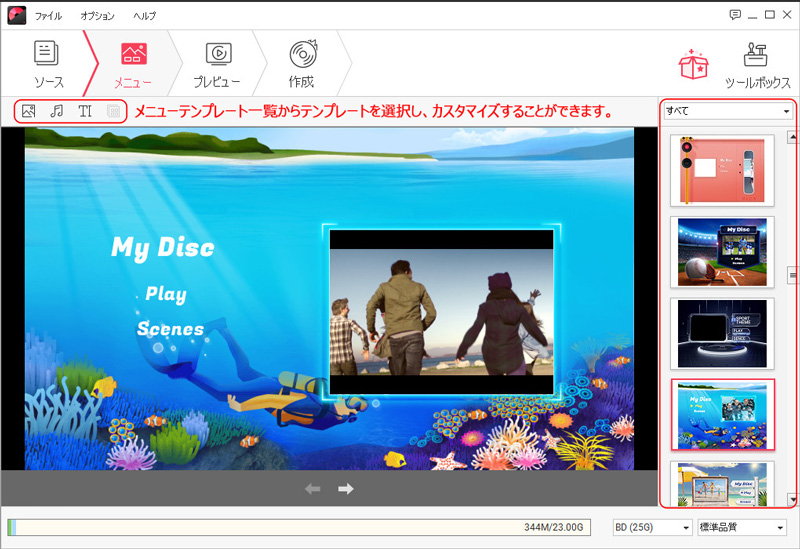
テンプレートの設定
クラッシック、旅行、祝日など、大量のメニューテンプレートを無料で提供しています。
「Scenes」のボタンをクッリクすると、編集したいタイトルを選択して、左側で表示されたフレームに設定することができます。
背景をカスタマイズ
背景をカスタマイズのアイコンをクリックすると、編集画面が表示されます。ビデオフレームと静止画のイメージをインポートすることができます。
また、ビデオフレームをインポートする場合は、再生時間時間も設定できます。編集が完了すると、「ok」をクッリクして背景のカスタマイズ画面を閉じます。
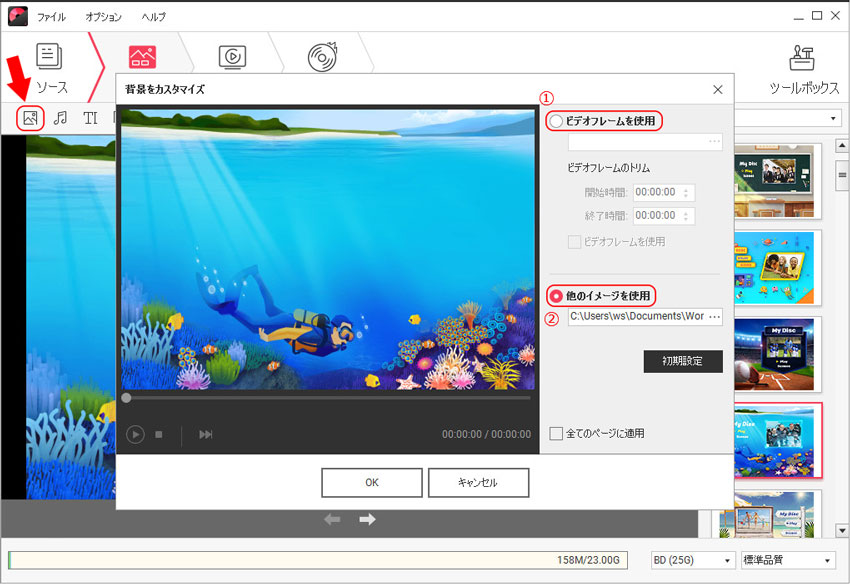
BGMをカスタマイズ
メニューページとチャプターページのBGMは自由に設定することができます。
BGMカスタマイズのアイコンをクリックすると、編集画面が表示されます。ファイルからBGMを追加して、トリムや音量などの設定ができます。
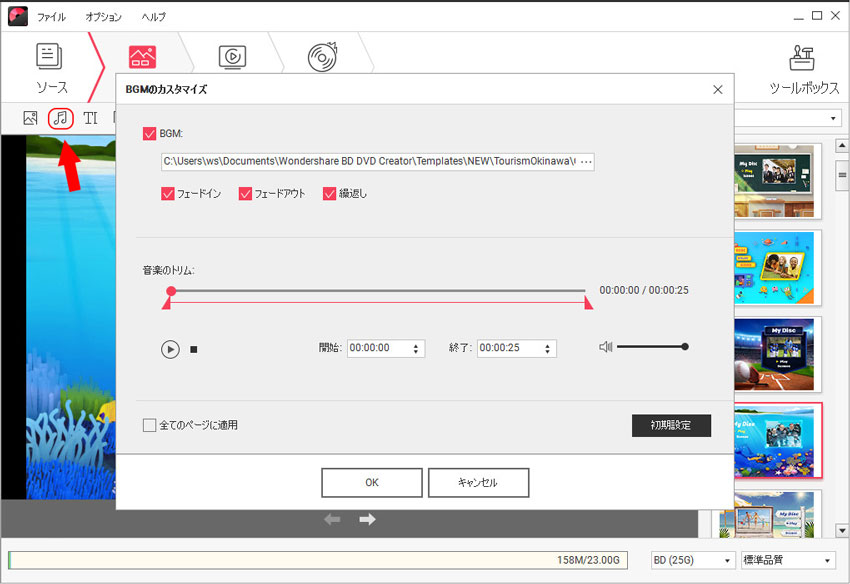
メインメニューのBGM最大再生時間は、最前面にあるタイトルの再生時間によります。
タイトルページのBGM最大再生時間は、最短のタイトルの再生時間によります。
チャプターページのBGM最大再生時間は、最短のチャプターの再生時間によります。
テキスト追加
テキスト追加のアイコンをクリックすると、テキストを入力してから、マウスでドラッグして移動できます。
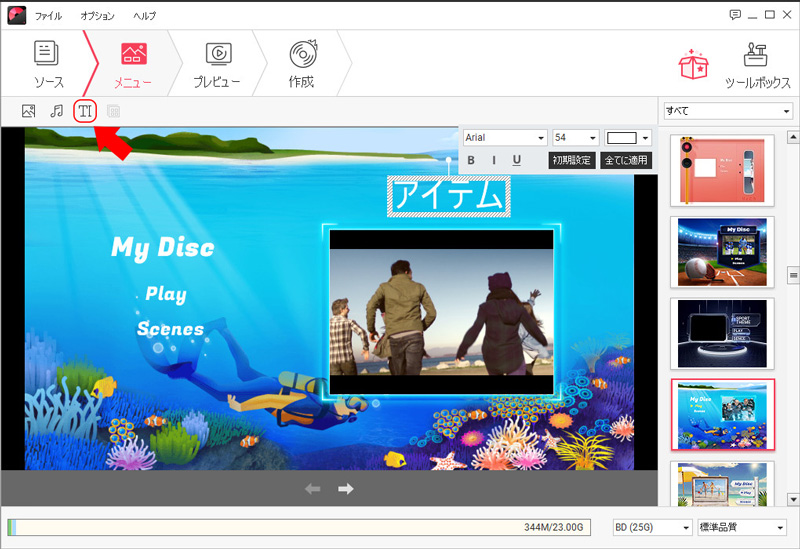
サムネールのカスタマイズ
編集したいタイトルを選択してから、サムネールのアイコンをクリックすると、編集画面が表示されます。
ビデオフレームや静止画のイメージを追加してから設定することができます。
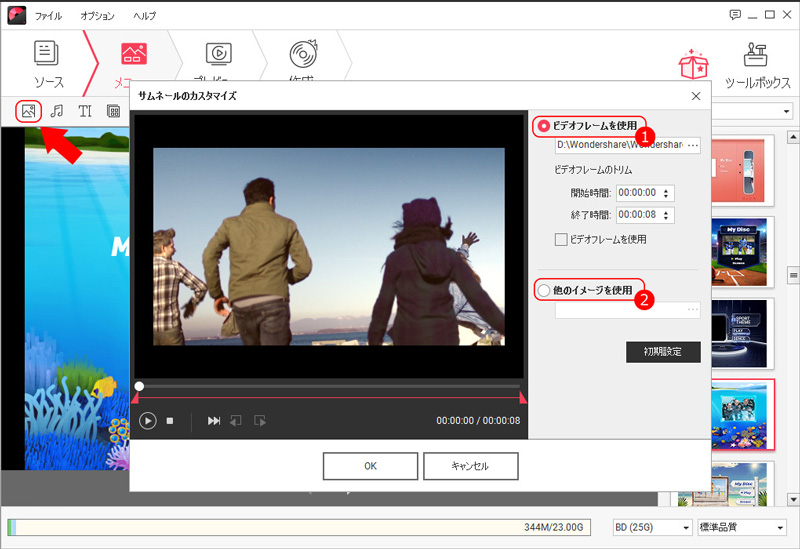
プレビュータブをクリックすると、プレビュー画面が開きます。Blu-rayディスクを作成する前に、全ての編集動作を確認することができます。
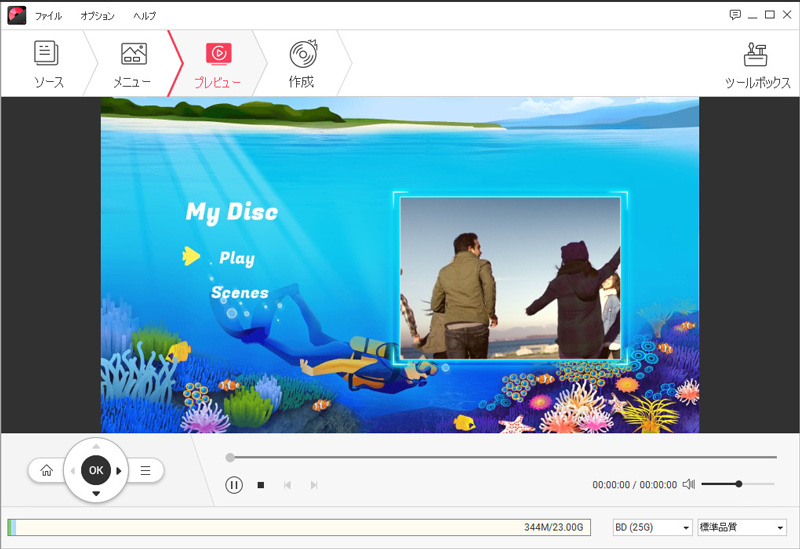
5.作成設定
作成タブをクリックすると、作成画面が表示されます。
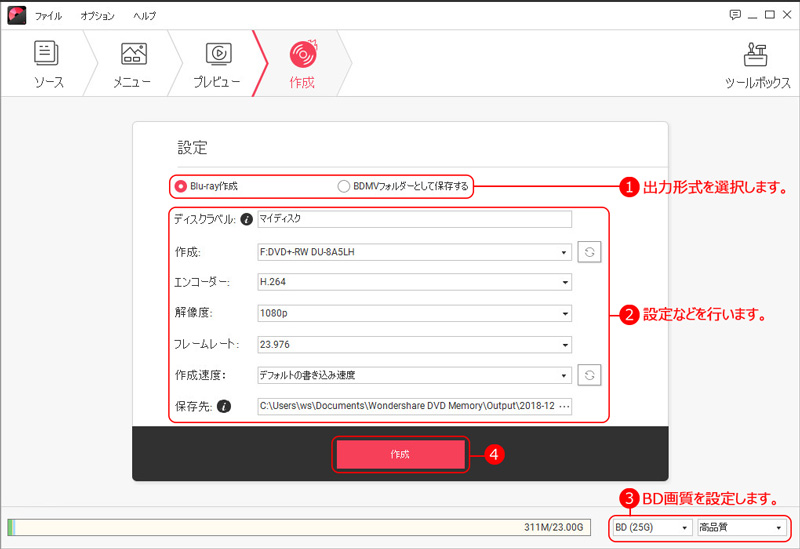
Blu-rayディスク作成には、2つの出力形式があります。
1.「Blu-ray作成」:ファイルを直接DVDに焼きます。
2.「BDMVフォルダーとして保存」:BDMVのビデオファイルは、メディアプレーヤーが直接再生でます。 異なる種類のファイルはディスクのBDMVフォルダに保存されます。
ディスクラベル:ディスクラベル欄にはアラビア数字と半角英字を16文字まで入力可能です。
作成:作成欄には書き込みドライブの型番が確認できます。
解像度:1080pあるい720Pに設定できます。
ディスク再生モード:「全てのタイトルを連続再生」と「選択されたタイトルを再生」、2つのモードがあります。
作成速度:数値が大きいほど、書き込み速度が速くなる。「1Xスピード」を選択した場合、書き込み速度が一番遅いが、品質安定する。高速で書き込みたい場合は、[デフォルトの書き込み速度]を選択してください。
保存先:「・・・」のアイコンをクリックすると、ファイルの保存先を変更することができます。
DVD画質:右下の場合はDVD画質を「ディスクにフィット」、「標準品質」、「高品質」に設定することができます。
1クリックでBDディスクを作成
ソフトを起動し、「その他のDVDツール」をクリックして、表示されるツールボックス画面で「ワンクリックでブルーレイディスク作成」を選択します。
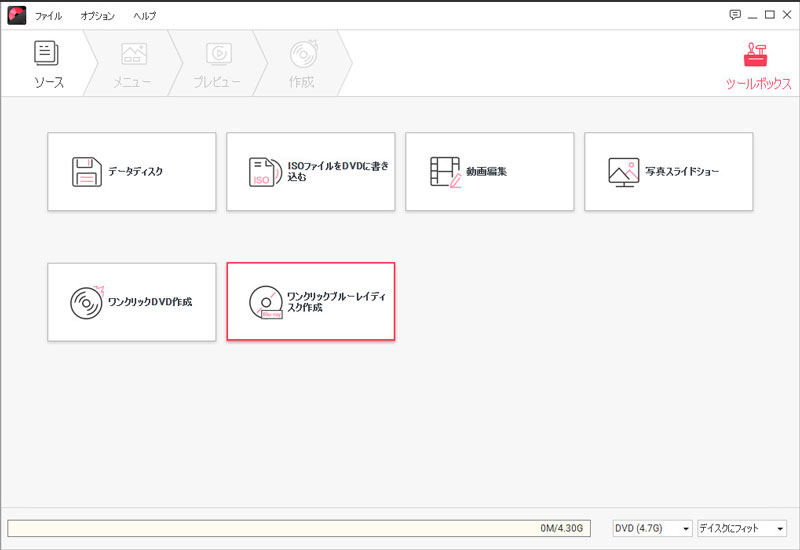
素材の編集
製品画面で「ワンクリックでブルーレイディスク作成」を開いた後、画面にある”+”のボタンをクッリクすると、動画や画像を追加する画面が表示されます。
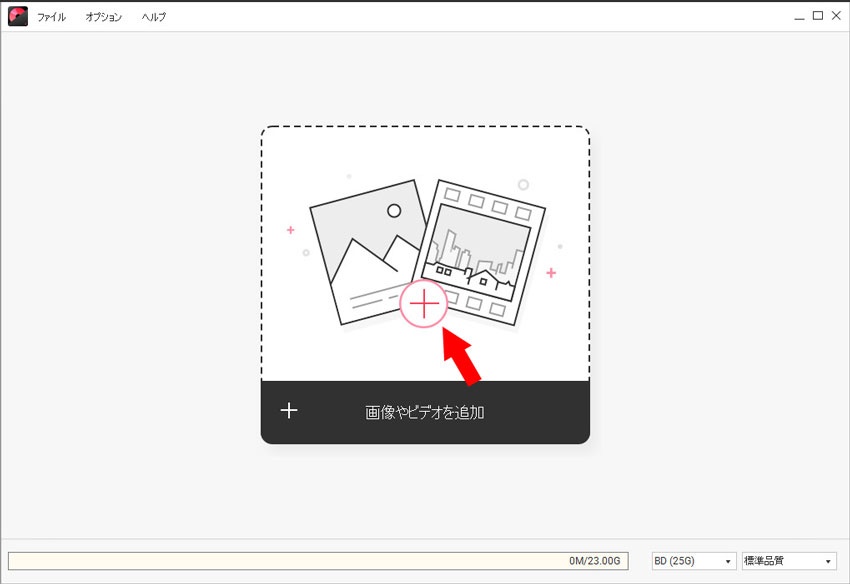
画面の左下の「タイトルを追加」ボタンをクリックすると、ファイルを追加します。
タイトルの再生順序を調整したい場合、左下の↑、↓をクリックすると、再生順番が変わります。
タイトルを削除したい場合、左下の削除のアイコンをクリックすると削除できます。
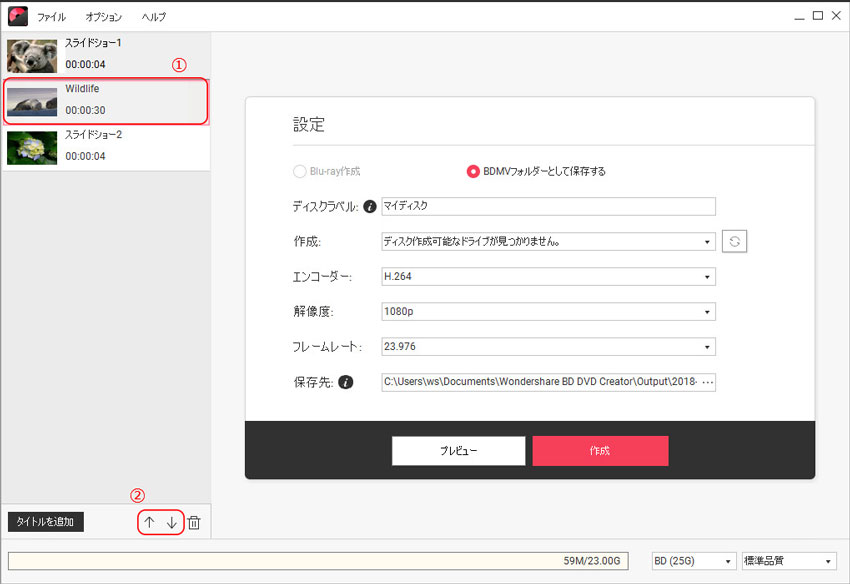
プレビューのボタンをクリックすると、編集した動画や画像を再生して、全ての編集動作を作成する前に確認できます。
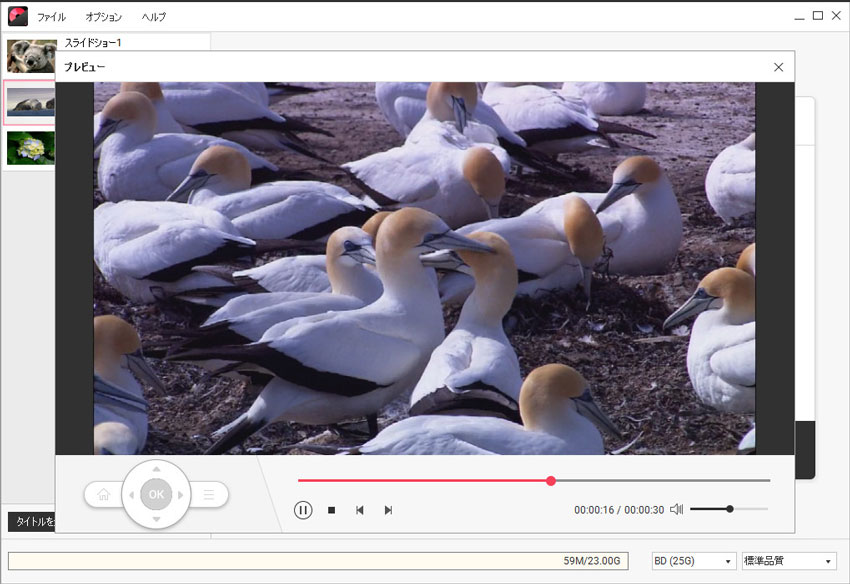
作成設定
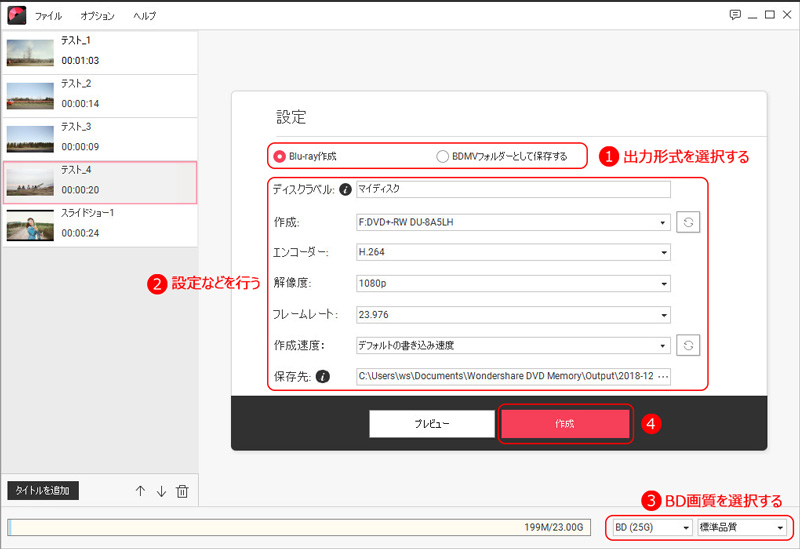
Blu-rayディスク作成には、2つの出力形式があります。
1.「Blu-ray作成」:ファイルを直接DVDに焼きます。
2.「BDMVフォルダーとして保存」:BDMVのビデオファイルは、メディアプレーヤーが直接再生でます。 異なる種類のファイルはディスクのBDMVフォルダに保存されます。
ディスクラベル:ディスクラベル欄にはアラビア数字と半角英字を16文字まで入力可能です。
作成:作成欄には書き込みドライブの型番が確認できます。
解像度:1080Pあるい720Pに設定できます。
ディスク再生モード:「全てのタイトルを連続再生」と「選択されたタイトルを再生」、2つのモードがあります。
作成速度:数値が大きいほど、書き込み速度が速くなる。「1Xスピード」を選択した場合、書き込み速度が一番遅いが、品質安定する。高速で書き込みたい場合は、[デフォルトの書き込み速度]を選択してください。
保存先:「・・・」のアイコンをクリックすると、ファイルの保存先を変更することができます。
DVD画質:右下の場合はDVD画質を「ディスクにフィット」、「標準品質」、「高品質」に設定することができます。
動画編集
ソフトを起動し、「その他のDVDツール」をクリックして、表示されるツールボックス画面で「動画編集」を選択します。
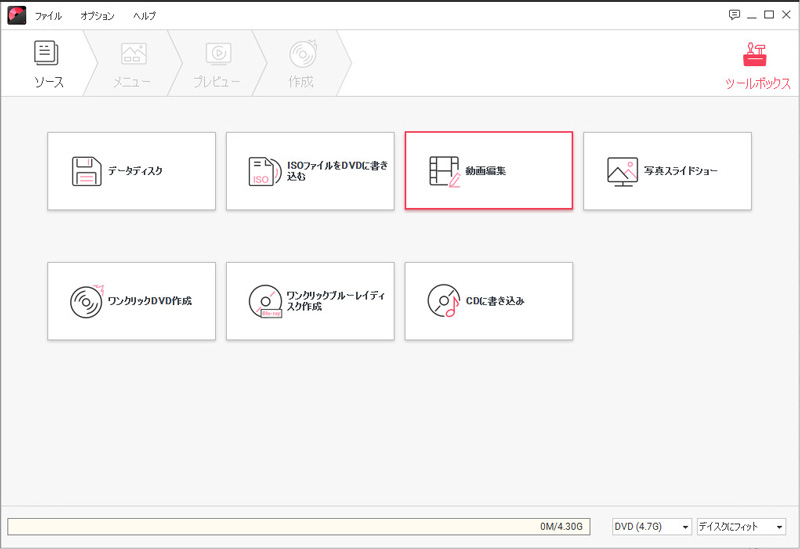
「動画編集」をクリックして、展開された画面の”+”ボタンをクリックして、動画を読み込みます。
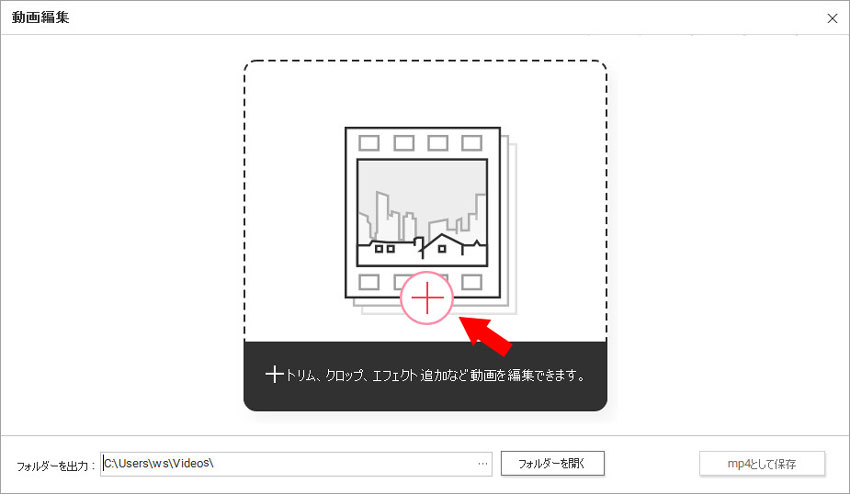
トリム
トリムのアイコンをクリックすると、トリムの画面が表示されます。
「トリムマーカを追加」のボタンをクリックすると、右側のプレビュー画面で表示されます。
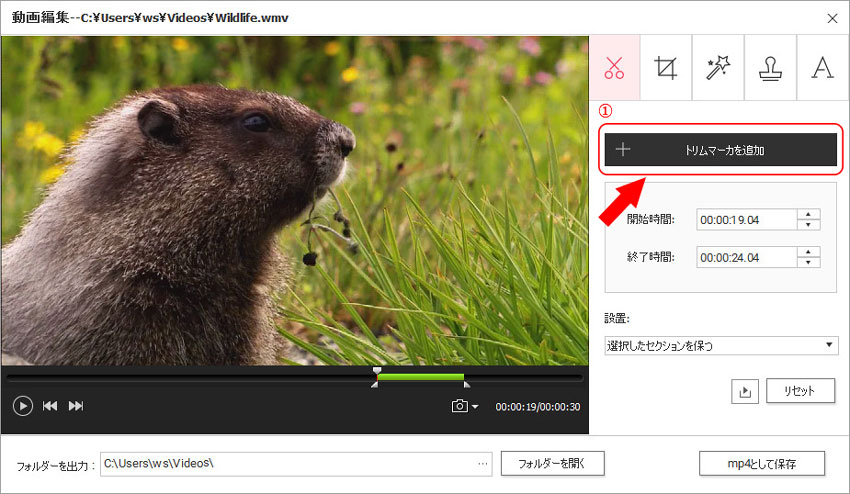
トリムマーカを調整したい場合、スライドを移動したり、直接「開始時間」と「終了時間」を設定したりします。
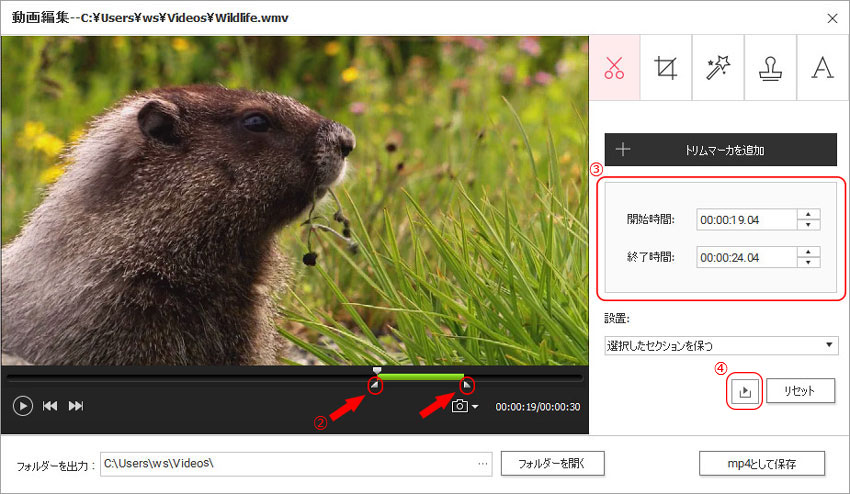
そして、設置のところで、「▼」をクリックして「選択したセクションを削除」と「選択したセクションを削除」を選択します。プレビューしたい場合は、セクション再生のアイコンをクリックしてください。
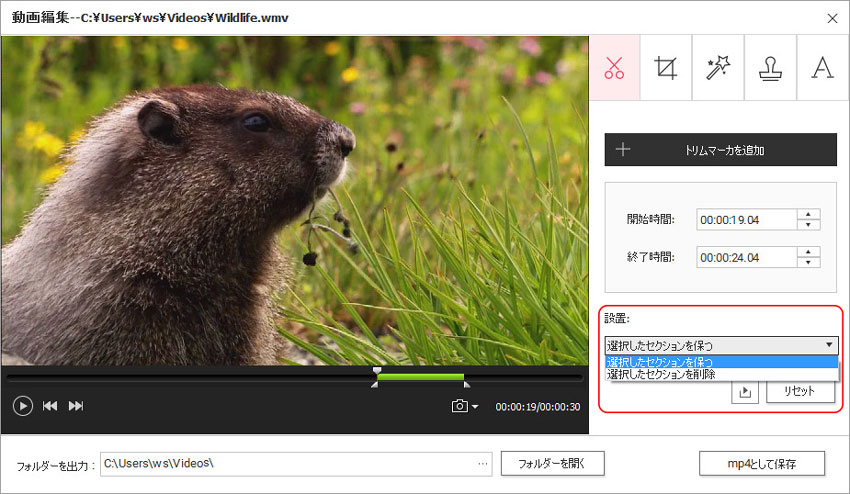
クロップ
回転のアイコンをクリックして、動画を回転することができます。
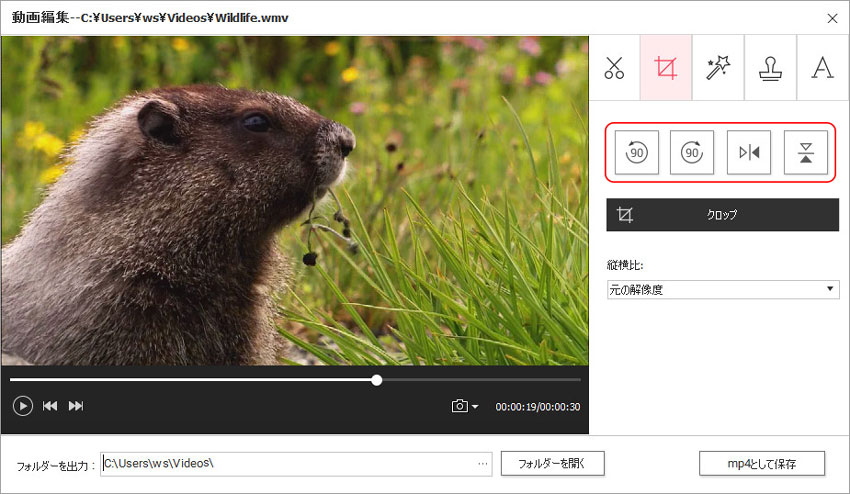
クロップボタンをクッリクすると、クッロプの境界線は右側のプレビュー画面で表示されます。
動画の必要な部分を切り残りたい場合は、クッロプの境界線をドラッグします。また、クロップサイズの数字を調整することができます。
また、縦横比の設定により、画面の比率を設定したりすることができます。
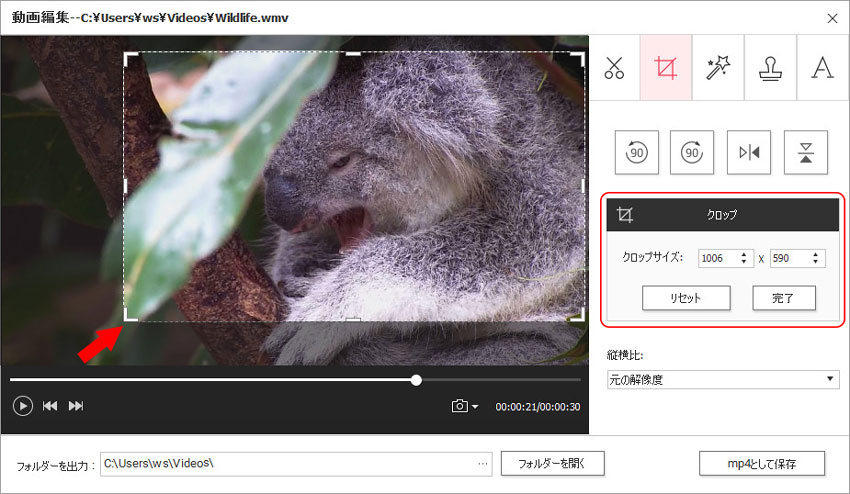
エフェクト
エフェクトでは動画の明るさ、コントラスト、色、またはエフェクト効果を自由に設定できます。
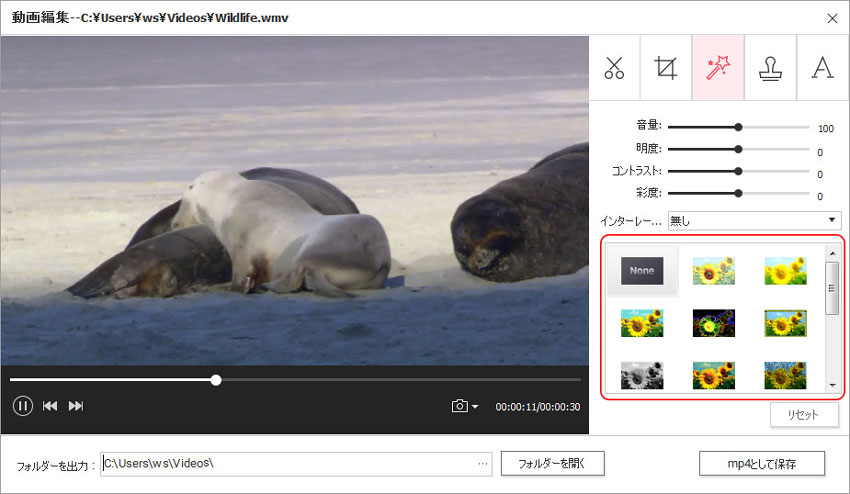
透かし
透かしの追加には2つのタイプがあります。画像ファイルの場合は、画像ファイルタイプを選択して、「・・・」をクリックします。
テキストタイプの場合は、空白欄に直接入力することができます。
透かしの位置を移動したい場合は、右側で表示された透かしをドラッグします。
透かしなしの場合は、「完了」を選択してください。
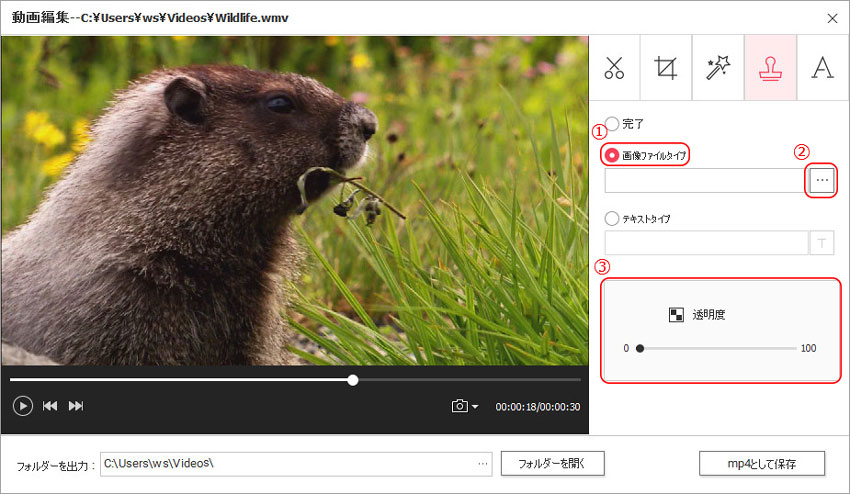
字幕
字幕のファイルをインポートしの場合、「・・・」をクリックして、ファイルから字幕ファイル(拡張子.srt /.ass / .ssa)をアップロードします。
また、字幕の透明度、位置を設定することができます。
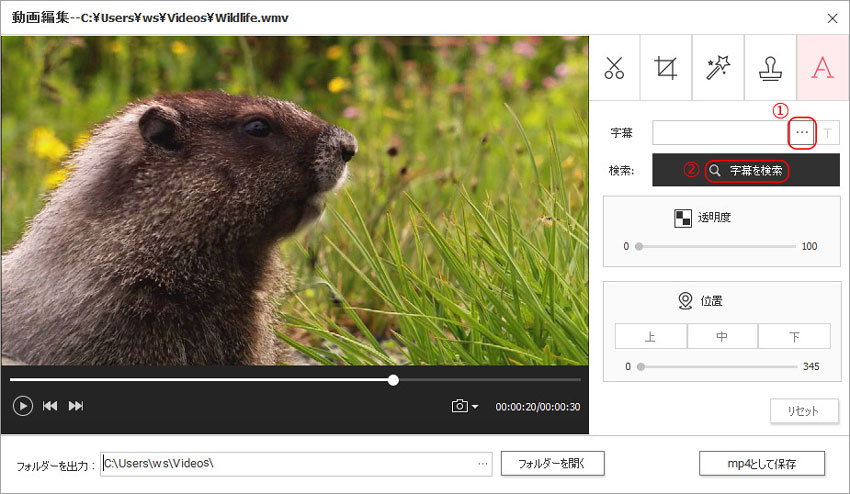
全ての編集が完了した後、「MP4として保存」をクリックして作成します。
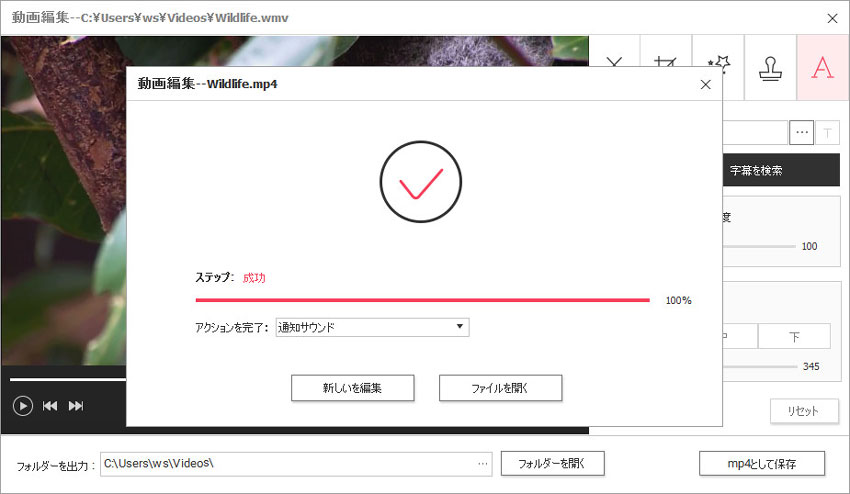
ISOファイルをDVDに書き込む
ソフトを起動し、「その他のDVDツール」を選択して、表示されるツールボックス画面で「ISOファイルをDVDに書き込む」をクリックします。
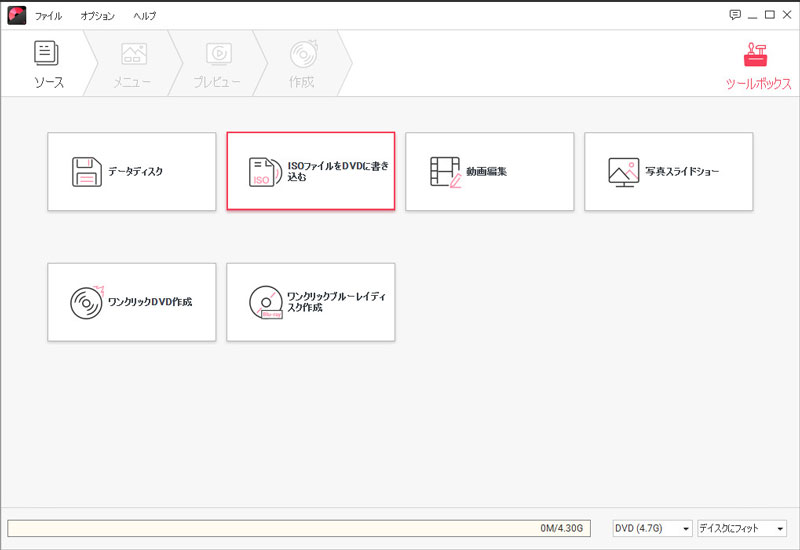
ISOファイルの右側の「・・・」ボタンをクッリクして、パソコンにあるISOファイルを読み込みます。
作成する前に、DVDディスクとDVDドライブをご確認くだい。
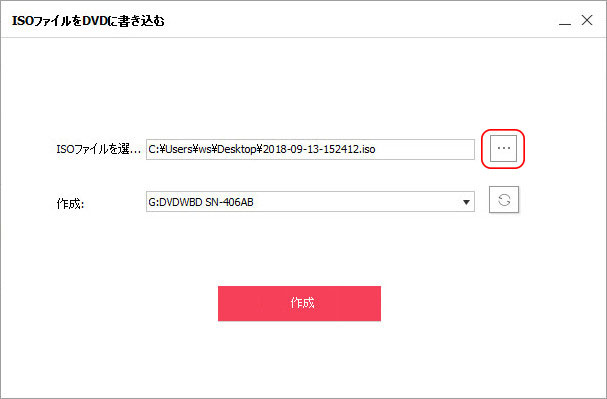
確認したら、作成のボタンをクッリクして、作成を始めます。
また、ドライブが認識されていない場合は、 更新のボタンを押して下さい。
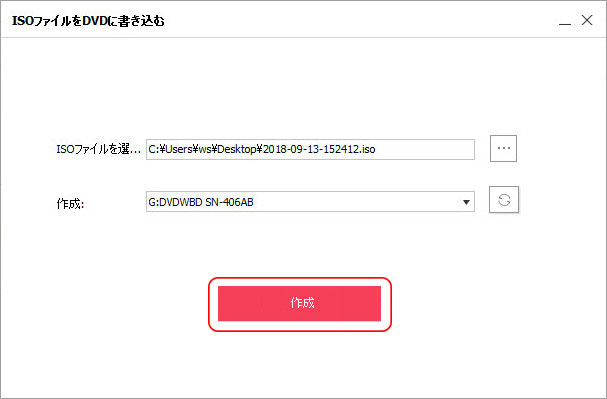
「作成完了」とメッセージが立ち上げると、「終了」をクリックします。
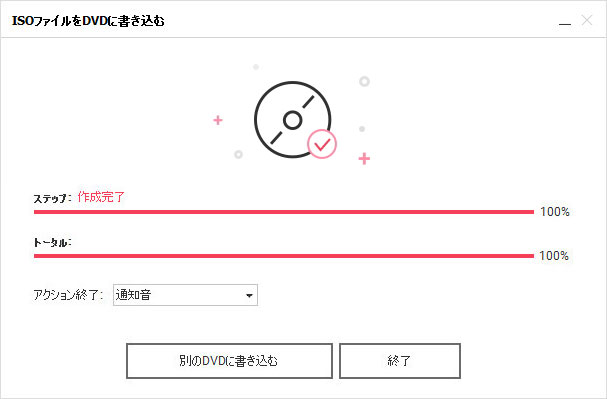
写真スライドショー
ソフトを起動し、「その他のDVDツール」を選択してから、表示されるツールボックス画面で「写真スライドショー」をクリックします。
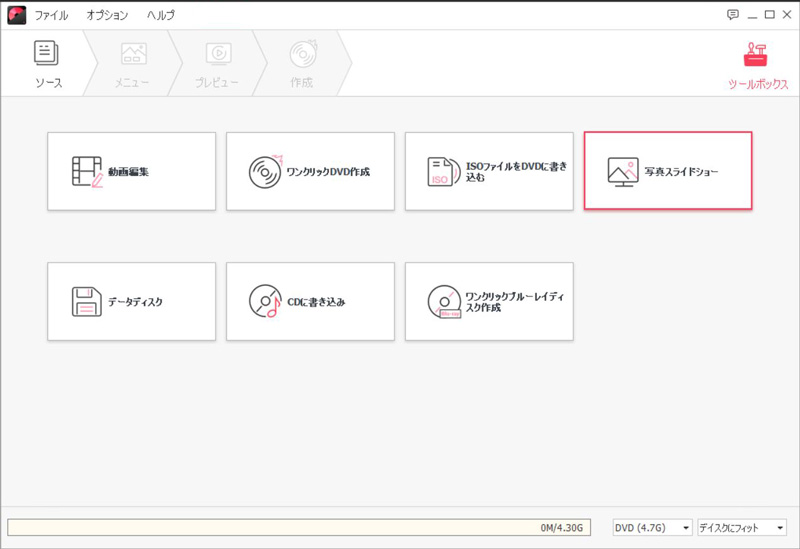
展開された写真スライドショーの画面で、真ん中の「+」をクリックすると、パソコンにある画像をインポートします。
一括インポートしたい場合、「Ctrl」キー+「A」で画像ファイルを全選択状態にします。
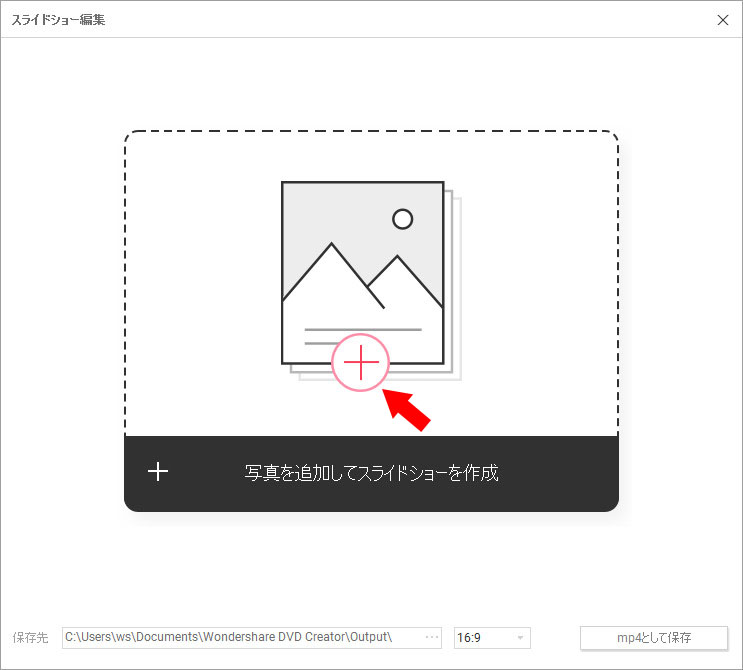
ファイルを追加した後、スライドショー編集の画面が現れます。画像の再生・停止、回転が行えます。
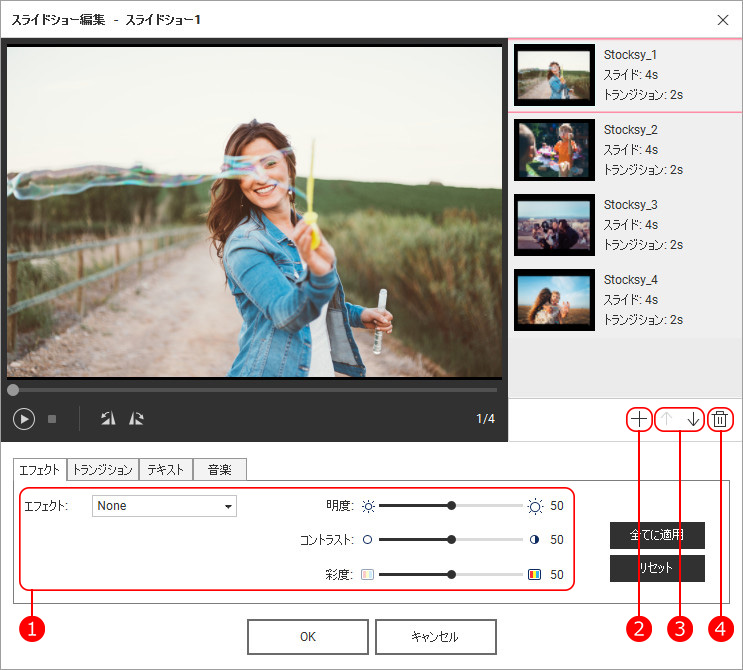
ファイルを追加したい場合、「+」をクリックします。
タイトルの再生順序を変更したい場合、タイトルを選択してから、「↑」「↓」のボタンをクリックします。
また、タイトルを削除したい場合は下記のごみ箱ようなボタンをクッリクしてください。
エフェクト
画像のエフェクトについて、本ソフトは19種のエフェクト効果を提供しております。編集したい画像をクッリクししてから、エフェクトを選択してくだい。
トランジション
トランジションには9種の効果が提供しております。編集したい画像を選択して、「▼」をクリックしてトランジションを選択してください。
写真の再生時間や、トランジションを一括設定したい場合、「Ctrl」キー+「A」で写真を全選択状態にします。
テキスト
テキスト追加の入力欄に入力すると、プレビューウィンドウで表示されます。マウスでドラッグして移動すると、デキストの位置が調整できます。
また、テキストに対して、フオント、サイズ、色などが自由設定できます。全ての画像を同じテキストにする場合は、「すべてに適用」をクッリクしてください。
音楽
本ソフトでは無料の音楽を3点提供しております。他の音楽をインポートしたい場合は「▼」をクリックして、ドロップダウンメニューで「選択...」をクリックします。
音楽の長さを編集する場合、「トリム」のスライダーを左右に移動させ、秒数を調整して再生したい部分だけを切り残ります。
音楽ファイルの再生時間は写真スライドショーの再生時間に応じます。
例えばスライドショーの再生時間は12秒で、90秒の音楽ファイルを読み込んだ場合は、音楽ファイルも12秒の長さになってしまうということです。
画像の比率を変更したい場合、画面の下にある「4:3」と「16:9」を選択することができます。
保存先の「・・・」をクリックして、保存先を指定できます。
全ての作業が確認したら、「MP4として保存」をクリックして、作成を始めます。
作成が完了したら、「ファイルを開く」をクリックすると、作成したファイルを再生することができます。
データディスク作成
ソフトを起動し、「その他のDVDツール」を選択してから、表示されるツールボックス画面で「データディスク」をクリックします。
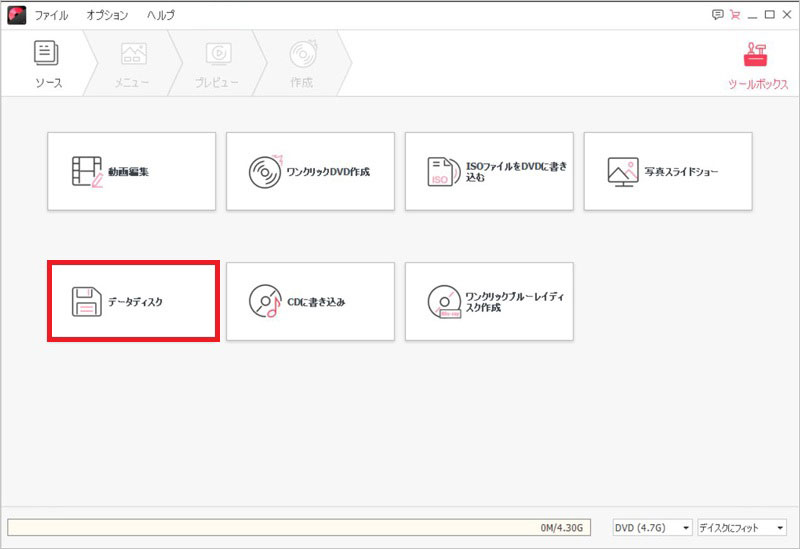
展開されたデータディスク作成の画面で、「画像やビデオ、オーディオを追加」と表示されている箇所をクリックすると、ファイルをインポートします。
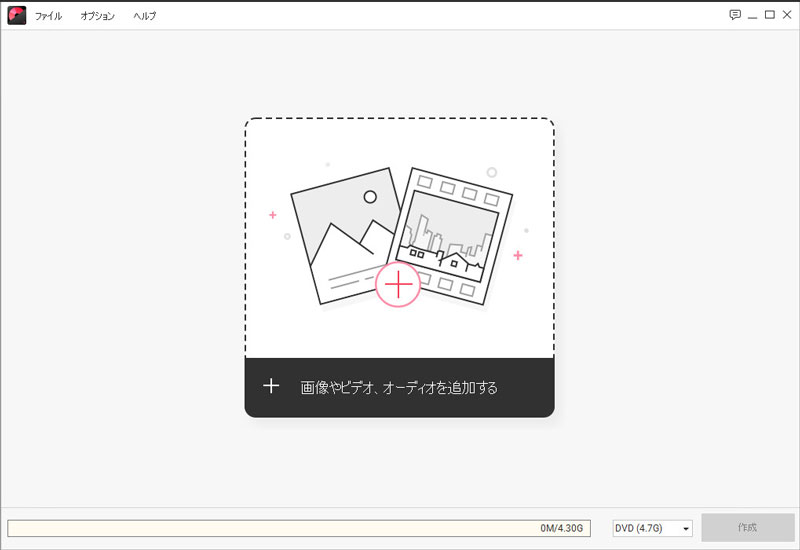
ファイルを追加したい場合、「+」のボタンをクリックします。
ファイルを削除したい場合、削除したいファイルを選択してから、ごみ箱のようなのボタンをクリックします。
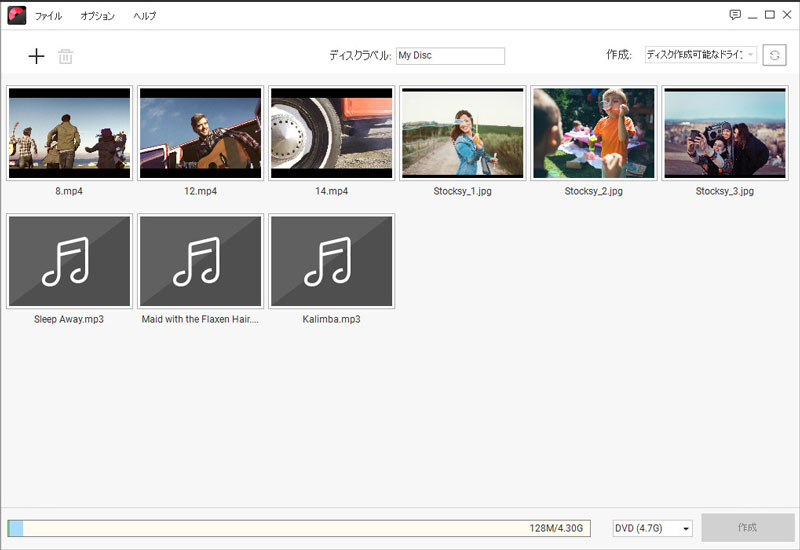
ディスクラベル:作成する前に、ディスクラベル欄にはアラビア数字と半角英字を入力して名前を付けることができます。
また、ディスクラベル欄には16文字まで入力可能です。
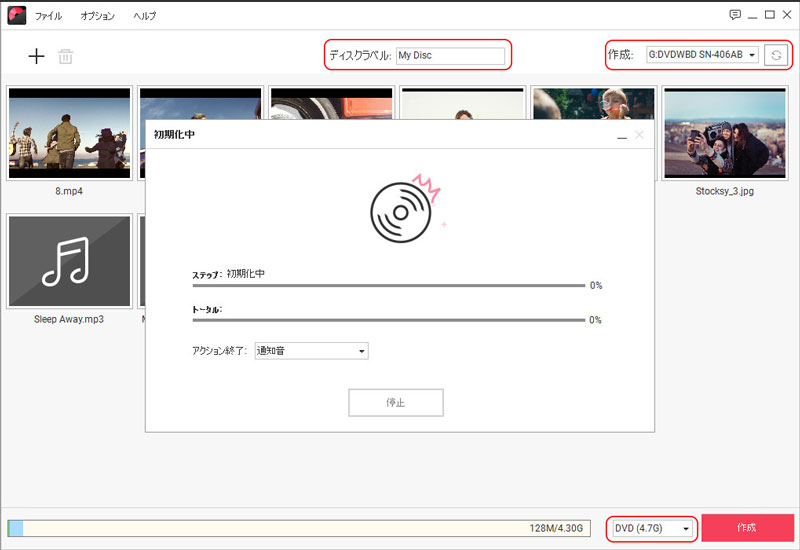
右上にある作成欄にはドライブの型番が表示されます。ドライブが認識されていない場合は更新ボタンをクリックしてください。
容量ゲージはディスクの容量「使用済み / 容量」が表示されます。
例 :[ 279M/4.30G ]:279Mは使用済みの容量で、4.30Gはディスクの容量です。
全ての作業が終わったら、右下の「作成」をクリックします。
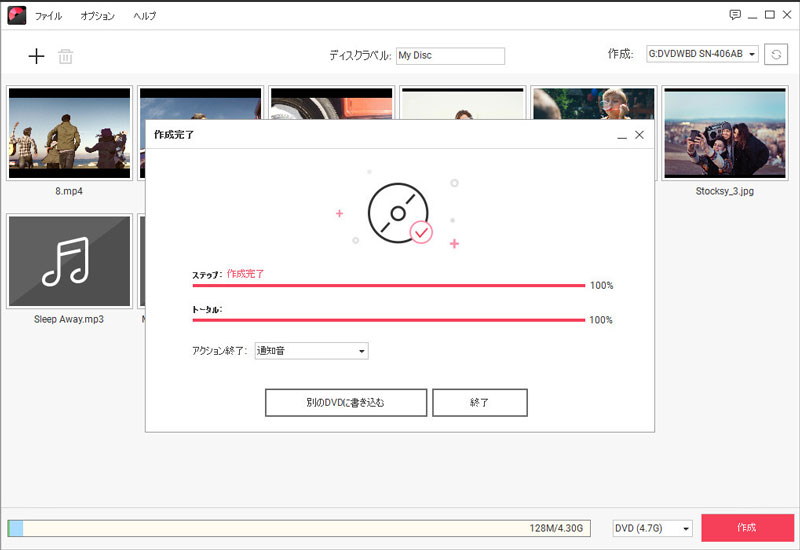
CDに書き込む
ソフトを起動し、「その他のDVDツール」を選択してから、表示されるツールボックス画面で「CDに書き込む」をクリックします。
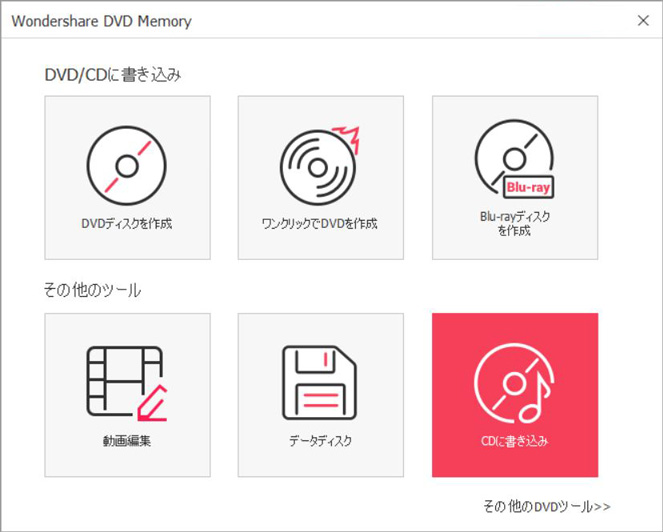
開いた画面で、真ん中の「+」をクリックすると、パソコンにある音楽を追加することができます。
一括追加したい場合、「Ctrl」キー+「A」で音楽ファイルを全選択状態にします。
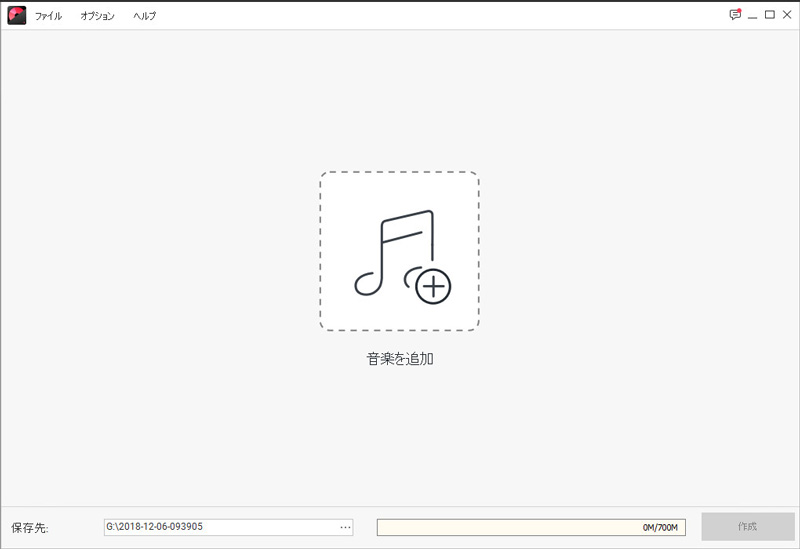
保存先の「・・・」ボタンをクリックして、データの保存先を変更することができます。
「+」のボタンをクリックすると、新しい音楽を追加できます。
いらない音楽を選択してから、ごみ箱のようなのボタンをクリックすると、削除できます。
音楽ファイルの順序を変更したい場合、直接音楽ファイルをドラッグします。
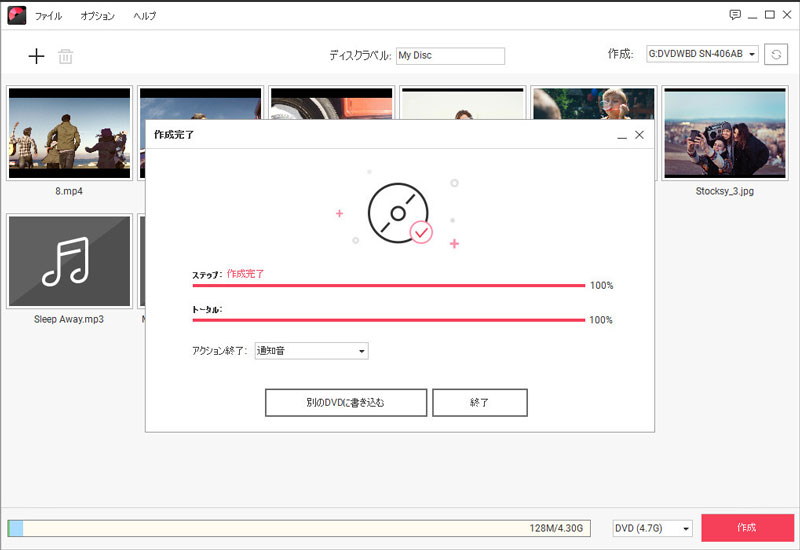
音楽ファイルをダブルクリックすると、プレビュー画面が表示されます。
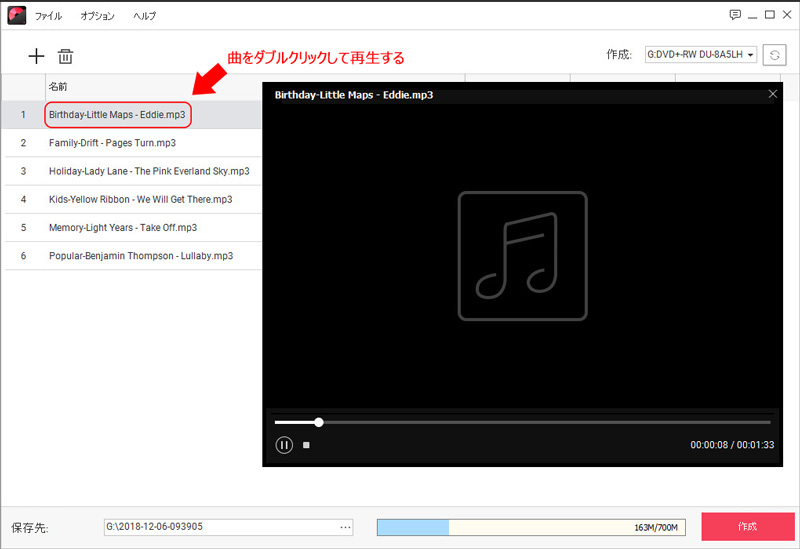
容量ゲージはディスクの容量「使用済み / 容量」が表示されます。
例 :[ 279M/4.30G ]:279Mは使用済みの容量で、4.30Gはディスクの容量です。

全ての作業が確認したら、ディスクを挿入して、右下の「作成」をクリックします。