DVD作成特集
- 1. DVD作成ソフト
- 2. DVD作成代替ソフト
- 3. MacでDVDの焼き方
- 4. WinでDVDの焼き方
- 5. 各動画のDVD作成
• Filed to: デバイス動画をDVDに • Proven solutions
ImgBurnをダウンロードしたいですか?
ImgBurn(イメージバーン)はライセンスフリーのライティングソフトウェアです。無料ソフトウェアとしてCD/DVDメディアのデータ読み込み・書き込みや、CD/DVDの内容をイメージファイルとして保存したり、ISO形式のファイルをCD-RやDVD-Rに書き込んでCD/DVDメディアとして利用したりできるソフトです。
ImgBurnはWindows用のディスクライティングソフトの中で最も人気なソフトで、フリーソフトでありながらも提供している機能が大変豊富になっています。Blu-rayやHD-DVDを焼く機能は簡単で使いやすく、また非常にシンプルなインターフェイスも備えています。CDをバックアップしたり、PC上のファイルをDVD-Rに複製したいというときにおすすめのディスクライティングソフトです。
WindowsでDVDに書き込むなら、ImgBurnはお勧めです。しかし残念ながらImgBurnは現在Mac版がないため、今回はMacでDVDに書き込むImgBurn for Macと呼ばれる「DVD Memory for Mac」をご紹介します。
このソフトは高機能なDVDライティングソフトで、MacのDVDプレイヤーで直接再生できるように、DVDディスク、DVDフォルダ、ISOまたはdvdメディアファイルを焼くことができます。DVDの作成機能のほかに、動画の編集、スライドショーの作成、オリジナルのDVDメニューの作成が可能です。
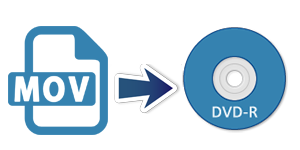
ImgBurn for Mac 日本語版を使って、DVDに焼く方法
まず、下記の「ダウンロード」ボタンをクリックしてソフトをダウンロードし、パソコンにインストールします。
Step1.プログラムへファイルのインポート
ソフトを起動します。その後「新しいプロジェクトを作成」ボタンをクリックして、インターフェースに入ります。
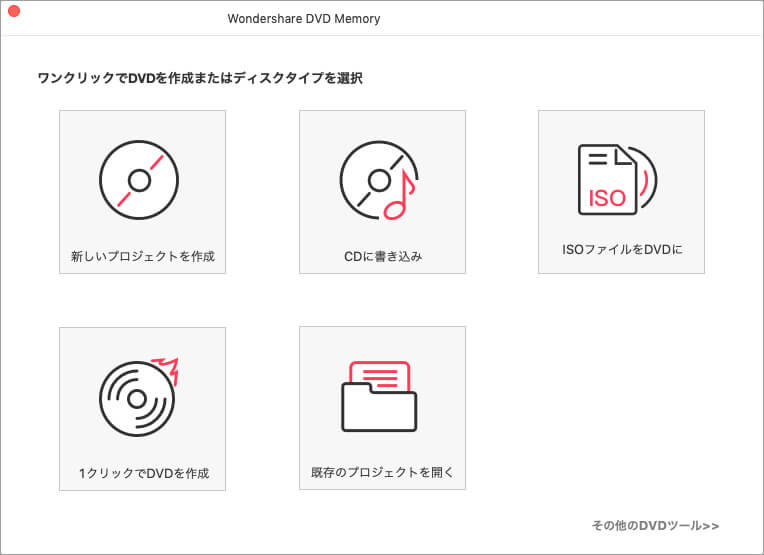
ソフトに素材を読み込む方法は二つあります。一つ目はドラッグ&ドロップで直接にソフトにドラッグする方法、もう一つはソフトにある「+」ボタンをクリックして、Macからファイルをブラウズする方法です。矢印のボタンをクリックすれば、素材の順番を変更することができます。
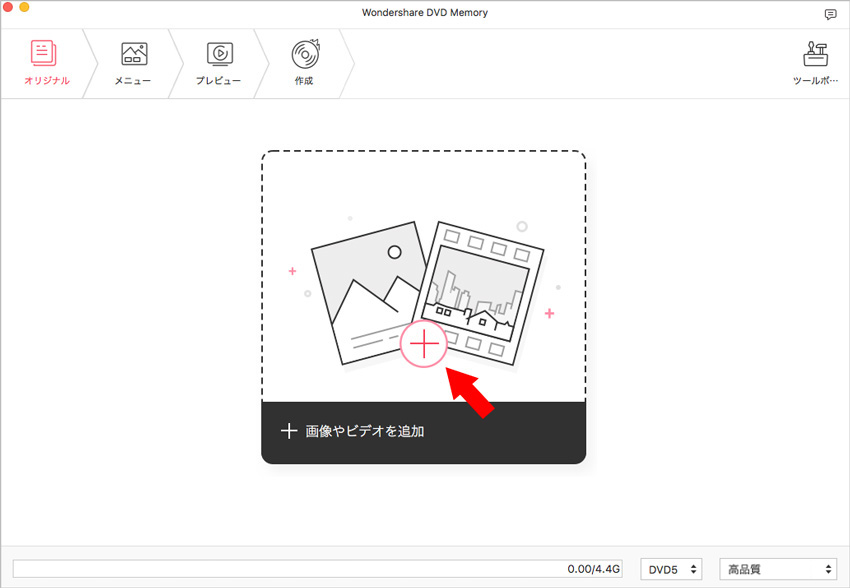
Step2.ファイルの編集
素材を編集する必要がなければ、この部分の内容はスキップしても構いません。ソフトの左側に編集したいファイルファイルをクリックすると、「編集」ボタンが現れます。このボタンをクリックして、編集インターフェースに入ります。
写真の場合には、「トランジッション」、「テキスト」と「BGM」を選択して、写真にテキストとBGMを追加できます。
ビデオの場合には、「クロップ」、「エフェクト」、「トリム」、「透かし」と「字幕」ボタンを選択でき、ビデオを編集することができます。
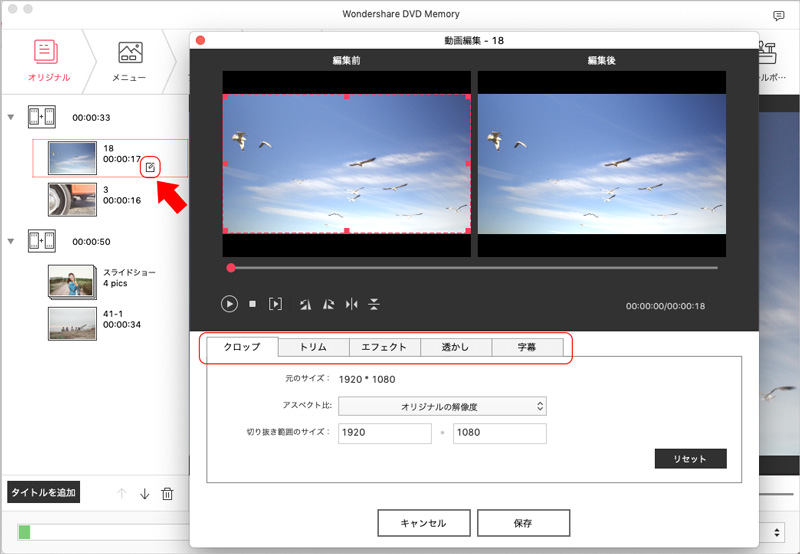
Step3.DVDメニューの作成
「DVD Memory for Mac」は豊富なDVDメニューを提供します。 動的テンプレートと静的テンプレートを設定できます。
「メニュー」ボタンをクリックして、「テンプレート」を選択すれば、高度な設定ボタンをクリックして、背景とBGMを設定することが可能です。

Step4.ImgBurn for Macを使って、MacでDVDを作成
設定の完了後、続行する場合には「 」ボタンをクリックします。
」ボタンをクリックします。
DVDディスク、ISOファイル、DVDフォルダ(VIDEO_TS)とdvdmediaファイル、4つの出力オプションが提供されるので、
選択して設定を行います。
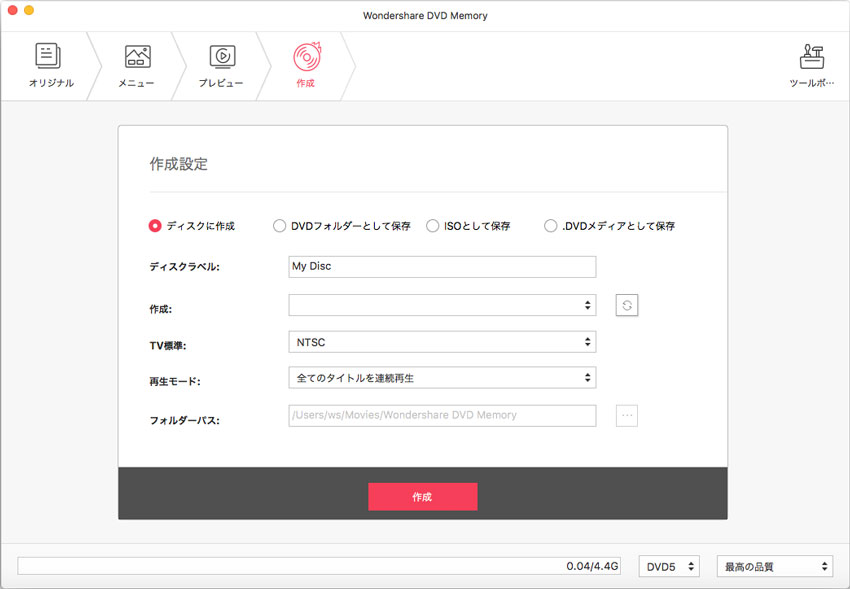
ポイント:プロジェクトが完了していない場合は、さらに編集を行うために、再度インポートすることができます。
ImgBurnでDVDに焼くなら、windows版のみですが、ImgBurnのMac版と呼ばれるiSkysoft「DVD Memory for Mac」を使えば、Macでも同じようにDVDに書き込むことが出来るので、ぜひご利用ください。

関連トッピクス
Mac用のDVD焼くソフトTOP4
MacでMP4動画をDVDに書き込む方法
iMovie DVD 焼き方:MacでiMovie動画をDVDに焼く方法