- ブルーレイ・DVD・音楽CDに簡単作成!
- 多様な動画・画像形式の入力に対応
- 分かりやすいインターフェース、最短3秒で書き出しが可能!
- 充実した編集機能、豊富なメニューテンプレートを搭載
DVD作成特集
- 1. DVD作成ソフト
- 2. DVD作成代替ソフト
- 3. MacでDVDの焼き方
- 4. WinでDVDの焼き方
- 5. 各動画のDVD作成
• Filed to: DVD作成ソフトレビュー • Proven solutions
ここ数年、Macパソコンで使用率が上昇に伴って、Macに保存されているビデオや写真を編集し、DVDに焼く人もどんどん増えています。DVDに作成したら、Macで編集されたビデオをだ画面TVでDVDプレヤーで再生し、家族や友人たちと一緒に楽しむことができるからです。
また、Macパソコンの容量はWindowsPCに比べれば非常に限定されていて、MacにあるビデオをDVDに保存し、Macの容量を開放させたい方も数なくありません。
そして、MacのムービーをDVDに書き込むには「mac dvd 焼くソフト」が必要となります。今、市販されたいるMac DVD 焼くソフトはばらばらで、みんな価格や使い勝手は違っていて、選択には迷いがちな方は結構いますよね。
そして、今回は、Macパソコンで初心者でも簡単に使えるmac dvd 焼くソフトをおすすめします。ご用途に合わせて比較しながら自分に合ったmac dvd 焼くソフトを選んでください。
Part 1: Mac用DVD焼くフリーソフトTOP4
TOP1:「DVD Memory」ー高画質のDVDを簡単作成!
DVD MemoryはDVDの作成とディスク書き込み作業が非常に簡単なアプリで、説明書もいらなく、初心者からプロのユーザーまでどなたでも簡単に使用できるように、非常に使いやすく、親しみやすいインターフェイスを備えております。
このソフトを使用すれば簡単かつ迅速にDVDを焼くことが可能です。
・ メリット:
シンプルなインターフェースでわずか3ステップでメニュー付きのDVDディスクを書き込めます。書き込みソフトはほかのソフトと一段違い。
対応形式も多く、MP4やAVI、MOV、3GP、FLVなどのビデオファイルの他、JEPGなどの画像ファイルも直接に高速かつ高画質でDVDに焼けます。
編集機能付きで、DVDへ作成する前に、ビデオのトリミングやカット、明るさなどの調整もできます。
リアルタイムプレビュー機能もあるので、作成前にDVDをチェックできます。
・ デメリット:
ライティングソフト無料体験版ですから、DVDに書き込みすることはできますが、いくつかの機能に制限されたいます。
ここをクリック→Macで3ステップでDVDを焼く方法の詳しい手順
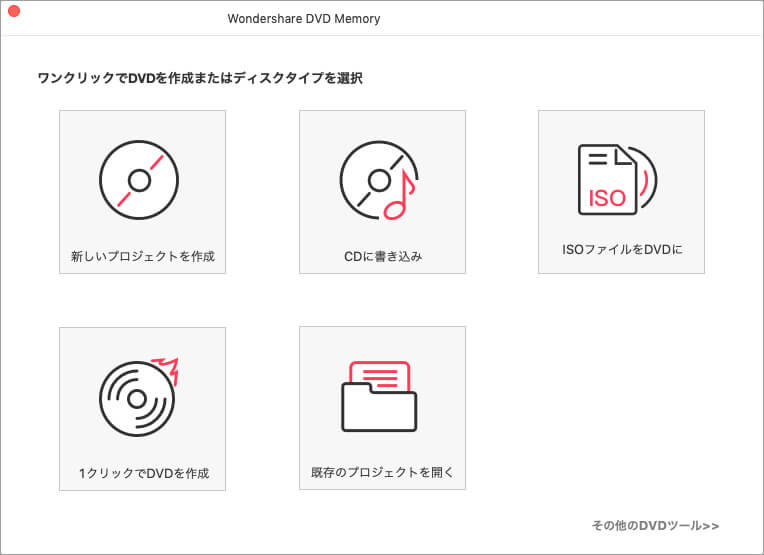
TOP2:「Burn」ーMac DVD焼く無料ソフト
BurnはMac向けDVD作成フリーソフトとして、大きな人気を集めます。
・ メリット:
まずは永久にフリーで使える点ですね。あとは、Burnはほぼ全ての形式ファイルをDVDにフリーソフトなので、MacOSのほぼ全てのバージョンでも利用されます。
・ デメリット:
DVDへ焼く前に、まずはMPEG形式に変換しなければならないので、、画質の劣化になりがちのことと、書き込む時間はかなり長くなるなどデメリットとして挙げられています。
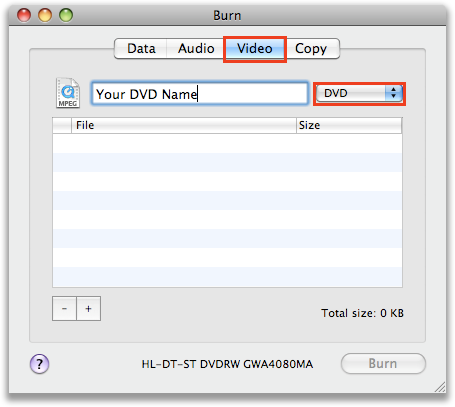
TOP3:Disc Burner ディスクバーナー
CENTROMEDIA社製の無料dvd書き込みソフトである「ディスクバーナー」は便利なDVD作成アプリケーションです。
・ メリット:
他のdvd作成ソフトやディスクバーナーとは異なり、音楽、写真、ビデオをDVDに書き込めるだけでなく、データのセキュリティも非常に優れています。
セキュリティ機能がCDやDVDなどの貴重なデータをしっかりと保護してくれるため安心できます。
・ デメリット:
日本語版はありませんので、英語のインターフェイスはなんといっても不親切感がありますよね。
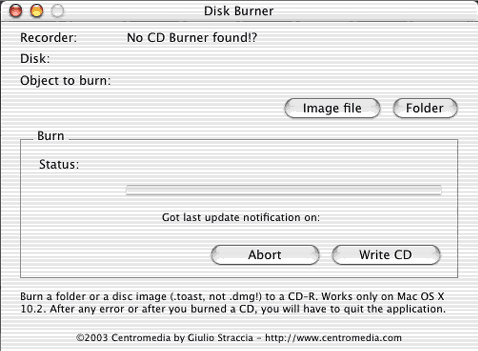
TOP4:Disco(ディスコ)
ディスコは、エレガントなユーザインターフェイスが搭載された人気のDVDライティング無料ソフトです。プログラムにファイルをドラッグ&ドロップするだけでCD/DVDを焼くことができ、再生も可能になります。
・ メリット:
ディスコのライセンスが無料で取得できるということはこのソフトです。 インターフェイスもわかりやすく、書き込み速度はほかのフリーソフトより速い。
・ デメリット:
問題点として挙げられるのは2011年6月で開発とサポートが正式に廃止されました。
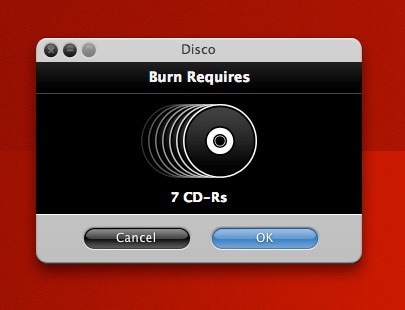
Part 2: MacでDVDを焼く方法
Step 1 mac dvd 焼くソフト「DVD Memory」をMacにインストール
まずは、下記ダウンロードボタンをクリックし、「mac dvd 焼くソフト」を無料でお使いのMacにダウンロードし、インストールしてください。
そして、Macの「アプリケーション」からソフトを立ち上げてください。
Step 2 ソフトを起動する
「新しいプロジェクトを作成」または「1クリックでDVDを作成」を選択します。
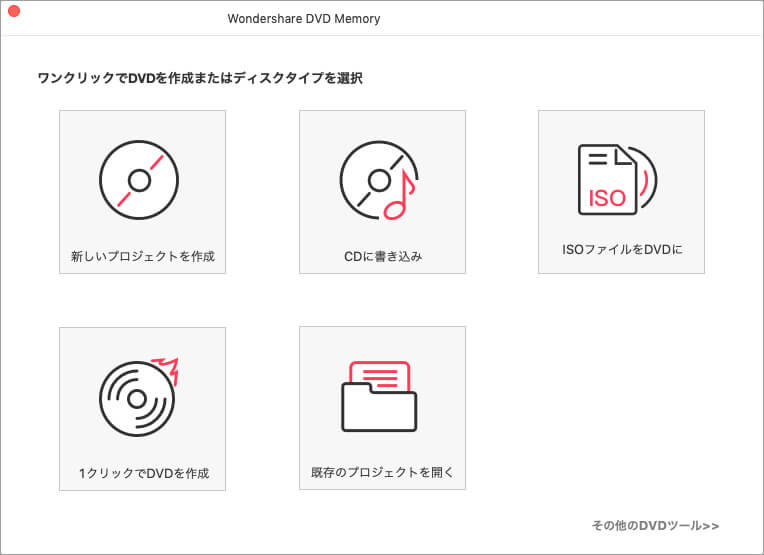
Step 3 Macに保存されているビデオをDVD作成ソフトに追加
DVDに作成したいビデオをソフトに追加します。
方法①:ドラッグ&ドロップで、直接デスクトップからソフトにファイルをドラッグします。
方法②:「+」ボタンをクリックして、ビデオを選択して追加します。
「TIPS」:複数のPDFファイルを同時にソフトに取り込むことができます。
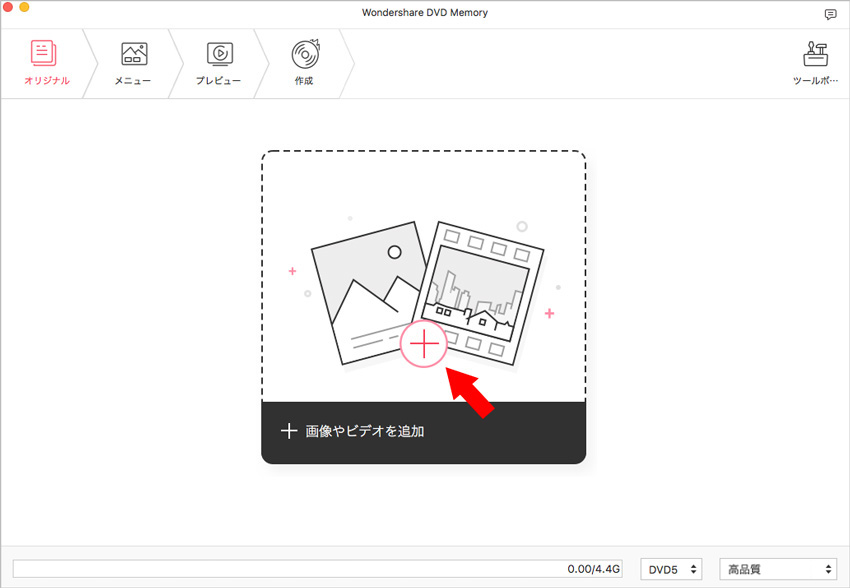
Step 4 DVDに作成する前に、ビデオを編集する
スマホやデジカメで撮った日常生活のビデオですから、きっといらない画面や部分があると思います。
「編集」ボタンをクリックし、ビデオの編集画面に入ります。ここでビデオをトリミングしたり、明るさなどを調整したり、さらにビデオを片付けましょう。
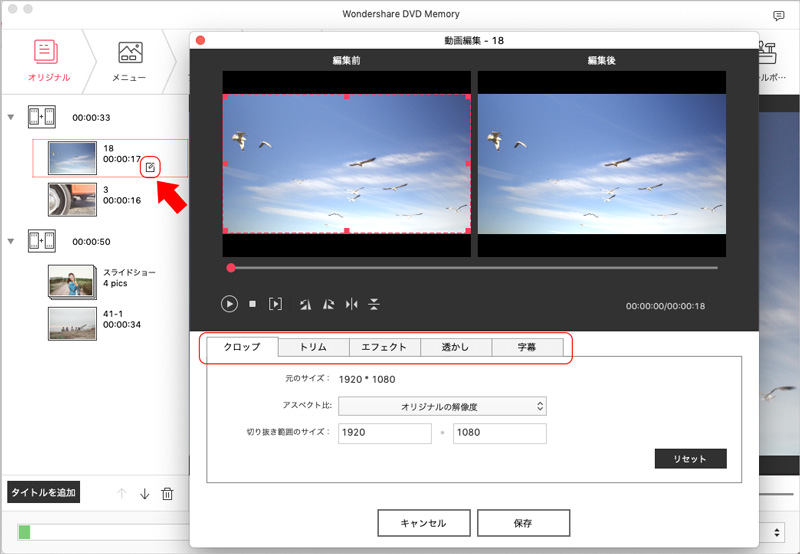
Step 5 オリジナルのDVDメニューを作成
ソフトには数十種類のメニューテンプレートを提供していて、ご自由に選択し、使用することができます。
またメニューの背景やBGMなど自由にカスタマイズできるので、個性的でオリジナルのメニューを作れます。
「TIPs」 一番下の方に出力するDVDの画質を選択することができます。
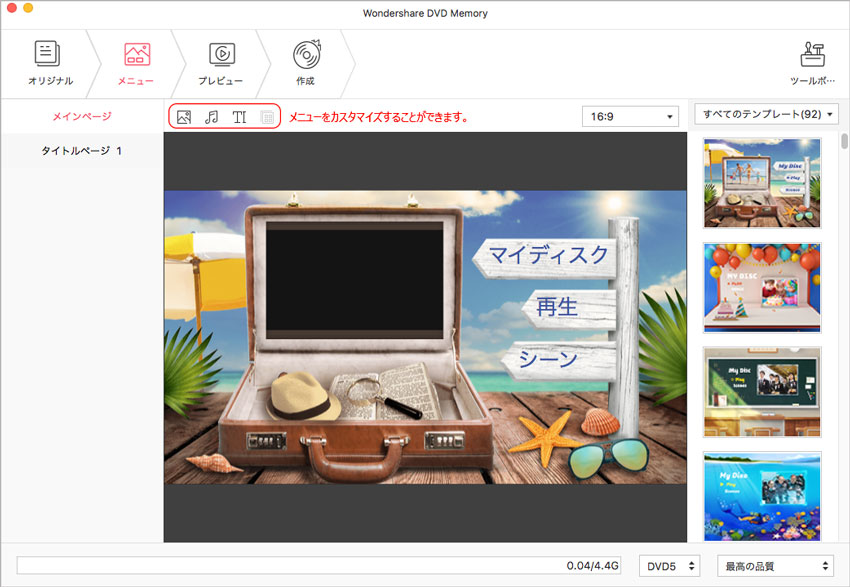
Step 6 MacでDVDを焼く
作成されたDVDムービーをプレーボタンでプレビューをします。問題なければ、DVDに作成することを始めます。
DVDに焼き始めるには をクリックして、表示されるウィンドウで、ムービーに名前を付け、適切なTV規格を選択します。
をクリックして、表示されるウィンドウで、ムービーに名前を付け、適切なTV規格を選択します。
「作成」ボタンをクリックすれば、MacでDVDを焼き始めます。
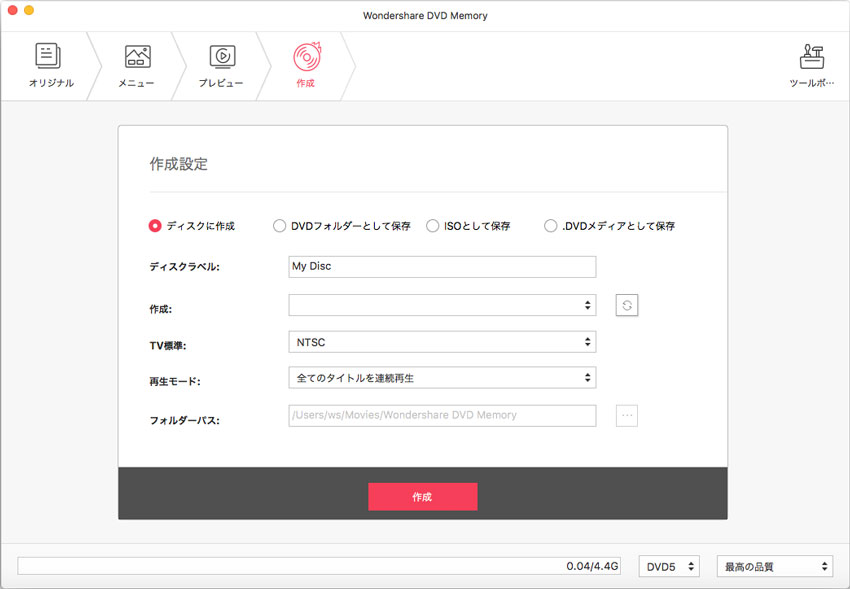

関連トッピクス
Mac用のDVD焼くソフトTOP4
MP4 DVD変換:MP4をDVDに書き込みする方法
ビデオカメラの動画からDVDを作成する方法