MacでWMVをDVDに変換する方法
DVD作成特集
- 1. DVD作成ソフト
- 2. DVD作成代替ソフト
- 3. MacでDVDの焼き方
- 4. WinでDVDの焼き方
- 5. 各動画のDVD作成
• Filed to: 各形式の動画をDVDに • Proven solutions
WMVとは?
WMVはWindowsが作成した動画形式の1つなので、そのままではMacで再生することは出来なく、多くのDVDプレイヤーでも再生することができません。 そこで、WMVの動画データをDVD用に変換して、DVDディスクに書き込んでみましょう。 DVDに焼いておけば、HDDの容量を節約することもできますし、プレイヤーを使って大画面のテレビで高画質動画を視聴することもできます。
WMVをDVDに書き込むソフト
iSkysoft「DVD Memory for Mac」は非常に高機能であり、DVD作成機能だけではなく、便利な編集機能、スライドショーツールと豪華なDVDメニューを提供しています。また、最新のMac OSX 10.10 Yosemiteにも対応します。このソフトを使って、お使いのwmv動画をDVDに作成してみましょう!
準備することとして、下記の「ダウンロード」ボタンをクリックし、お使いのMacにこのソフトをダウンロードし、インストールします。
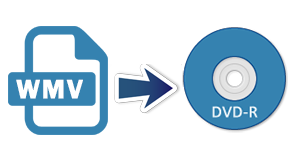
MacでWMVをDVDに焼く方法
Step 1 DVDに変換したいWMVファイルを読み込む
iSkysoft「DVD Memory for Mac」のインストールが終わったら、ソフトを起動します。「新しいプロジェクト」を選択して、メインインターフェースに入ります。次に、変換したいWMVファイルをドラッグ・アンド・ドロップし、もしくは[+]アイコンをクリックしてWMV動画をソフトに読み込みます。

複数のMTSファイルをインポートできます。
「ゴミ箱」アイコンをクリックして、MTSファイルを削除できます。
矢印ボタンをクリックして、複数のMTSファイルの順位を変更できます。
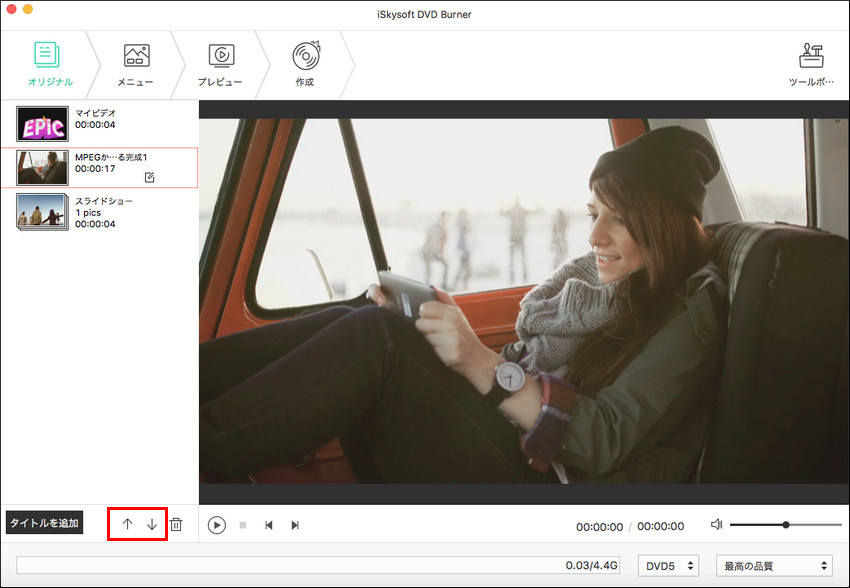
Step 2 WMV動画を編集
Wmv動画をソフトにインポートしてから、ソフトの右側にある編集したいファイルをクリックして、ファイルの右下には「編集」ボタンが現れます。このボタンをクリックして、編集インターフェースに入ります。クロップ、エフェクト、トリム、透かしと字幕などを設定できます。
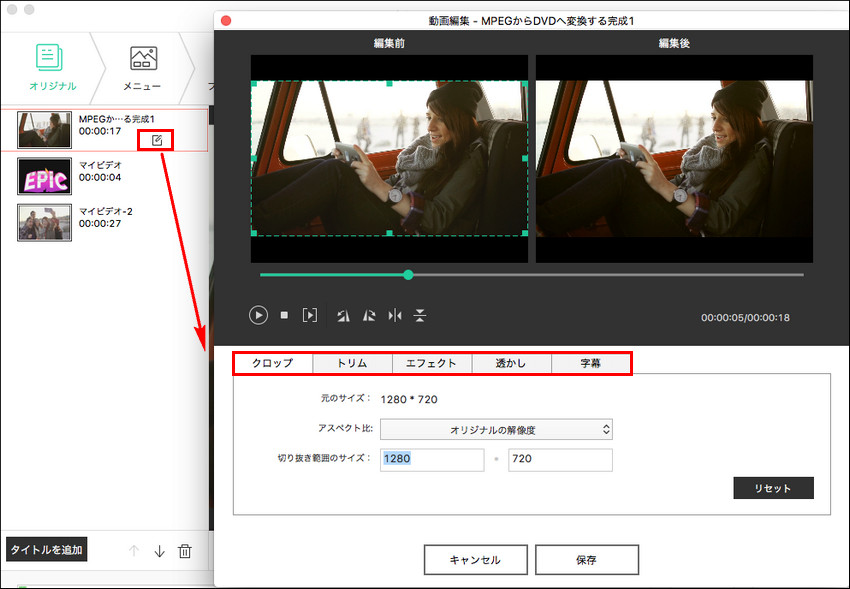
Step 3 MacでWMVをDVDに焼く
一切の設定が終わったら、 ボタンをクリックして、DVDに焼けます。
ボタンをクリックして、DVDに焼けます。
DVDに焼く前に、焼くボタンの左側にある再生ボタンをクリックして、一度確認できます。

iSkysoft「DVD Memory for Mac」はDVDディスク、ISOファイル、DVDフォルダ(VIDEO_TS)、DVDMediaファイルの4つの出力形式が用意されているので、自分の再生環境に合わせて出力形式を選択します。
以上はMacでwmvをDVDに作成する方法です。簡単でしょう!お試してください!

関連トッピクス
WindowsでMTSファイルをDVDに書き込む方法
MP4 DVD変換:MP4をDVDに書き込みする方法