DVD作成特集
- 1. DVD作成ソフト
- 2. DVD作成代替ソフト
- 3. MacでDVDの焼き方
- 4. WinでDVDの焼き方
- 5. 各動画のDVD作成
• Filed to: 各形式の動画をDVDに • Proven solutions
WMVとは
WMVファイルが何なのか、Windowsユーザーの方ならご存知だと思います。念のために、説明すると「Windows Media Player」で再生できる動画のフォーマットです。そのため、ネット上でダウンロードした動画や自分で撮影した映像をWMVファイルにするとWindows Media Playerを使ってパソコン上で再生ができます。
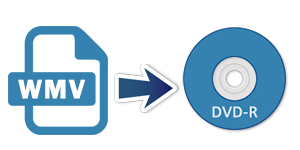
WMVをテレビで再生するには?
しかし、パソコン以外にもWMVファイルが自宅のテレビなどで再生ができれば、手軽で1度にたくさんの人と楽しめてより便利だと思います。
その場合はWMVファイルをDVDに焼く必要があります。このような動画ファイルの変換作業ですが、再生などがうまくいかずに苦手としている方も多いかと思います。
ここでWMVをDVDに変換する方法をいくつか紹介したいと思います。
Part 1. PCソフトでWMV→DVDに変換する方法
WMVをDVDに変換するソフト
そこで、誰にでもわかりやすい簡単な操作でWMVファイルをDVDに書き込むソフトをご紹介したいと思います。
そのおすすめソフトとは「DVD Memory for Windows」です。
このソフトなら、WMVファイルのほか、様々な動画ファイルからも手軽にDVDが作成できます。さらに、高度な編集機能がついているのでオリジナルのDVDを作成したいという方にもぴったりの製品です。
WMVファイルをDVDに書き込むため、まず下記ボタンから、ソフトをダウンロードし、お使いのPCにインストールしてください。
Step1.ソフトを起動する
ソフトを起動して、「DVDディスクを作成」または「ワンクリックでDVDを作成」をクリックします。
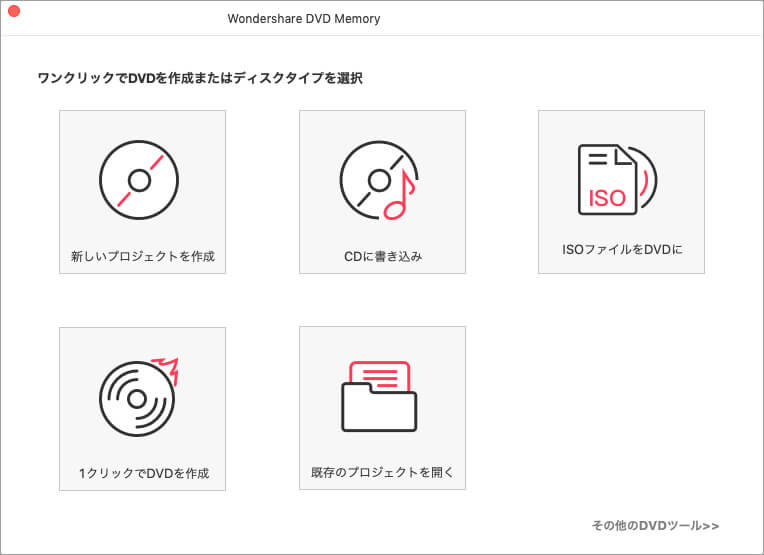
Step2.DVDに書き込むWMVファイルを追加する
「+」ボタンをクリックし、データを選択するだけでWMVファイルが読み込まれます。または、ドラック&ドロップでも可能です。
「TIPs」:
追加するWMVファイルが多い場合、「タイトル」を追加することによって、ファイルを分類して管理できます。

Step3.DVDに書き込む前に、まずWMV動画を編集する
動画編集機能でビデオのいらない部分などをクロップ・トリミングできます。
また、ビデオのコントラストや明度、音声の音量等も調整可能で、字幕などを追加することもできます。

Step4.DVDメニューをカスタマイズする
テンプレートを利用したDVDメニューの作成も自由自在です。
背景やBGM、フレームとボタンもカスタマイズできるので、オリジナルのDVDメニューがあっという間に作成されます。

Step5.WMVファイルからDVDへ変換開始
「作成」のボタンから簡単に作成に移ることができます。空のDVDをパソコンに挿入し、設定などを入力して確認します。
最後にDVDの作成ボタンをクリックすれば、DVDの作成が開始されます。
WMVをDVDに焼くことによって、上記のようにDVDプレーヤーを使っていつでも見たい時に見ることができます。

Part 2. オンラインツールでWMV をDVD に無料で変換する
ZamzarとはWMVやDVD など、1200以上のファイル形式をサポートしているオンラインファイル変換サービスです。
WMV をDVDビデオを変換したい場合は、ウェブサイトのホームページで、元のファイルをアップロード変換された出力ファイル形式としてキーを選択し、あなたのメールアドレスを入力して、「変換」を押します。
メリット:
100MBまで,インストールされる ソフトウェアなし,4のステップで 簡単に多様なフアイルの変換ができます。
デメリット:
変換が遅く、および最大100MBのファイルサイズの制限で、ビデオ変換に不便です。
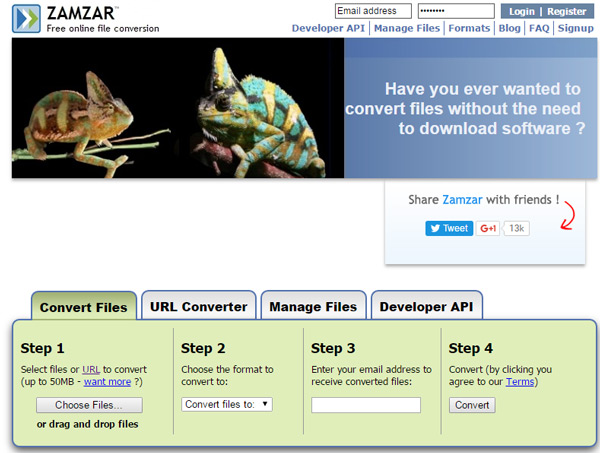

関連トッピクス
mov dvd 焼く:MacでMOVファイルをDVDに書き込む方法
MacでMP4動画をDVDに書き込む方法
WindowsでMTSファイルをDVDに書き込む方法