DVD作成特集
- 1. DVD作成ソフト
- 2. DVD作成代替ソフト
- 3. MacでDVDの焼き方
- 4. WinでDVDの焼き方
- 5. 各動画のDVD作成
• Filed to: 各形式の動画をDVDに • Proven solutions
MKVとは?
通常ビデオのDVDは、フォルダが二つ用意されており、その内の一つにビデオが保存されています。片方は当初は音楽を保存するために定められた規格だったのですが、今、音楽はダウンロード販売がメインとなってしまい、DVDでわざわざ作る必要もなくなってしまったため、形骸化してしまいました。そこでもう一つのフォルダである「video_ts」と言うフォルダがある訳ですが、こちらに保管されているファイルがMKVファイルとなります。これだけを直接パソコンに取り込んで、GOM PLAYERなどを使えば、普通に映像として見ることができます。(著作権保護されている物は、DVDから取り出すことはできない)また、ビデオ編集した時に、編集ソフトによっては格納フォルダにこのファイルが作成されます。
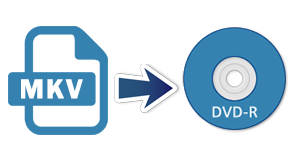
MKV動画をDVDに作成して、保存する
そのままでも視聴することができますが、データ容量が4GB近くもある場合があり、いくらハードディスクの容量に余裕があっても邪魔だしハードディスクの動作にも影響を与えかねません。それではDVDに保存してしまえばと考えますが、前述のビデオ編集ソフトのように規格通りにフォルダなどを作成してくれれば何も困りませんが、フリーソフトなどで自分の撮影したビデオを変換した場合は、フォルダの設定をしたりしなければなりませんし、きちんとDVDに書き込めるかもやってみなければ分かりません。それはリスクと言うほど大げさな物ではありませんが、できれば避けたい物である事には間違い無いでしょう。
MKVをDVDに焼くソフトおすすめ
そこで一押しのソフトが、「DVD Memory for Windows」になります。
このソフトであれば、MKVファイルをビデオフォーマットにきちんと作成してから、DVDやISOファイルに変換してくれます。しかも、その操作方法はわずか数クリックとパソコン初心者の方でも、難なく作業を進めることができます。
まずは下記ボタンをクリックし、WEBからダウンロードして、使い勝手を確認してみてはいかがでしょうか。
初心者でも簡単にMKVからDVDに書き込むする方法
Step1. ソフトを起動する
ソフトを起動して、「DVDディスクを作成」または「ワンクリックでDVDを作成」をクリックします。

Step2. DVDに変換したいMKVビデオをインポート
ソフトをダウンロードし、お使いのPCにインストールして、立ち上げてください。
DVDに焼き込みたいMKV動画をソフトに追加します。
「TIPs」:
「タイトル」を追加して、インポートされた動画を分類して管理することができます。

Step3. MKV動画を編集する
ビデオを選択し、「編集」ボタンをクリックすることにより、ビデオ編集画面に入ります。
ここでビデオのクロップやトリミング、ビデオの回転を行うことが可能です。また、ウォーターマークや効果を加えることもできます。
「TIPs」
・ クロップで映画などの黒帯を削除できます。
・ 字幕機能で外部のSTR字幕ファイルを追加することができます。

Step4. DVDメニューを作成
テンプレートからひとつのメニューを選択してください。メニューのBGM、背景、フレームなど自分でカスタマイズできます。
使いのDVDに名前をつけて、次へのボタンをクリックしてください。

Step5. MKV動画をDVDに作成する
DVDかISOイメージに作成するかを選んでください。
保存先を選択して、そして作成のボタンをクリックし、あっという間にDVDへの作成が完了します。

これで、MKV動画からDVDかISOファイルへの変換がおわりました。簡単でしょう?
「DVD Memory for Windows」なら、そのような心配はなく、迅速かつ簡単にMKVからDVDかISOへの変換を実現してくれます。
しかも、今はこのソフトを使って、Blu-Rayへの作成も可能になりますので、Blu-Rayディスクを焼いて、プレヤーで再生し、大画面TVで楽しめたい方は、ぜひこのソフトをしようしてください。

関連トッピクス
M2TSファイルをDVDに変換する方法
mov dvd 焼く:MacでMOVファイルをDVDに書き込む方法
MP4 DVD変換:MP4をDVDに書き込みする方法