DVD作成特集
- 1. DVD作成ソフト
- 2. DVD作成代替ソフト
- 3. MacでDVDの焼き方
- 4. WinでDVDの焼き方
- 5. 各動画のDVD作成
• Filed to: DVD作成ソフトレビュー • Proven solutions
iDVDがなくても大丈夫!Macで使えるDVD作成ソフト紹介
昔、MacでDVDを焼こうとする時はMac定番のDVD作成アプリ―「iDVD」を使っています。しかし、「iDVD」は今日のMacでは特にプリインストールされているだけでなく、Mac App Storeでも配布されていません。
Macに保存された映画や、imovieで編集された日常のビデオなどを大画面TVで楽しめたいとき、Macで使えるDVD作成アプリケーションがなかなか見つからなく、すごく困っている方もあると思いますので、ここでは「DVD Memory for Mac」 という初心者でも簡単に使えるDVD作成ソフトを紹介したいと思います。これはは豊富なメニューを持ち、どんな家庭用DVDプレーヤーでも再生できるDVDディスクに書き込むことができる優秀なソフトです。
まずはこのソフトを無料でダウンロードして試してみて下さい。
iDVDの代わりになるソフトでMacでDVDを作成する手順
これから、iDVDの代替ソフトでDVDに動画や写真ファイルを書き込む方法を紹介しますので、ためしてみてください。
Step1 iDVDの代わりになるソフトを起動する
ソフトのインストールが完了したら、プログラムを起動して、「新しいプロジェクトを作成」ボタンを選択します。
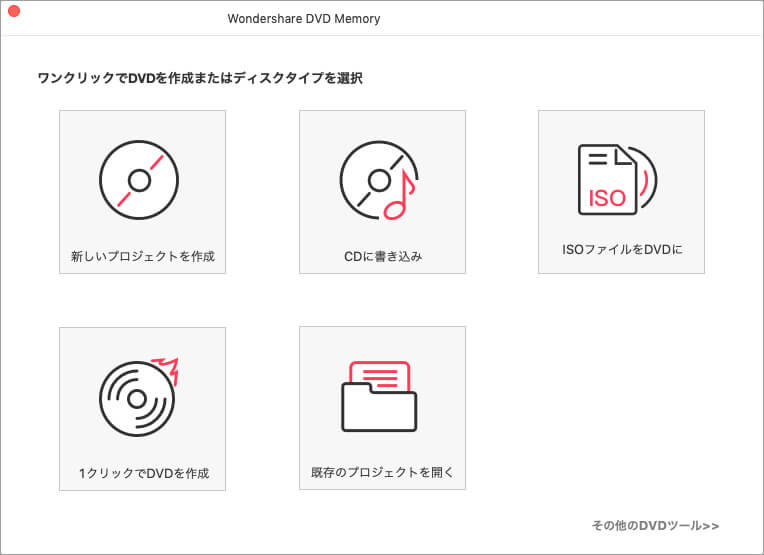
Step2 ビデオ/写真/音楽ファイルをインポート
ソフトにファイルを追加する方法は二つがあります。
方法1:デスクトップからファイルを直接にソフトにドラッグ・ドロップします。
方法2:「+」ボタンをクリックして、ファイルを追加できます。

Tips:「↑↓」の矢印ボタンをクリックしてファイルのリストを並べ替えることができます。
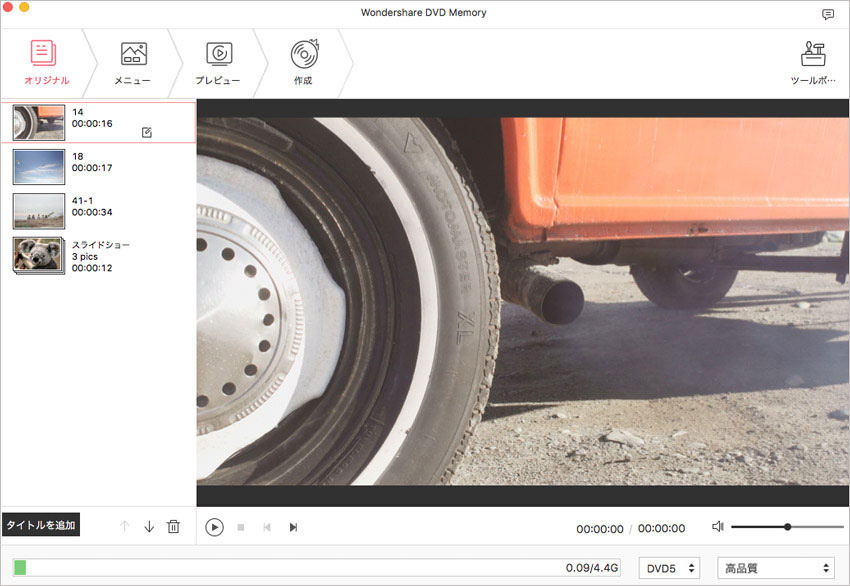
Step3 ファイルを編集する
ファイルを編集するには、左側にある編集したいファイルをクリックします。
ファイルの右下に「編集」ボタンが出ます。このボタンをクリックすると、編集ウィンドウが開きます。
ビデオやムービーファイルの場合には、クロップ、エフェクト、トリム、透かしと字幕などを設定できます。
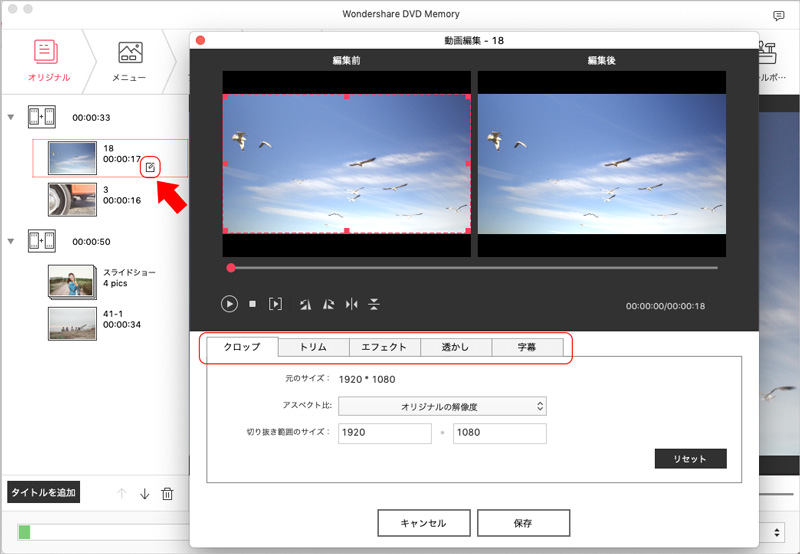
スライドショーの写真の場合には、トランジッション効果、テキストとBGMを設定できます。
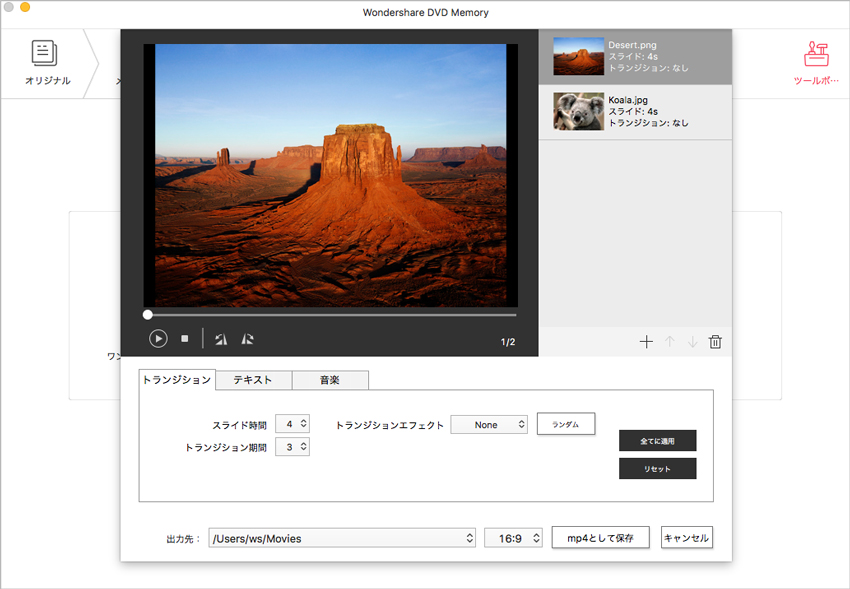
Step4 オリジナルDVDメニューを作成
数クリックで豪華なDVDメニューを作る事が出来ます。
「メニュー」ボタンをクリックすれば、幅広い選択肢の動的テンプレートと静的テンプレートの中から選択することができます。
フレームとテキストを追加することもできます。
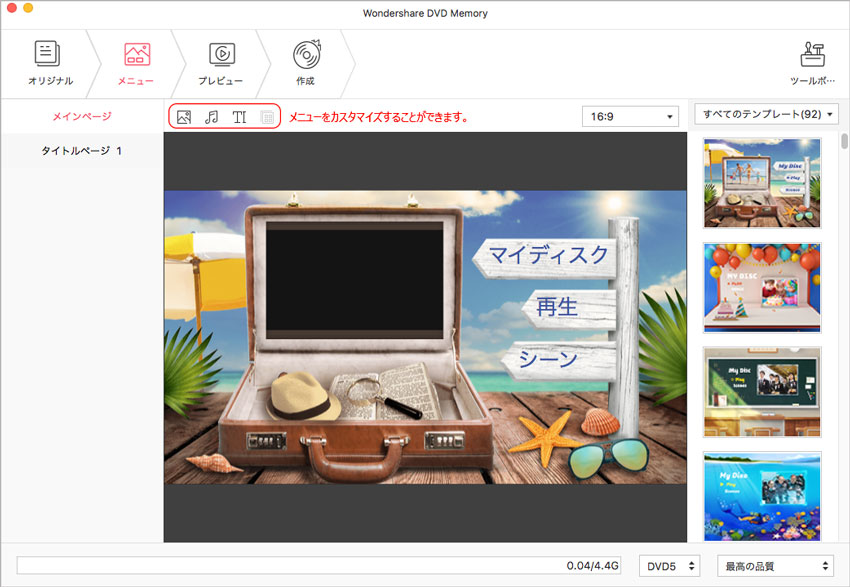
Step5 iDVDの代替としてMacでDVDを焼く
再生ボタンをクリックして、すべてがOKであることを確認します。
その後、DVDに焼くために「 」ボタンをクリックします。DVDムービーに名前を付けることを忘れないでください。
」ボタンをクリックします。DVDムービーに名前を付けることを忘れないでください。
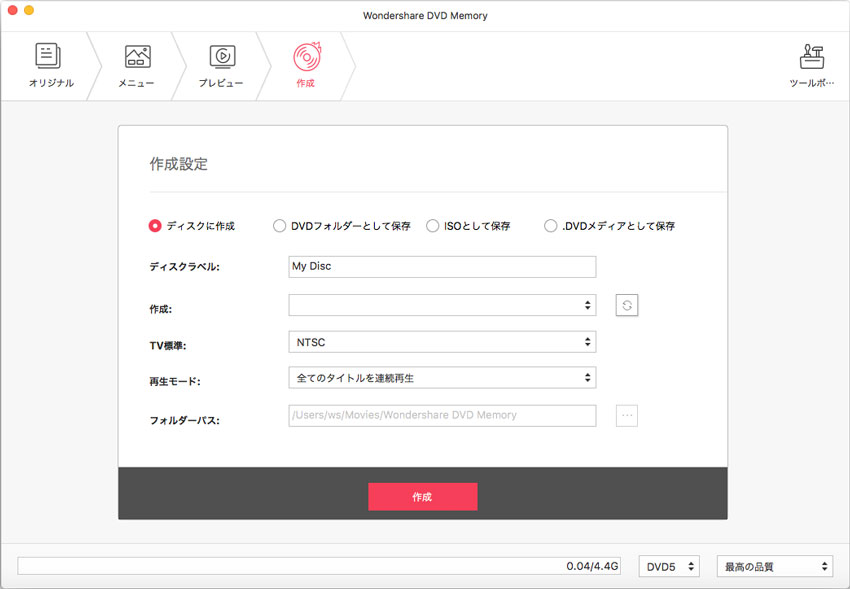
プロジェクトファイルに小まめに保存しましょう。DVDに焼いた後後も編集を続けることができます。
DVDディスク、ISOファイル、DVDフォルダー(VIDEO_TS)とDVDメディアファイルなど全部で4つの出力オプションがあります。
DVDメディアは直接QuickTime Playerで再生することができますが、DVDフォルダ-とISOは、サードパーティ製のソフトウェアでDVDディスクに書き込むことができます。
iDVDの代替 「DVD Memory for Mac」 は、iDVDに負けず劣らず、高い機能を備えたプログラムです。
むしろiDVDよりも優秀で、DVDにビデオファイルを焼いたり、写真をスライドショーにする編集機能を備えていますので、お勧めします。

関連トッピクス
MacでMP4動画をDVDに書き込む方法
Windows10でムービーメーカーの動画をDVDに焼く方法
iMovie DVD 焼き方:MacでiMovie動画をDVDに焼く方法