- ブルーレイ・DVD・音楽CDに簡単作成!
- 多様な動画・画像形式の入力に対応
- 分かりやすいインターフェース、最短3秒で書き出しが可能!
- 充実した編集機能、豊富なメニューテンプレートを搭載
DVD作成特集
- 1. DVD作成ソフト
- 2. DVD作成代替ソフト
- 3. MacでDVDの焼き方
- 4. WinでDVDの焼き方
- 5. 各動画のDVD作成
• Filed to: 各形式の動画をDVDに • Proven solutions
高品質でmtsファイルをDVDに変換する!
mts ファイルとは(.mts)パナソニックとソニーの間で取り決められたビデオカメラでハイビジョン映像を撮影するAVCHDという規格の拡張子です。
そのため、このMTSとついた拡張子の動画は高画質になります。ですが、高画質のためにmtsファイルをプレーヤーですぐには再生できない場合があります。このような場合はWMVやMP4などのフォーマットに変換するのも一つの方法です。しかし、イベントなど記念の映像の場合、パソコンの小さい画面ではなく、mtsファイルをDVDに作成して大きなテレビ画面で楽しみたいという方も多いはずです。
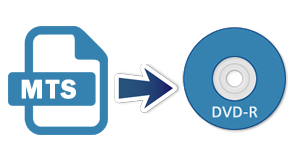
MTSファイルをDVDに変換できるソフトとは?
MTSをDVDに焼くにはMTS変換ソフトが必要になります。サイトで調べてみれば、MTSファイル対応のDVD変換するフリーソフトはいくつかありますが。しかし、それ以上に簡単で余計な操作なく、MTSファイルをDVDに作成できる優れたフリーソフトがあります。
それは「DVD Memory」です。
それでは、mtsファイルをDVDに変換する方法の簡単な説明したいと思います。
はじめに、このような変換操作は難しいと思いいている方があるのですが、このソフトを使うなら安心です。
Mac版は操作はほぼ同じ簡単なステップで変換を操作しますので、一応試してみてください。
まずは、下記「ダウンロード」ボタンをクリックし、ソフトを無料ダウンロードし、お使いのPCにインストールしてください。そして、ソフトを立ち上げます。
DVD Memory-BD・CD・DVD書き込みフト

- ・多様な動画・画像形式の入力に対応
- ・1クリックでDVDやブルーレイに作成できる
- ・多彩なテンプレートを搭載して、個性的なDVDを書き込む
- ・写真スライドショー・音楽CD作成・データディスク・ISOファイルをDVDに焼ける!
超簡単!MTSをDVDに変換する方法
Step 1: MTSファイルを変換出来るソフトを起動する
ソフトを起動して、「DVDディスクを作成」または「ワンクリックでDVDを作成」をクリックします。

Step 2: DVDに焼きたいMTSファイルを追加する
まずは、下記のように、MTSファイルをソフト画面上にドラック&ドロップします。
複数のMTS動画を追加し、一気にDVDに変換することもできます。その時に「タイトル」を追加して、MTSを分類して管理してください。

Step 3: DVDに変換する前に、MTSファイルを編集する
DVDに作成する前、撮影された動画を簡単にトリミングで不要な部分をクロップ・カットする必要がありますね。
読み込みの後は動画を選択し、編集を加えることができます。
動画の明るさなどを調整し、拡大表示も可能です。動画のちょっとした説明などには透かし文字が便利です。この他にもマウス操作で簡単に不要な部分を削除できるトリミング、テンプレートを自由自在にカスタマイズしてDVDメニューを作成できる機能も用意されています。

Step 4: DVDメニュー作成でMTS動画ファイルを管理する
編集が終了したら、早くもMTSファイルをDVDへと書き込みをする作業です。その前に「DVD Memory」の便利な点を紹介します。それはDVDメニューと画質についてです。クラシック、自然背景、ファミリーテーマ、祝日テーマ、旅行テーマなど、カスタムなどDVDテンプレートが大量に内蔵されます。
また、画面下に品質の選択項目があります。それを「高品質」に変更することによって、DVDに焼く際にMTSファイルの高画質の映像も劣化せずに楽しむことができます。

Step 5: MTSファイルをDVDに変換開始
DVDへの焼き作業はDVD作成の項目から作成画面に移ります。
空のDVDを挿入し、DVDの設定を確認します。タイトルを入力して最後は「作成」ボタンをクリックすれば、書き込みは完了です。

「DVD Memory」ならMTSファイルから簡単操作であっという間にDVD変換が可能になります。
家族旅行などの映像をDVDにするにはぴったりだと思います。無料の体験版もダウンロードできますので、Windowsをお使いの方に是非、おすすめしたいソフトです。

関連トッピクス
MP4 DVD変換:MP4をDVDに書き込みする方法
ビデオカメラの動画からDVDを作成する方法
iMovie DVD 焼き方:MacでiMovie動画をDVDに焼く方法