- ブルーレイ・DVD・音楽CDに簡単作成!
- 多様な動画・画像形式の入力に対応
- 分かりやすいインターフェース、最短3秒で書き出しが可能!
- 充実した編集機能、豊富なメニューテンプレートを搭載
DVD作成特集
- 1. DVD作成ソフト
- 2. DVD作成代替ソフト
- 3. MacでDVDの焼き方
- 4. WinでDVDの焼き方
- 5. 各動画のDVD作成
• Filed to: 各形式の動画をDVDに • Proven solutions
なぜMP4動画をISOに変換するか?
MP4ファイルとは
MP4ファイルは、タブレットPCやスマートフォンなどの携帯型メディアでは標準的なフォーマットになっています。 Windowsでももちろん再生や編集が可能なフォーマットとなっており、画質を気にしない物であればMP4で保存。
MP4動画をISOに変換する原因
しかし、ここ数年でスマートフォンのCPUは高速化が進み、中にはクワッドコア採用の物があるなど、小型のパソコンとして十分なパワーが付いてきました。そうした中、MP4も高圧縮という利点ではなく、多彩なOSに対応しているフォーマットとして利用されるように変化を始め、画質も以前のような低画質ではなく、高画質低圧縮な物が出回るようになりました。
結果、MP4をisoに変換して、いつでもDVDに書き込めるようにしたいと言う欲求が高まってきたのです。
MP4動画をISOに変換するメリット
ISOファイルにしておけば、MP4ファイルはいつでもDVDに書き換えることができます。そしてMP4をISO化することで、バラバラになっているファイルを一つのファイルにまとめることもできるようになります。
これも自然の流れと言えます。ISOでファイル保管をしておけば、MP4ファイルを大量に一枚のDVDに保存し、エクセルやHTMLで一覧を作成し、リンクを作成しておけばクリックするだけで再生可能な物ができるのです。MP4をISOに変換する魅力はそれだけではありません。パソコンやスマートフォンのバックアップとして機能するので、クラッシュして消えてしまった場合も安心感が違います。
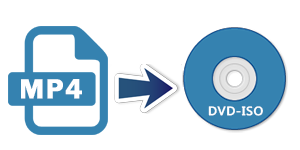
MP4をISOファイルやDVDに変換するソフト
MP4は今では動画の表住フォーマットと言えますから、それをISOに変換していつでもDVDに焼き付けるようにしておくことは、とても重要です。ではどのようにしてISOファイルに変換すればよいのでしょうか。
それは「DVD Memory for Windows」を使えば済むことです。ISOしたいMP4をドラッグ&ドロップし、数クリックすればISOファイルに早変わりします。
まずは下記「ダウンロード」ボタンをクリックし、WEBからダウンロードして、使い勝手を確認してみてはいかがでしょうか。
「DVD Memory for Windows」でMP4をISOに変換する方法
Step 1: ソフトを起動する
ソフトを起動して、「DVDディスクを作成」または「ワンクリックでDVDを作成」をクリックします。

Step 2: ISOに変換したいMP4ビデオをインポート
「+」ボタンをクリックして、追加したいビデオを追加します。
ビデオファイルをドラッグすると、ファイルが追加できます。

Step 3: MP4動画を編集する
ご都合により、透かしや字幕の追加も簡単に完成できます。
ズーム、効果、インターレース、明るさ、コントラスト、彩度や音量など、いろいろな方面からビデオを調整できます。

Step 4: DVDメニューを作成する
このソフトは独特なDVDメニューテンプレートを提供しています。
「フレーム」、「背景」、「BGM」など全部カスタマイズできるので、オリジナルで、個性的なメニューを作れます。

Step 5: MP4をISOに変換する
上記のすべてを設定後、「作成」ボタンをクリックしてMP4にISOビデオを変換します。
あなたは簡単にDVDのISOイメージファイルからMP4ビデオを得し、さまざまなところに応用できます。
MacでISOイメージファイルをMP4に変換するには、Mac用DVDコピー機能を試すことができます。

まとめ
DVDは、ブルーレイなどのディスクよりも容量が少ないため、変換する動画のファイルサイズに注意する必要があります。
また、通常ファイルの形式変換をする時は、エラーが出やすいのですが、「DVD Memory for Windows」にそれらの不具合が改善され、安定性が高くなっています。しかし、確実に変換を成功させたいのなら、同時に他の作業を行うのはやめましょう。


関連トッピクス
MP4 DVD変換:MP4をDVDに書き込みする方法
ビデオカメラの動画からDVDを作成する方法
iMovie DVD 焼き方:MacでiMovie動画をDVDに焼く方法