- ブルーレイ・DVD・音楽CDに簡単作成!
- 多様な動画・画像形式の入力に対応
- 分かりやすいインターフェース、最短3秒で書き出しが可能!
- 充実した編集機能、豊富なメニューテンプレートを搭載
DVD焼く際には、パワーポイントも可能
DVD作成特集
- 1. DVD作成ソフト
- 2. DVD作成代替ソフト
- 3. MacでDVDの焼き方
- 4. WinでDVDの焼き方
- 5. 各動画のDVD作成
• Filed to: 各形式の動画をDVDに • Proven solutions
皆さんはDVDに記録することもあるでしょうが、パワーポイントでもDVDに記録をすることができるのはご存知でしょうか。パワーポイントの記録をすることができると、プレゼンテーションの資料を講演会などが終わった後に配ることも可能です。今回はそのようなパワーポイントをDVDに焼く方法について手順を追ってご紹介します。
パワーポイントをDVDにする
パワーポイントをDVDにするには、様々な方法が存在します。一番多いのが動画に変換する方法です。
まず、パワーポイント自体はそのままDVDに直接書き込むことはできません。いったん動画ファイルに変換をする必要があり、パワーポイントの設定画面で動画ファイルに変換をします。
「エクスポート」と呼ばれる設定画面から動画ファイルに変換をすることが可能で、その作業が完了して初めてDVDに焼くための準備が整います。DVDにする際には専用のソフトを使用します。次の段落でお勧めのソフトを紹介します。
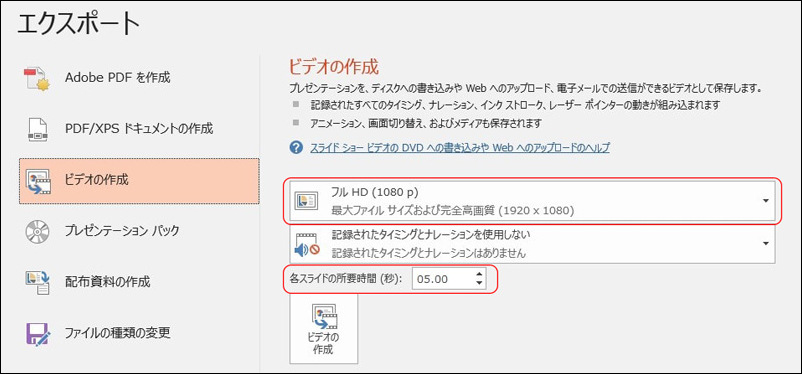
パワーポイントをDVDに焼く際のお勧めのソフト
DVD Memory for Windowsというソフトを使用することで、皆さんの持っているDVDにパワーポイントデータを落とし込むことが可能です。
このソフトのメリットは、動画編集ができるということです。パワーポイント以外で音楽や画像を新たに添付することができるので、今までの作品をさらに豪華にすることができるでしょう。音声が流れる部分には字幕を付けることが可能な機能も存在するので、何を言っているか確実に聞き取ってもらいたい部分や強調したい部分に付けるといった活用ができます。
iSkysoft公式サイトに訪れてインストールを行います。そのサイト内に訪れるとわかりやすい位置にダウンロードボタンが存在するので、そこを押してダウンロードを実行可能です。下記のダウンロードボタンを使って、ソフトのダウンロードも実行可能です。インストールまで完了すれば、実際に起動させてみます。ソフトの画面を開くと添付するための場所が表示されるので、そこに保存している情報をドラッグアンドドロップして張り付けましょう。張り付けは、デスクトップ画面でも可能です。張り付けてプラスボタンを押せば、追加することができます。
DVD Memory-BD・CD・DVD書き込みフト

- ・多様な動画・画像形式の入力に対応
- ・1クリックでDVDやブルーレイに作成できる
- ・多彩なテンプレートを搭載して、個性的なDVDを書き込む
- ・写真スライドショー・音楽CD作成・データディスク・ISOファイルをDVDに焼ける!
パワーポイントをDVDに作成するまでの手順に関して
1.DVD作成モードを選択する
ソフトを起動し、メニュー画面から「ワンクリックでDVDを作成」をクリックします。

2.パワーポイントファイルを追加
真ん中の「+」をクリックして、パワーポイントファイルを追加します。

3.パワーポイントをDVDに作成
追加されたファイルをDVDに作成するためには、作成するボタンを押します。そこまでの作業では、再生時間などの詳細設定ができるので、希望のレイアウトにします。
この時点でDVDがパソコンに入っていることを確認したら、「作成」ボタンを押して焼き付けることが可能です。DVDの容量はファイルを追加する際に容量を確認することができます。もし、すでにデータが入っているDVDにパワーポイントの資料を追加する形で書き込みたい場合には、空き容量が十分かどうかを確認しておく必要があります。

4.パワーポイントが入ったDVDで再生する
DVD作成が完了したら、実際に中身を確かめるために再生をしてみます。パソコンで再生をしたい場合には、パソコンに入れればそのまま再生することが可能です。プレイヤーを使用して再生をしたい場合にはDVDプレイヤーとの相性もあるので、一度無料体験版でDVDを作成してみてプレイヤーに入れて再生できるかを確かめてみることをお勧めします。DVDに焼く前にプレビューを確認することもできるので、できた場合でもきちんとプレビューと一致しているかということも確認しておくことが望ましいです。
専用のソフトDVD Memory for Windowsを使用してパワーポイントをDVDに焼く手順を説明しました。プレゼンなどの資料をDVDにすることができると、自分のパソコンを持ち歩かなくてもDVDを一枚持っているだけでプレゼンテーションを行うことができます。その場合には、再生できるプレイヤーが持っていく場所にあるかということは確認するようにしましょう。

関連トッピクス
簡単なステップでスマホの動画をDVDに焼く方法
ムービーメーカーを使って動画をブルーレイに気軽に書き込む
Youtube動画をブルーレイに焼く方法について