ムービーメーカーを使って動画をブルーレイに気軽に書き込む
ブルーレイディスク作成特集
- 1. BD作成ソフト
- 2. BD作成を楽しむ
• Filed to: 各形式の動画をDVDに • Proven solutions
いろいろな動画や写真などを友人と共有するのに、ブルーレイに書き込むソフトがいろいろ発売されています。気軽に動画を編集することができ、お気に入りの画像を作成することが可能です。中でもDVD Memory for Windowsはおすすめで、いろいろな画像や写真を書き込むことができたり、操作方法が簡単なのですぐに焼くことができるでしょう。
ブルーレイでハイビジョンを録画しよう
A近年全国的にデジタル放送がスタートされており、今ではハイビジョン放送が一般的です。映像の高画質化が以前よりも進んでいて、新世代光ディスクであるハイビジョン映像を書き込むことができるブルーレイディスクが開発されてから数年たちました。ブルーレイよりDVDの方が普及率が高いと言われていて、ブルーレイディスクを再生できるデッキを持っているのはまだ半数とされています。ブルーレイ作成ソフトにはいくつかあり有料や無料のものがありますが、それぞれ簡単に操作することが可能です。
いろいろな動画編集ソフトがありますがムービーメーカーを利用している人は多くいます。初心者も簡単に操作することができ、気軽に動画をアレンジすることが可能です。ムービーメーカーで作成した動画をブルーレイに落とすのに、DVD Memory for Windowsを利用すると便利です。
多機能一体マルチ動画変換ソフトで、このソフトはブルーレイ変換・作成やWEB動画ダウンロードなどに対応しており、動画の作成はもちろん、インターネットでダウンロードした動画やスマートフォンなどで撮影したビデオや写真などを編集したり、ブルーレイ作成することができます。
DVD Memory for Windowsにはいろいろな機能が搭載されていて、例えば書き込む前にビデオをトリミングしたり、回転や透かし追加といった編集を行うことが可能です。クロップしたりトリミングしたり、画面比率の変更も行うことができます。ビデオの回転や反転を行うことができ、明るさや彩度・コントラストなどを調整することが可能です。オーディオトラックをビデオに追加したり、背景や音楽を書き込むことができます。字幕を追加することでまるで映画のように編集することもできるでしょう。
DVD Memoryでムービーメーカーで作成した動画をBlu-Rayに焼く方法
Step 1:ソフトを立ち上げ、「Blu-rayディスク作成」をクリックしましょう。

Step 2: 「+」ボタンをクリックし、動画などを追加します。

Step 3: ムービーメーカーで作成した動画を編集します。
追加されたファイルの編集ボタンをクリックすると編集画面に入ることが可能です。編集画面が起動するとクロップや回転、トリミングやエフェクトの設定などを編集することができます。

Step 4: メニューテンプレートを選択します。
メニューテンプレートを選択しメニューを作成すると、背景画像やフレームなどをカスタマイズすることが可能です。

Step 5:プレビュータブでプレビューすることができます。
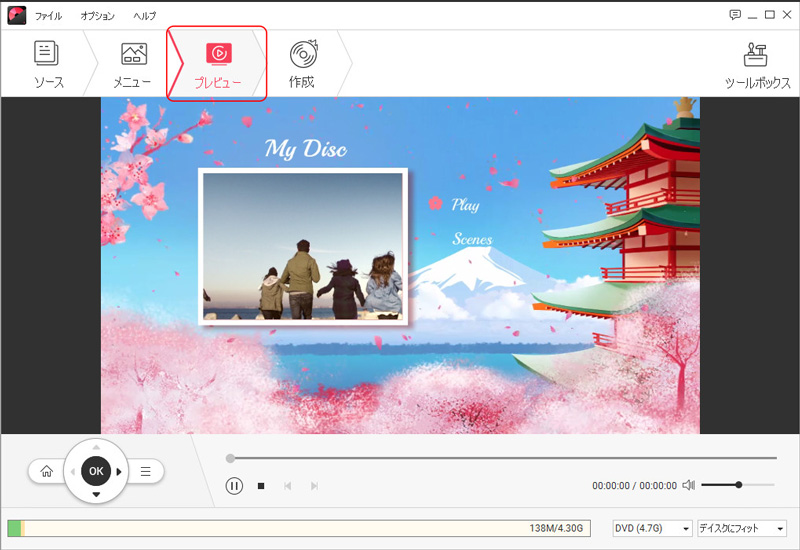
Step 6:問題がなければ「作成」をクリックします。
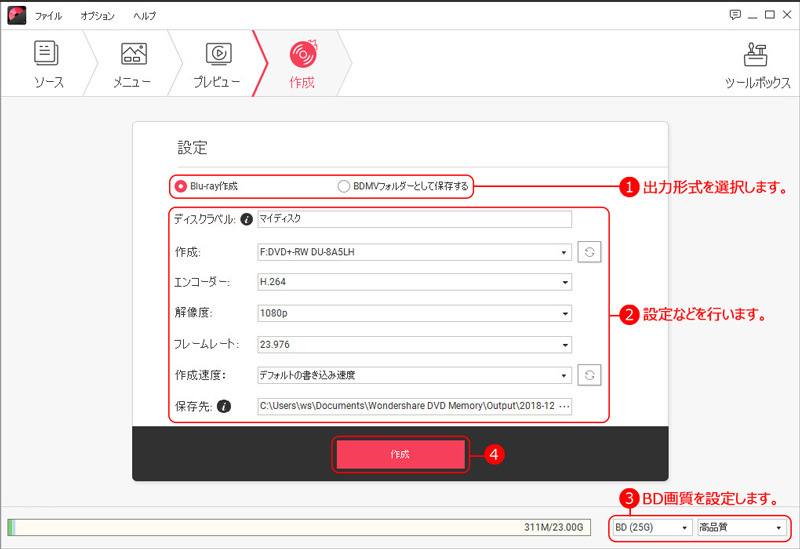
ブルーレイに保存する前に素材をいろいろと編集することができます。例えば素材を追加した後に左側にある一覧に素材をクリックし、編集ボタンが現れるので素材を編集したい場合は編集ボタンをクリックしましょう。ビデオ編集や写真編集にも対応することができ、ズームやいろいろな効果・インターレースなどのビデオ表示方法を変更することが可能です。明るさやコントラスト、彩度や音量などのプロパティも簡単に調整することができます。初心者も気軽に操作することができ、短時間でスピーディに編集できるでしょう。
ムービーメーカーで作成したいろいろな動画や写真などを他の人と共有するのに、DVD Memory for Windowsを利用すると簡単にブルーレイに保存することができます。たくさんの機能を使って素材を編集することができたり、いろいろなシーンを書き込むことが可能です。操作方法が簡単なので初心者にも扱いやすいでしょう。

関連トッピクス
編集から書き込みまで全ての機能が1つに!AVIファイルを簡単に焼くソフト
iPhoneで撮影した動画をブルーレイディスクに焼く方法
Youtube動画をブルーレイに焼く方法について