MKVファイルをブルーレイに書き込む方法とは
ブルーレイディスク作成特集
- 1. BD作成ソフト
- 2. BD作成を楽しむ
AACなどの音声コーデックを使って映像ファイルを作る事が出来ます。MKVは他のコンテナよりも編集の面で汎用性があり、ブルーレイディスクに焼き込む事で対応プレーヤーで再生出来ます。書き込みソフトウェアを使う事でブルーレイディスクを作成する事が可能です。
オーサリングツールを使うシーンは、MKVファイルを保存しておきたいといった時です。MKVのままですと、パソコンやスマートフォンなどのメディアプレーヤーでの再生が行えますが、保存方法を考えた時に出来るだけ異なるストレージに保存しておいた方がユーザーは安心して使えます。
ブルーレイディスクは片面1層25GB、2層で50GBと大容量のファイルを保存出来ますので、保存用途に適しています。また、対応機器であれば、映像を再生させる事も出来ますので取り扱いがし易いといった利点があります。
書き出すのにおすすめのソフトとは
ディスクに書き込むのに適したソフトウェアとしてはDVD Memory for Windowsがあります。
このソフトは、映像ファイルをDVDに書き込む事が出来ますが、簡単な編集機能を持っていますのでユーザーの好みの編集を行う事も出来ます。編集を行えば、映像にメリハリをつける事が可能であり、映像を見る側が興味を持って見てもらえる作品作りが行えます。簡単な操作で編集が行えるようになっていますので、編集作業を初めて行なったというユーザーでも仕上がりを高められます。
MKVファイルをブルーレイディスクに焼くには、DVD Memory for Windowsを使って行います。
焼くだけであれば、それほど難しい操作をする必要が無く、MKVファイルをDVD Memory for Windowsにドラッグアンドドロップをして出力をするだけです。もし、編集が必要であれば、標準搭載されている編集機能で好みの映像に仕上げていく事が出来ます。多種多様なファイルをディスクに書き込む事が出来るこのソフトはMKVを焼き込むのにも役立ちます。焼き込み目的だけでなく、仕上がりを高められる機能がたくさん搭載されています。
iSkysoft DVD Memoryを使ってMKVファイルをブルーレイディスクに焼く
Step 1:ソフトを起動しメニューの中から「Blu-rayディスクを作成」を選びます。
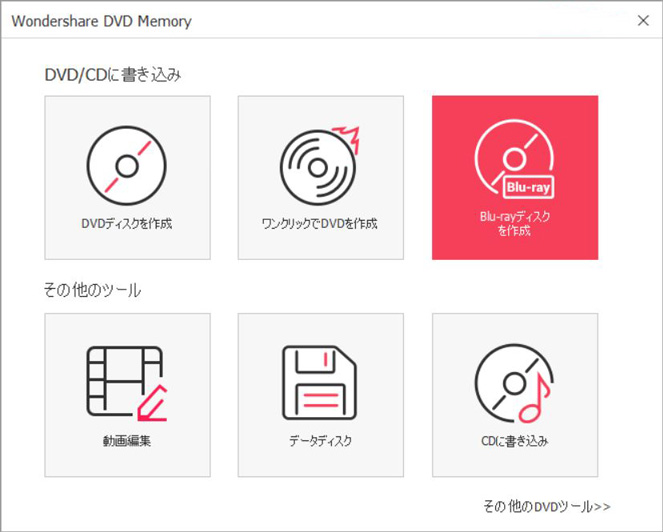
Step 2: ディスクに焼きたいファイルをソフトに追加します。

Step 3: MKVファイルを編集します。
動画編集を行う事で映像の仕上がりを高められ、見る人々に興味を持って見てもらえるように出来ますが、編集機能で出来る事はトリミングや回転やクロップ、画面比率の変更などがあります。
場合によっては、字幕やオーディオトラックを追加していく事が出来ます。MKVは映像に字幕をつける用途でよく使われるコンテナです。
その為、DVD Memory for Windowsと相性が良く、字幕付きの映像を残しておきたい時にMKVファイルをディスクに焼き込むのが適しています。

Step 4:メニューのテンプレートを選択してプレビューで確認します。
DVD Memory for Windowsにはテンプレートが用意されており、映像のジャンルによってテンプレートを使って編集が行えます。
よって一から編集機能を使って編集を行わなくても、テンプレートを使えば効率的に編集を行えて映像の仕上がりを高めていく事が可能です。
テンプレートは多彩でありテーマに合った物を選択する事で、ユーザー好みの映像に仕上げられます。
高度な処理を手軽に行えるのがDVD Memory for Windowsを使う利点です。

Step 5:「作成」のボタンをクリックすると自動的に書き込みが始まります。
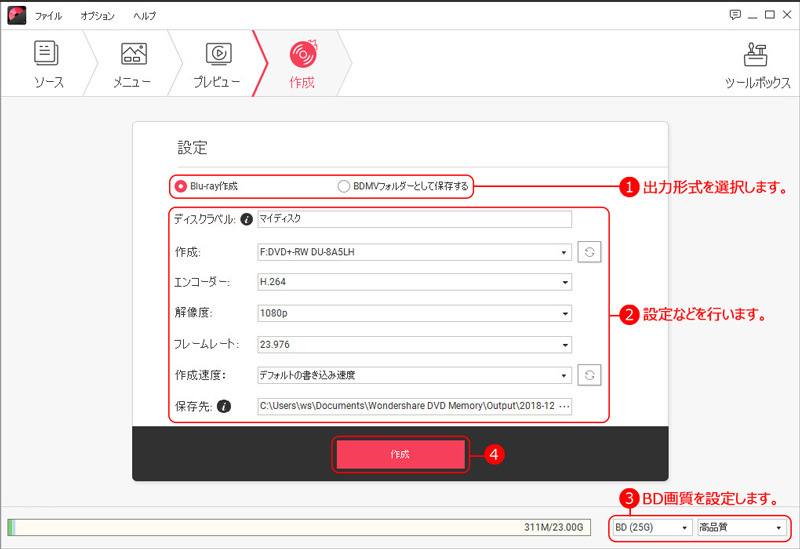
DVD Memory for Windowsを使えば、MKVをブルーレイディスクに書き込む事が出来ます。必要に応じて編集をする事も可能で、ユーザーが目指す映像に近づけていく事が出来ます。テンプレート機能を使えば、容易に編集が行えますので、MKVのブルーレイディスク化は比較的簡単に出来るようになるでしょう。

関連トッピクス
MTSやM2TSの動画をブルーレイに書き込む方法
MP4の動画をブルーレイに書き込むには?
ムービーメーカーを使って動画をブルーレイに気軽に書き込む