VOBファイル利用してAV機器で再生可能なブルーレイディスクを作成する方法
ブルーレイディスク作成特集
- 1. BD作成ソフト
- 2. BD作成を楽しむ
ブルーレイはDVDの5倍以上の記憶容量があるので、コンパクトに保管するのに便利です。5枚分のビデオ用DVDも1枚のディスクに収録することが可能です。光学ドライブを備えたパソコンと専用のソフトウェアがあれば、簡単にDVDのVOBファイルをブルーレイディスクに書き込むことで保管場所を節約することができます。
VOBファイルの用途とは
VOBファイルは、ビデオ用のDVDの動画を保存するためのフォーマットです。
このため、DVDビデオの動画はVOBファイルの形式で保存されています。
この形式のファイルは基本的にビデオ用のDVDに記録する用途でのみ利用されていて、パソコンやスマートフォンなどで動画を再生したり編集する目的では使用されません。
これに対してブルーレイディスクに記録されているビデオは、VOBとは別の形式が使用されています。そのためDVDから読み込んだ動画ファイルを利用する場合には、MTSなどの別のフォーマットに変換作業を行う必要があります。
VOBファイルをブルーレイ用のデータに変換する方法とは
DVD用のVOBファイルからAV機器で再生が可能なブルーレイディスクを焼くためには、元の動画データをMTSまたはM2TS形式に変換しなければなりません。動画変換を行った上でAVデッキの規格にしたがってフォルダとファイルを作成して、ディスクに焼きます。元の動画ファイルから、光学メディアに焼く前の段階の「AVCHD」フォルダを作成する作業(オーサリング)処理用のツールが公開されています。このフォルダのデータをディスクに書き込みをすれば完成です。
フリーソフトでおすすめのツールは「multiAVCHD」です。これは海外製のソフトで、インターネット上で公開されているので誰でも入手して利用することができます。multiAVCHDは無料のオーサリングソフトの中では操作が簡単で、操作方法がシンプルであるという特徴があります。
multiAVCHDでVOBファイルをオーサリングする方法
multiAVCHDを利用すれば、DVDビデオ用のVOBファイルからブルーレイディスクを作成するためのオーサリング処理ができます。
オーサリングの手順ですが、
1.ソフトを起動して画面左上のMedia欄に元の動画を全てドラッグ&ドロップで読み込ませます。
2.propertiesをクリックすると、タイトルやメニュー画面の編集作業ができます。
3.最後に出力先のフォルダ名とファイル名を入力して、右下のStartボタンをクリックしましょう。
4.設定画面が開くので、「Blu-ray Disc」を選択して処理を開始するとオーサリング処理が実行され、指定したフォルダ内に「AVCHD」が保存されます。
5.オーサリング作業が完了したら、「ImgBurn」などのライティングソフトでディスクに焼く作業を行いましょう。
multiAVCHDやImgBurnは操作方法が簡単なので、フリーソフトの中ではおすすめです。ただし海外製のソフトなので英語の画面を操作しなければなりませんし、オーサリング処理のための設定にはある程度の知識が求められます。multiAVCHDの操作は未経験の方にはハードルが高いので、簡単に操作ができるシェアウェアの方がおすすめです。
簡単にブルーレイディスクの作成ができるソフトの紹介
DVD Memory for Windowsは、誰でも簡単にVOBファイルからブルーレイディスクを作成することができる有料ソフトです。
iSkysoft DVDBurner for Windowsはオーサリング処理とディスクへの書き込み作業を全て自動的に処理してくれるので、初めての方でも簡単にDVDビデオをブルーレイディスクに焼くことができます。このソフトは他の有料ツールよりもライセンス料が安いので、個人の方でも手軽に利用することができます。
DVD MemoryでVOBファイルをブルーレイに書き込む方法
Step 1:ソフトを起動して、「Blu-rayディスク(BDMV)を作成」ボタンをクリックします。
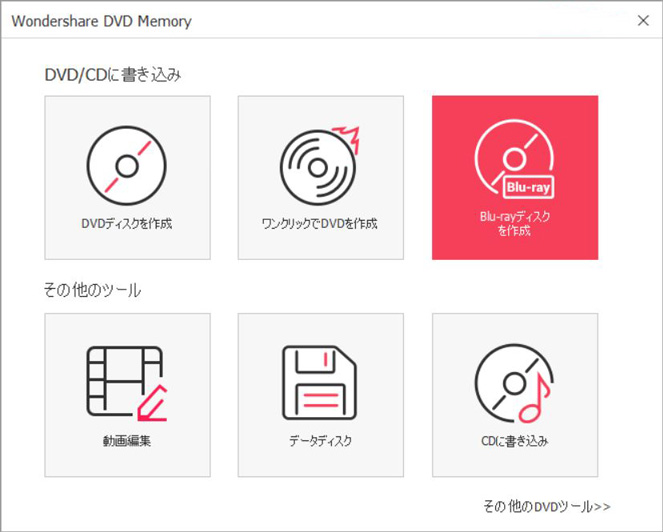
Step 2: 元のVOBファイルをインポートします。

Step 3: VOBファイルを編集する
画面左のサムネイルを見て、再生する順番を指定することができます。動画の編集・加工をすることも可能です。

Step 4:必要であればメニュー画面を追加します。

Step 5:VOBからDVDに作成する
最後に「作成」タブに切り替えて一番下のボタンをクリックすれば、自動的にオーサリング処理が実行されてディスクの書き込み作業が開始します。
書き込みを行う直前の設定画面は必要最小限の項目に限られていて、専門的な知識がない方でも簡単に設定を行うことができるようになっています。
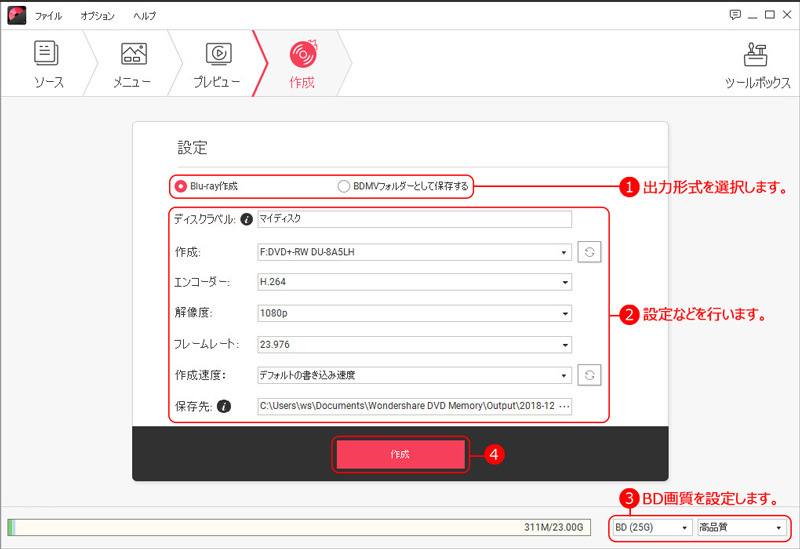
VOBファイルをブルーレイに書き込むためにフリーソフトを使用する方法がありますが、オーサリングの設定作業で専門的な知識を必要とします。multiAVCHDを使用するためには、CPUの能力が高くてメモリ・ドライブの空き容量が多いパソコンが必要です。これに対してDVD Memory for Windowsはスペックの低いパソコンでも使用が可能で操作方法が非常に簡単なので、こちらの方がおすすめです。

関連トッピクス
MKVファイルをブルーレイに書き込む方法とは
MTSやM2TSの動画をブルーレイに書き込む方法
MP4の動画をブルーレイに書き込むには?