H264で圧縮された動画をブルーレイディスクに書き込む方法の紹介
ブルーレイディスク作成特集
- 1. BD作成ソフト
- 2. BD作成を楽しむ
H264は従来のMPEG-2と比較すると圧縮率が高いコーデックなので、高解像度の映像をコンパクトに保存するのに適しています。このため最近は、ビデオのデータをコンピュータに保存する際に映像コーデックにH264が多用されています。コンピュータ用の動画ファイルであれば、MP4やM2TS形式に使用されるケースがほとんどです。
H264のビデオを大画面のテレビで見る方法とは
専用のソフトを利用すればH264で保存されている高解像度の動画データをブルーレイディスクに書き込むことで、大画面のテレビで視聴することが可能です。必要なものは光学ドライブが利用できるパソコンと、パソコン用の動画データをブルーレイ規格に変換をするためのオーサリングソフトとディスクに書き込みをするためのライティングソフトです。
H264が使用されている動画ファイル(mp4またはm2ts)に対応している無料または有料のオーサリングソフトを利用することができます。無料ソフトにはディスクに書き込むためのライティング機能を備えていないので、書き込み用のソフトを別に用意する必要があります。
無料のブルーレイオーサリングソフトの紹介
H264で保存されたMP4またはM2TS動画をブルーレイディスク用にオーサリングする場合には、multiAVCHDという海外製のフリーソフトがおすすめです。
無料で使用できる他のオーサリングソフトと比べると操作方法が簡単で、メニュー画面の作成機能も備えているからです。
このソフトはブルーレイ以外にもPlaystation用に変換を行う機能も備えています。
ただしこのソフトを利用してオーサリングを行う場合にはパソコンに高い処理能力が求められ、搭載メモリ4GB以上で100GB以上のハードディスクの空き容量が必要です。オーサリングを行うとAVCHDというフォルダが作成されるので、光学メディアに焼くためのライティングソフトを別に用意してディスクに書き込みを行います。いずれも英語の画面を操作する必要があります。
オーサリングと書き込みの両方ができる便利な有料ソフトの紹介
multiAVCHDは他のオーサリングソフトよりも操作が簡単ですが、使いこなすためには動画データについての専門的な知識が必要です。multiAVCHDは書き込み機能を備えていないので、別のライティングソフトを入手しなければなりません。
DVD Memory for Windowsを利用すれば、動画ファイルのオーサリングとディスクへの書き込みの両方を一度に済ませることができます。このソフトは完全に日本語に対応していますし、元のファイルを読み込ませるだけで面倒な設定作業をしなくてもワンクリックでオーサリング処理とディスクへの書き込みができます。
DVD Memory for Windowsは一般的に使用されているスペックのパソコンであれば、問題なく動作します。
DVD Memory for Windowsでブルーレイに焼く方法
DVD Memory for Windowsの使用方法は非常にシンプルです。
Step 1:ソフトを立ち上げる
ソフトを起動するとメニュー画面が表示されるので、「Blu-rayディスク(BDMV)を作成」ボタンをクリックします。
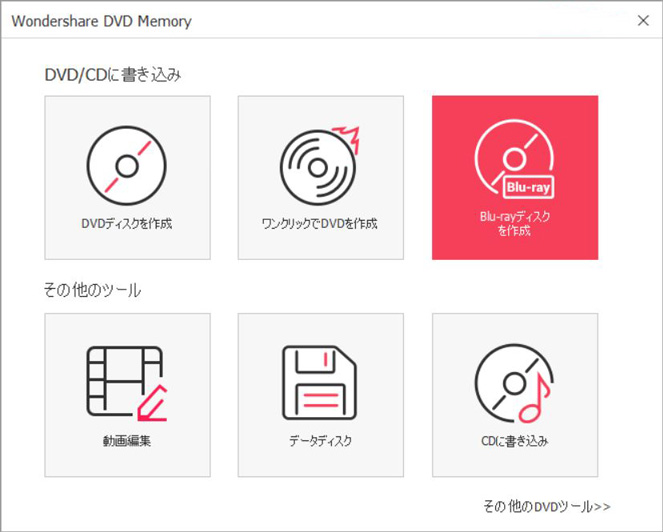
Step 2: MP4の動画ファイルをDVD作成ソフトに読み込む
次にファイルのインポート(取り込み)画面が開くので、H264動画(mp4またはm2ts)ファイルを点線の枠内にドラッグ&ドロップするかフォルダを指定して取り込みます。

Step 3: MP4動画を編集する
ディスクに書き込みをする前にサムネイルを並べ替えて再生する順番を指定したり、動画の編集やメニュー画面の作成も可能です。
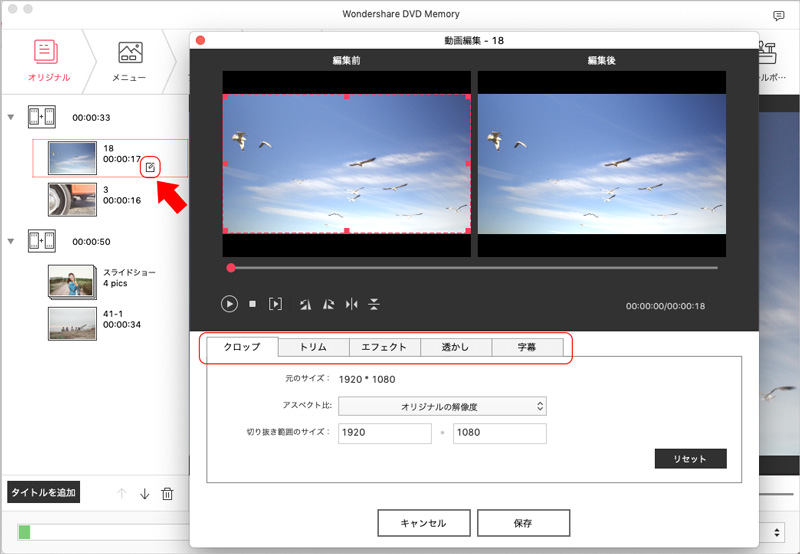
Step 4:MP4動画からDVDに作成する
最後に「作成」タブに切り替えると設定画面が表示されますが、ディスクラベルの入力以外はデフォルトで構いません。
「Blu-ray作成」にチェックを入れてドライブにディスクを入れて下の「作成」ボタンをクリックするだけで、オーサリングと書き込み作業が開始します。

DVD Memoryでブルーレイに焼くおすすめの方法とは
H264形式で保存されている動画ファイルからブルーレイディスクを作成する場合には、フリーソフトまたはシェアウェアを使用する方法があります。
multiAVCHDを利用すればライセンス料が不要ですが、オーサリング後に書き込みをする際に別のライティングソフトを用意しなければなりません。multiAVCHDはゲーム機用のオーサリングも可能ですが、機能が多い分だけ操作方法が複雑です。
これに対してDVD Memory for WindowsであればDVDとブルーレイの作成機能のみなのでメニューや設定画面がシンプルで、初めての方でもすぐに利用できます。ブルーレイの書き込み機能も備えているので、1度の操作でオーサリングと書き込みの両方の作業が出来て非常に便利です。
DVDであればフリーソフトでもオーサリングと書き込み機能を備えているものがあります。これに対してブルーレイの場合はオーサリングと書き込みで別のツールが必要で、操作が複雑です。
簡単な操作でディスクを作成したい場合や専門的な知識がない方であればDVD Memory for Windowsの方がおすすめです。これは他の有料ソフトよりも永久ライセンス料が安いので、個人用のパソコンでも利用することができます。

関連トッピクス
FLVファイルをブルーレイに書き込むには
MP4の動画をブルーレイに書き込むには?
ムービーメーカーを使って動画をブルーレイに気軽に書き込む