- ブルーレイ・DVD・音楽CDに簡単作成!
- 多様な動画・画像形式の入力に対応
- 分かりやすいインターフェース、最短3秒で書き出しが可能!
- 充実した編集機能、豊富なメニューテンプレートを搭載
無料のブルーレイオーサリング・bluray作成ソフト5選
ブルーレイディスク作成特集
- 1. BD作成ソフト
- 2. BD作成を楽しむ
• Filed to: DVD作成ソフトレビュー • Proven solutions
世界中で映像の高画質化が進み、新時代の光ディスクとして開発されたのがブルーレイディスクです。 ビデオカメラやスマートフォンで撮影した動画をブルーレイに保存したい場合、とても便利なのが無料ブルーレイオーサリングソフトです。 ブルーレイには様々なメリットがありますが、DVDよりも記録できる容量が大きく、高画質で高音質です。また、この記事では、無料なブルーレイオーサリングソフトもいくつをお勧めます。ぜひお試してください。
無料のブルーレイ作成ソフト5選を紹介
1.高機能の「multiAVCHD」
multiAVCHDは高い機能を持っています。
様々な形式の動画からDVDやブルーレイ形式に変換できます。
規格に準じている動画なら無変換でも書き込みが可能です。
こだわりのあるメニュー画面も作成することができます。
multiAVCHDは便利な機能が多いですが、全てを使いこなすためには深い知識も必要になります。
幅広いフォーマットに対応しているのも魅力です。
3種類のテンプレートからメニューのレイアウトを選ぶことができます。
自分でメニューをカスタマイズできる魅力もあります。
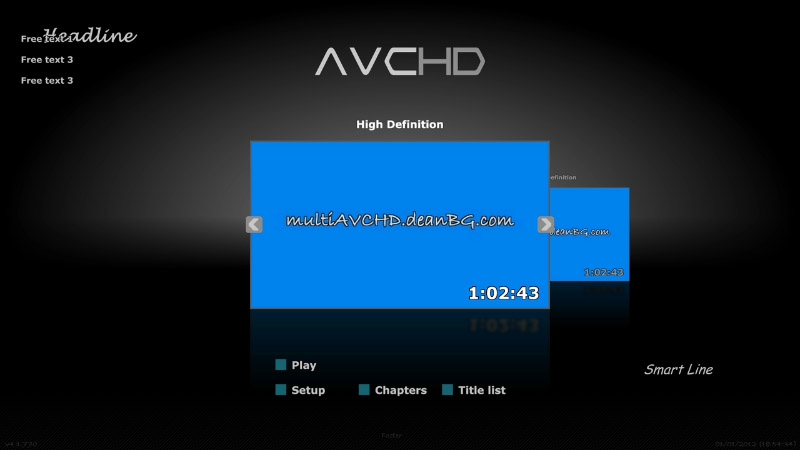
2.シンプルで使いやすい「BurnAwareFree」
BurnAwareFreeは簡単で使いやすい無料の書き込みソフトです。
DVDビデオや音楽のCDも制作することができます。ISOイメージの編集も行うことができ、気軽に書き込むことも可能です。ISOファイルをBurnAwareに関連付けるオプションも追加されています。
この製品には既存のディスクの読み込みを調べる機能もあります。CDの編集ツールにおいてHDオーディオにも対応しています。
非商用に限って無償になる無料版の他に、PremiumとProfessionalがあります。無料のソフトは口コミでの評価が高いです。
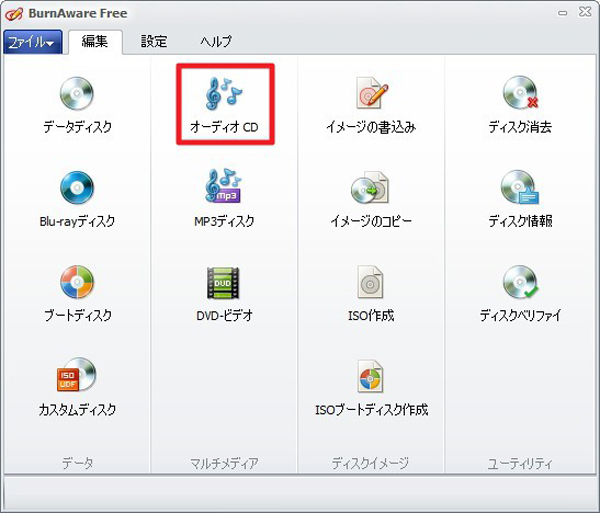
3.人気ソフトの「ImgBurn」
ImgBurnは根強いファンがいる書き込みソフトです。
対応メディアが幅広く、特殊な書き込みオプションのサポートもしています。ImgBurnには様々な魅力がありますが、他のツールと相性がよくOSやドライブへの悪影響が少ないことでも知られています。
有料のソフトにも負けない高い品質を誇り実用性も高いため、日本でもファンが多いです。DVDやブルーレイのビデオ作成や音楽CDの作成、イメージファイルの作成に対応します。指定したディスクの内容をイメージファイルにしてコピーすることもできます。
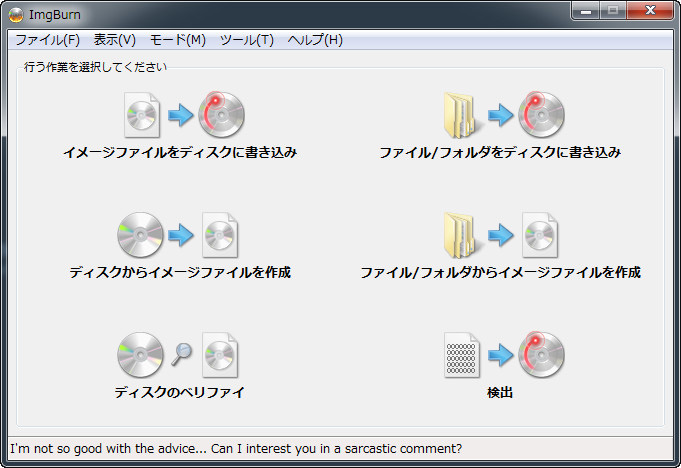
4.日本製の「MakeBDAV」
MakeBDAVは日本製の無料ソフトです。
BDAVフォーマットにより簡単にオーサリングが可能で、様々な動画ファイルからブルーレイディスク用のBDAVファイルを作成することができます。FFmpegとも連携しているのが特徴です。
動画形式に対応していればBDAVとしてオーサリングが可能になります。
オーサリング機能だけでなく動画変換機能も備えているためMP4やWMV、AVIなどの動画もブルーレイ化します。
MakeBDAVはMKVやMOV形式の読み込みは不可能なので、別のツールが必要になります。
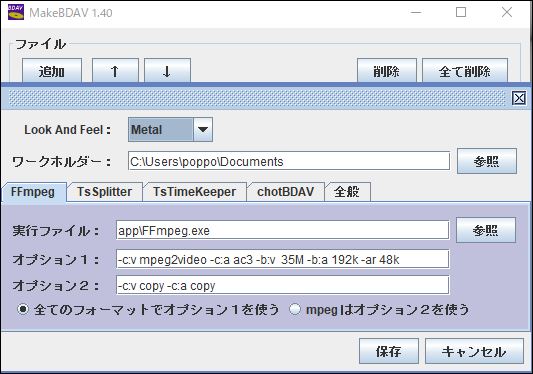
5.複合的な管理や編集ができるおすすめBDオーサリングソフト「DVD Memory」
最後に紹介するのはDVD Memoryです。
このソフトは優秀なライティングソフトで、Windows版だけでなくMac版もあります。
DVD Memory for Windowsの特徴はDVDだけでなくブルーレイも焼けることです。
簡単に焼くことができ、様々なソフトを使い分ける必要もないので便利に使えます。無料体験版があるので、是非使ってください。
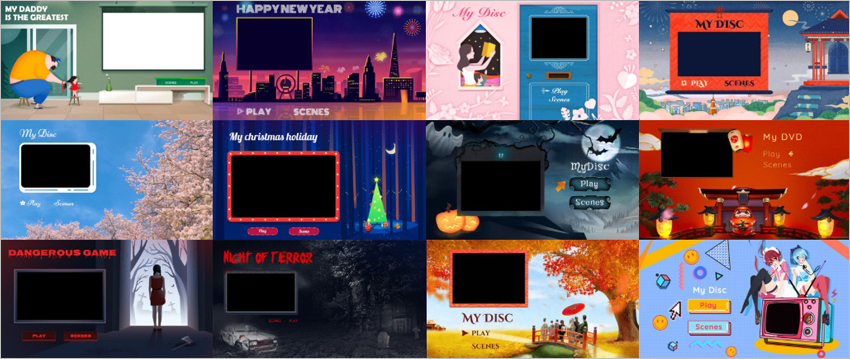
DVD Memoryで動画をブルーレイに書き込む方法
DVD Memory-BD・CD・DVD書き込みフト

- ・多様な動画・画像形式の入力に対応
- ・1クリックでDVDやブルーレイに作成できる
- ・多彩なテンプレートを搭載して、個性的なDVDを書き込む
- ・写真スライドショー・音楽CD作成・データディスク・ISOファイルをDVDに焼ける!
Step 1:ブルーレイ作成ソフトを立ち上げ、選択画面になるので、「Blu-rayディスクを作成」を選びます。
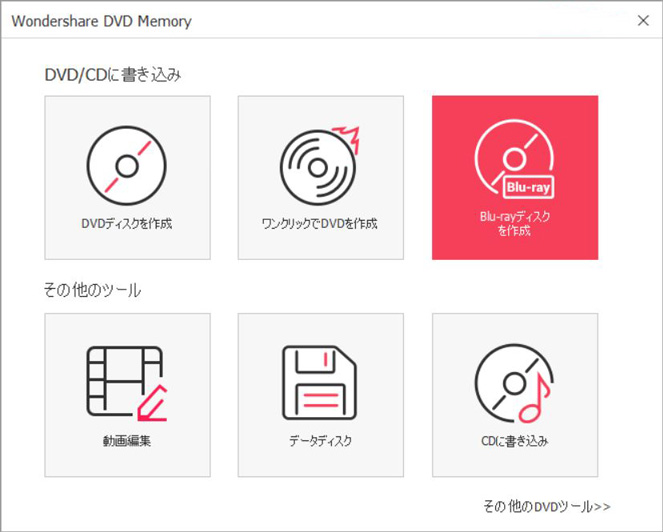
Step 2: ブルーレイ作成ソフトでファイル追加ボタンをクリックして動画や写真を加えます。

Step 3: 動画を編集します。
動画の編集もできるので、自分の工夫次第でハイレベルな映像を作り上げることも可能です。

Step 4: ブルーレイ作成ソフトでDVDメニューを選択します。

Step 5:プレビューを確認します。
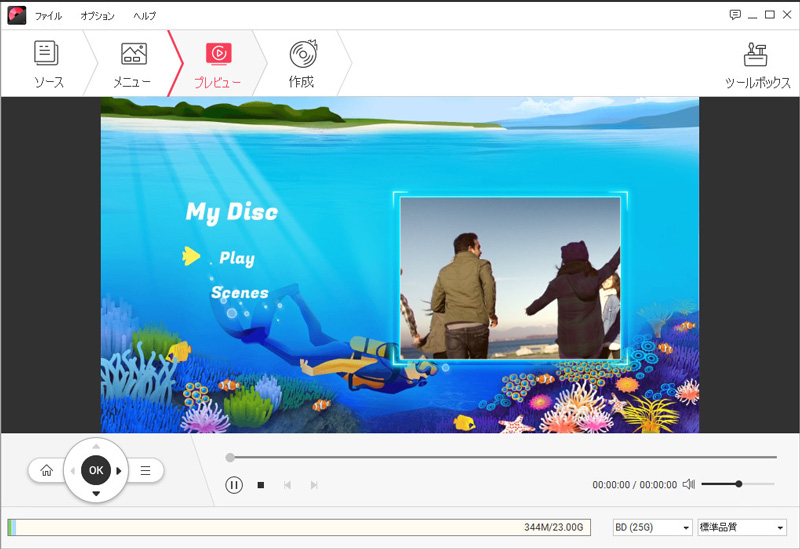
Step 6:「作成」のボタンを押すと書き込み作業が開始されます。
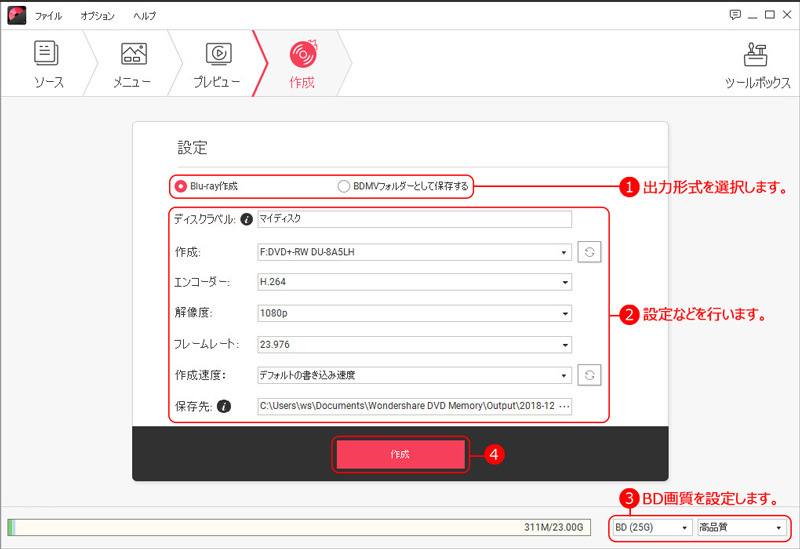
無料で優れたBDオーサリングソフトがあると生活が豊かに快適になります。 ブルーレイ作成用の製品はそれぞれ特徴があるので、事前によく吟味してから自分に合う製品を見つけることが大切です。 最近はインターネット上に口コミサイトや比較サイトが多くなっています。 実際に商品を購入して試してみた人が感想を投稿しているレビューサイトは、初心者にとって参考になります。

関連トッピクス
ブルーレイの書き込みができるおすすめのソフト5つ
ムービーメーカーを使って動画をブルーレイに気軽に書き込む
iPhoneで撮影した動画をブルーレイディスクに焼く方法