購入したiTunes映画や動画をディスクに焼く方法
ブルーレイディスク作成特集
- 1. BD作成ソフト
- 2. BD作成を楽しむ
iPhone等で購入した映画や動画はiTunesで管理することができMacでも再生ができるのですが、基本的にはアップルの製品を利用しなければ再生ができないため大人数での視聴が難しい側面があります。気軽にシェアするためにはブルーレイディスクに焼いてテレビで視聴するのが良いと考えられるのですが、そのための具体的な方法を解説します。
iTunes映画は基本的にアップルの製品でしか再生できない
ウィンドウズPCにiTunesを導入している場合を除いて、基本的にiTunes映画はレンタルに限らず購入したものであってもiPadやAppleTVなどのアップル製品でしか再生できないため非常に使い勝手が悪いと考えられます。
例えばテレビの大画面で大人数で視聴したい場合にはAppleTVを用意するかiPhoneをケーブルで接続するなどの方法をとらなければならないので、非常に面倒なのです。購入した映画をブルーレイディスクに焼くことができればより手軽にテレビの大画面でシェアできるのですが、具体的にはどうすればよいのでしょうか。
LeawoBlu-ray作成を使ってMP4の動画を出力する
購入したiTunes映画や動画をブルーレイディスクに焼く為にはまずデータをMP4に変換する必要があります。この作業に関してはLeawoBlu-ray作成というソフトを利用することで比較的簡単にできます。
1.LeawoBlu-ray作成をPCに導入したら「追加」を選択してソースのiTunes映画・動画を選択します。
2.その後は対象となるオーディオデータを字幕を選択してホーム画面へと戻り、出力形式をMP4に設定して「変換」ボタンを押します。すると変換作業が始めるので数分待つことで作業が完了します。
書き込むために必要なもの
MP4形式の動画の出力に成功したら、いよいよディスクの作成ができるのですが、そのためには事前に用意しておかなければならないものがあります。一つがブルーレイディスクへの書き込み機能が搭載されたディスクドライブであり、もう一つが動画の編集や書き込みができるソフトです。
最近のノートPCでは基本的にディスクドライブが非搭載となっていますし、デスクトップPCでもiMacなどのPCはドライブがないので、それらのPCを利用している場合には別途外付けのディスクドライブを購入しておきましょう。
DVD Memoryがおすすめな理由
MP4形式の動画をディスクに書き込むことができるソフトは幾つか配信されていますが、その中でも特におすすめなのがDVD Memoryfor Windowsです。
このソフトは無料体験の配信があるので製品版を購入する前に機能の確認ができるメリットがありますし、直感的な操作でDVDやブルーレイディスクを作ることができるので、ディスクも作成に初挑戦したいと考える人には特に向いているソフトと考えられます。購入したiTunes映画は編集作業が不要なケースがほとんどなのですが、その場合はワンクリックでDVDに書き込むこともできます。
DVD MemoryでiTunes映画や動画をディスクに焼く方法
DVD Memoryを利用したブルーレイディスクの作成方法を確認していきます。
Step 1:ソフトを立ち上げる
ソフトを立ち上げたら最初のメニューの中から「Blu-rayディスクを作成」を選びます。
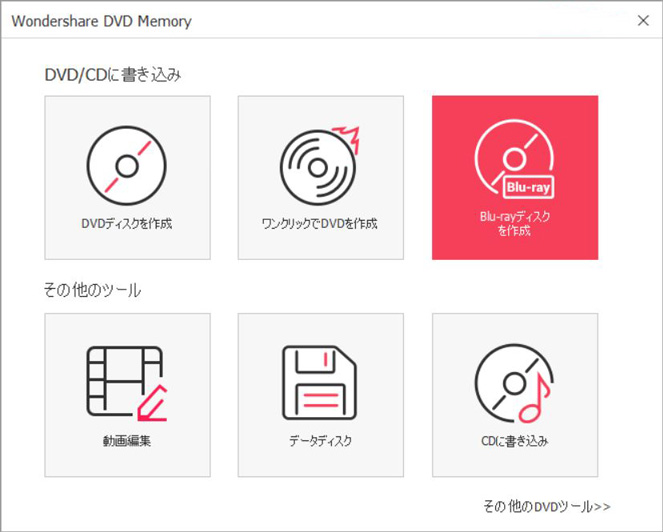
Step 2: 動画ファイルをソフトに読み込む
すると動画を選択する画面が表示されるのでディスクに書き込みたい映画データや動画データを選びます。

Step 3: 映像や動画を編集する
購入した映画や動画を特にいじりたくない場合には編集作業は省略してプレビューで内容を確認します。

Step 4:映像や動画からDVDに作成する
空のブルーレイディスクをドライブに入れたら「作成」を押します。後は自動的にディスクができあがります。
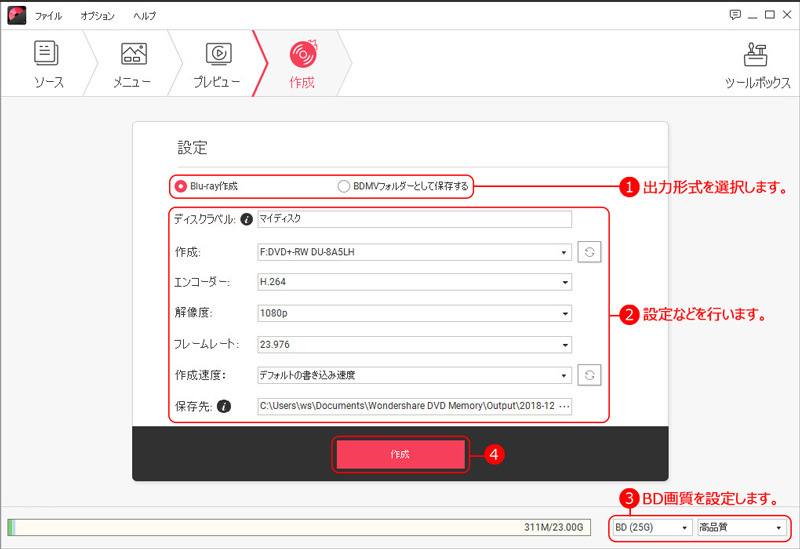
DVD Memory for Windowsを利用すればMP4形式の動画をDVDやブルーレイディスクに簡単に焼くことができるので、MP4形式の動画を多く持っている場合にはそれらから気軽にディスクの作成ができます。デジタルデータのまま残しておくよりも手軽に再生できますし、大人数での視聴もしやすくなるので積極的にディスクを作ることを推奨します。

関連トッピクス
MP4の動画をブルーレイに書き込むには?
ムービーメーカーを使って動画をブルーレイに気軽に書き込む
Youtube動画をブルーレイに焼く方法について