HandBrakeDVDを書き込む
DVD作成特集
- 1. DVD作成ソフト
- 2. DVD作成代替ソフト
- 3. MacでDVDの焼き方
- 4. WinでDVDの焼き方
- 5. 各動画のDVD作成
• Filed to: DVD作成ソフトレビュー • Proven solutions
HandBrakeについて
HandBrakeはWindowsやMacやLinuxにも対応した無料ソフトです。 動画やブルーレイ、ISOイメージを変換することができ、対応する入力動画形式も様々ありますので大変使い勝手のよいソフトだといえます。また自作のDVDをブルーレイに変換することも可能で、編集機能もついていますのでオリジナルDVDの作成に役立ちます。
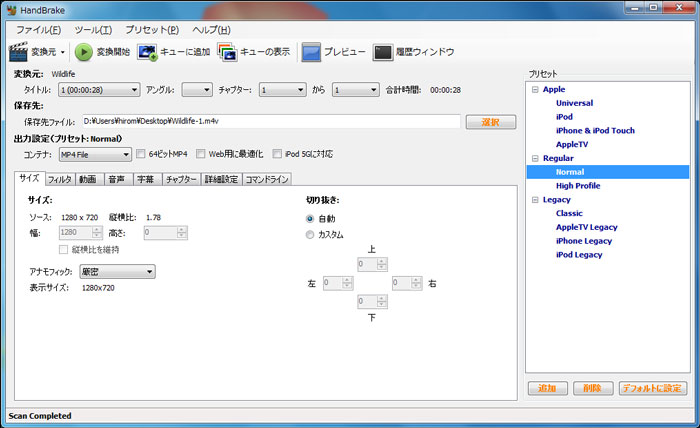
HandBrakeでDVDに書き込む方法について
1.HandBrakeをDVDに焼く方法は、最初にHandBrakeを起動します。
2.起動後はソースの選択と、DVDとブルーレイのタイトルの入力、数字の入力を行います。数字の入力はなしでそのままにしておいても問題はありません。フ
3.ォルダの追加からブルーレイ、DVDのを追加することが可能です。動画フォルダを選択した場合は対応可能な動画のファイルが画面に表示されます。Cancleをクリックした後は読み込み中お待ちくださいの画面が現れます。読み込み後はメイン画面が表示されます。
操作可能なボタンが表示されますので、編集するときは画面の指示に従いながら行いましょう。
HandBrakeでブルーレイを変換する方法
HandBrakeを使ってブルーレイに変換することも可能です。
最初にブルーレイフォルダを読み込んだ後、題名、エングル、チャプターを範囲指定を行い、プリセットで出力形式を指定後に画面の指示に従いながら出力形式を指定していきます。
項目設定後にエンコードスタートを押し、ブルーレイに変換を行うことが出来ます。
暗号化なしで自作のブルーレイを希望の入力方式で変換することが可能です。 自作の画像やブルーレイ、DVD映画なども携帯電話とタブレットで楽しむことが出来ますので大変便利です。
HandBrakeは無料で使えるソフトなのですが、性能のよいリッピングソフトを使いたいという方にお勧めなのが、マック用のBurnerです。HandBrakeは無料で使えるソフトですが、さらに使い勝手の良いものを使いたいという方にお勧めです。いきなり購入するのはもし無駄になったら困るという方には試用版がありますので、最初に試用版で使い勝手を確かめてから、本製品を購入するのがおすすめです。動画や写真の編集作業を簡単に行うことが出来ますので、もっと便利に活用したいという方にはよい製品でしょう。
HandBrakeの代替ソフトDVD Memoryについては
Step 1 HandBrakeの代替ソフトDVD Memoryを起動します。
「DVDディスクを作成」または「ワンクリックでDVDを作成」をクリックします。

Step 2 動画や写真を追加します。
動画や写真を追加する場合は、画面真ん中のプラスボタンを押すとファイルの追加を行うことが出来ます。ビデオや写真の一覧からドラッグドロップで移動して追加することも可能です。矢印ボタンを押すと簡単にファイルの順序を入れ替えることも可能です。

Step 3 DVDメニューを選択します。
DVDメニューのカスタマイズも簡単に行うことが出来ますので、メニューボタンから作成していくとよいです。編集作業完了後はプレビューボタンをクリックすると完成状態の確認が可能になります。

Step 4 問題がなければDVDの書き出しを行います。

HandBrakeはこれまで英語版であったため使いにくいユーザーも多かったのではないでしょうか。 10.0をリリースした最新版は日本語バージョンもありますので、日本人ユーザーも使いやすくなりました。他形式のエンコードが利用出来るようになったことやフィルタ機能、GUIも強化されるようになりました。無料で使えるソフトですので、DVDに焼きつけたいものがあれば利用されるとよいでしょう。
有料版の「DVD Memory」と比較するとやはり有料版の方が多機能で性能がよいので、品質で選ぶのであれば有料版の方が使用するメリットがあります。
HandBrakeはDVDをコピーすることが出来る無料ソフトです。ウィンドウズやマックにも対応しているフリーソフトですので使い勝手もよいでしょう。これまでは英語版だったのですが日本語版もリリースされました。
使い勝手で考えると有料版の「DVD Memory」の方が優れていますし、様々な機能がついているので使いやすいでしょう。

関連トッピクス
Windows10でDVDを焼くことを可能にする
Windows10でBlu-Rayの書き込みに対応したソフト
QuickTime(クイックタイム)のMOV動画をDVDに書き込むソフトと方法