Windows10でBlu-Rayの書き込みに対応したソフト
DVD作成特集
- 1. DVD作成ソフト
- 2. DVD作成代替ソフト
- 3. MacでDVDの焼き方
- 4. WinでDVDの焼き方
- 5. 各動画のDVD作成
• Filed to: DVD作成ソフトレビュー • Proven solutions
Windows10にはBlu-Rayを書き込みするためのソフトが組み込まれているわけではないので、焼きたい場合はソフトを自分で探さなくてはなりません。購入するとなるとかなり高価ですがフリーソフトでも十分にその機能を持っているものがたくさんあります。ここではBlu-Rayの書き込みに対応した無料のソフトを5つご紹介します。
Blu-Rayの書き込みにトップ5ソフト!
1.シンプルで使いやすい「BurnAware Free」
Blu-Rayの他にもCDやDVDの書き込みができるBurnAware Freeは、書き込みの種類を選択して焼きたいファイルを指定するだけと使いやすいことが特徴です。処理前にはディスクの空き容量を確認することが可能で、ISOイメージファイルとして複写することやイメージファイル内のファイルを抽出することもできます。ソフトの更新が頻繁に行われているので、他のソフトでは処理できないような新しい種類のファイルやディスクであっても焼くことができるのが魅力となっています。
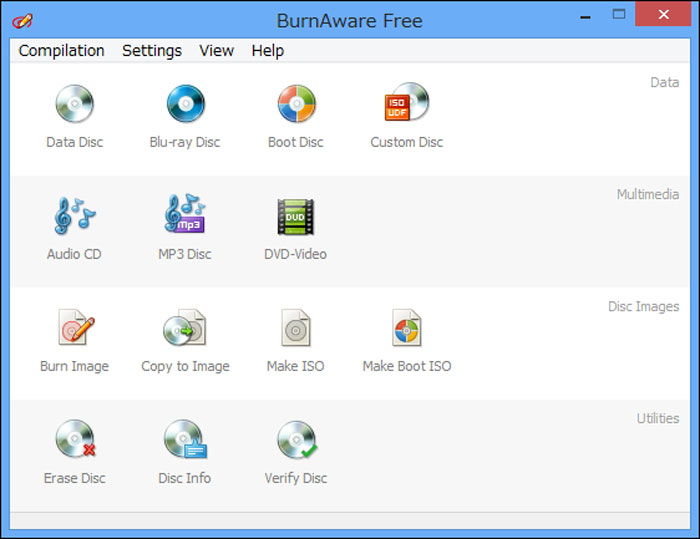
2.ほとんどのファイル形式に対応した「DVDメモリー」
MP4やAVIを始めとした150種類以上の動画形式に対応したDVDメモリーは、書き込みに特化したフリーソフトです。ワンクリックでBlu-RayやDVDを焼くことができる簡単操作なので、初心者にも使いやすいことが特徴です。異なる形式のファイルをまとめて焼くことや、100種類を超える無料のメニューテンプレートが用意されていること、トリミングやクロップなどの動画編集機能を搭載しているのでオリジナルディスクを作るときに最適です。更に手動または自動でチャプターを作成することも可能です。

3.超簡単な操作方法の「Windows DVDメーカー」
同じBlu-Ray書き込みソフトに比べて対応形式が限られていますが、基本的に難しい操作をしないで使えるようになっています。Windows7までは標準装備されていたソフトですが、Windows10になり標準では無くなったものの、マイクロソフトの公式ホームページから無料でダウンロードすることが可能です。約20種類のメニューテンプレートが用意されているほか、メニューの背景に動画を指定できたり、メニューにBGMを付けるなど、こだわりのメニューを作ることができます。
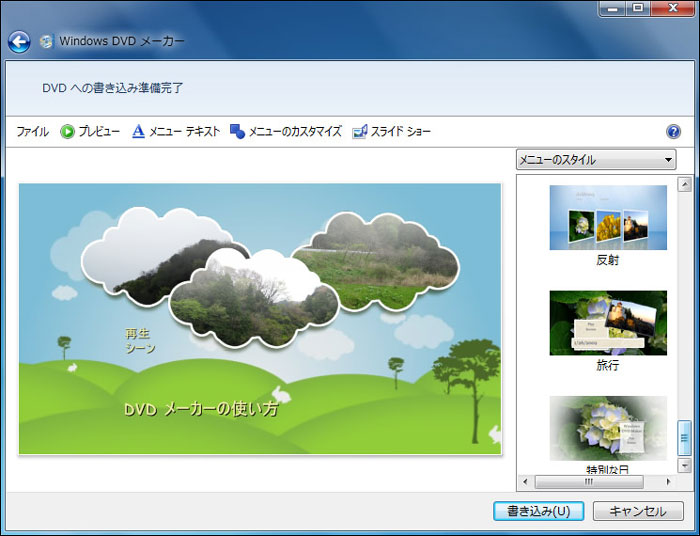
4.市販ソフトに匹敵する機能を持つ「StarBurn」
数あるBlu-Ray書き込みソフトの中でも、かなりの多機能さがStarBurnの特徴です。ディスクイメージファイルの構築や音楽CDの取り込みやファイル変換、ディスクの高速消去や完全消去などの市販ソフトに匹敵する機能があります。そのため操作がやや複雑になっていますが、操作自体は全てウィザード形式になっているため初心者でなければ特に難しいことはありませんし、ネット上には詳しく解説した操作マニュアルが豊富に存在します。なお、個人ユーザーは無料で使用できますが、商用として使用する場合はライセンス料を支払う必要があります。
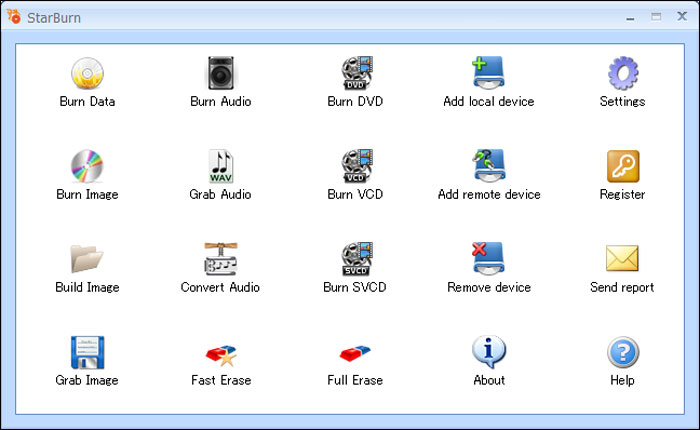
5.3Dに変換できる「Leawo Blu-Ray Player」
Liawo Blu-Rayは豊富な編集機能が搭載されているフリーソフトです。背景画像やBGM、タイトルの文字色やサイズ、フォントなど細かくカスタマイズできるほか、2Dビデオを3DのBlu-Rayに編集して焼くこともできます。更に、外部字幕の追加や音声デコードの調整、ソフト自体のスキン変更などの機能も備えています。機能ばかりではなく画質も高品質であるので、オリジナルの品質を損なうことなく焼き付けることが可能なうえ、Blu-Ray再生ソフトとしても使用することができます。
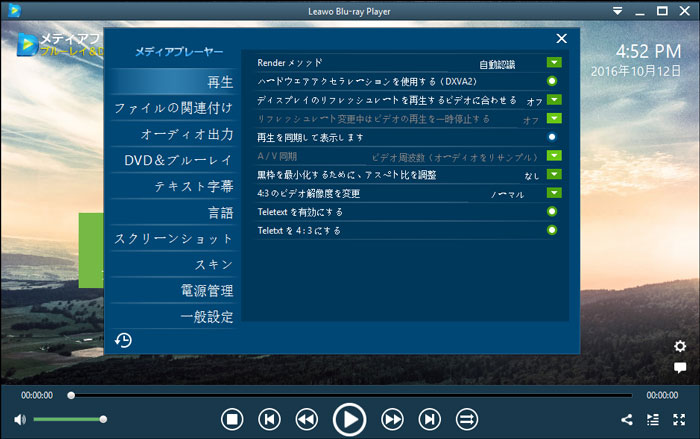
Blu-Rayを焼くことができる「DVD Memory」
「DVD Memory」は、Blu-Rayを焼くことができるWindows10対応の有料ソフトです。操作が簡単なので、初心者にも使えます。豊富なテンプレートが内蔵され、個性的なDVDを作成することができます。殆どのフォーマット(WMV、MP4、AVIなど)やビデオカメラ、iPhoneなどのデバイスからの動画をDVDに変換することができます。
「DVD Memory」を利用して、Blu-Rayを焼く方法
Step 1 Blu-RayソフトDVD Memoryを起動し、「Blu-rayディスク(BDMV)を作成」をクリックします。

Step 2 動画ファイルをソフトにインポートします。

Step 3 DVDメニューを選択します。

Step 4 作成ボタンをクリックし、動画をDVDに作成します。
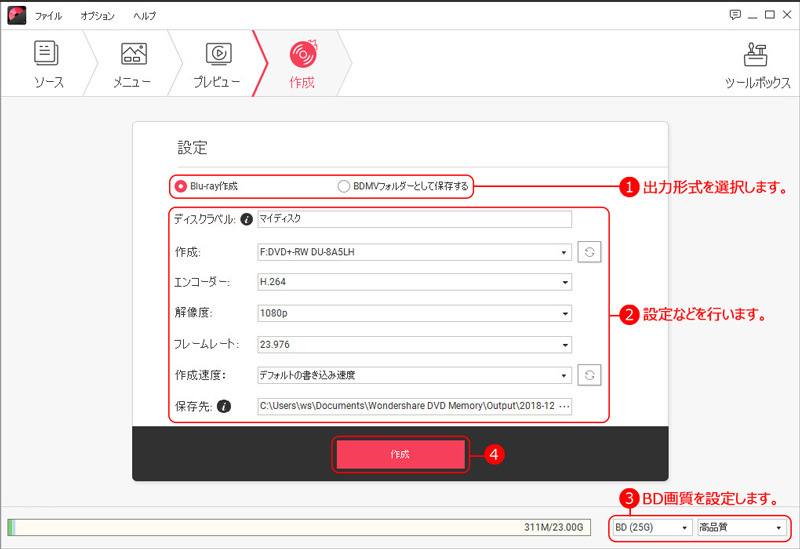
市販されている書き込みソフトは十分に吟味して購入する必要がありますが、フリーソフトのメリットは実際に使用して使いにくい、使いたい機能が無いなどの場合でもお金がかからないことです。Windows10対応のフリーソフトでも操作が簡単なものから豊富な機能を備えたものまでたくさんありますので、自分の目的に合ったものを探して利用しましょう。

関連トッピクス
Windows10でDVDを焼くことを可能にする
HandBrakeDVDを書き込む
2019DVDコピーソフトランキング