DVD作成特集
- 1. DVD作成ソフト
- 2. DVD作成代替ソフト
- 3. MacでDVDの焼き方
- 4. WinでDVDの焼き方
- 5. 各動画のDVD作成
• Filed to: 各形式の動画をDVDに • Proven solutions
カメラ付き携帯の普及で写真やムービーを撮影することが簡単になったことで、そうした写真やムービーをパソコンに取り込み編集して動画サイトにアップロードしたり、メールに貼ったりDVDに焼いたりして、家族や友達におくったりする人も増えています。
Macを使っている方は動画や写真の編集を、iMovieを使ってやっていると思いますが、新しくMacのパソコンを買った人は、以前は入っていたiDVDという動画や写真をDVDに焼くソフトがサポートを終了しているのでDVDに焼く場合は何らかのソフトを購入しなければなりません。
そこで私がおすすめするソフトがiSkysoft社のDVD Memory for Macです。
iMoveでの編集からiDVDでDVDに焼きこむまでの動作を、DVD Memory for Macはすべてこの一つのソフトで行えます。
また、MKV、MP4、AVI、WMV、MTSなど数多くの動画形式に対応しているので、色々な形式の動画と写真を1枚のDVDに焼きこむことが出来ます。 DVDディスク、DVDフォルダ、ISO形式、DVDmediaファイルの形式でDVDへの焼きこみが出来るので、Macや車、リビングなどで再生可能なDVDの作成が出来ます。
iMovieのプロジェクトファイルをDVDに焼く手順
Step 1 iSkysoft DVD Memory for Macをダウンロードして実行します。
https://www.iskysoft.jp/dvd-bunner-mac.html
からiSkysoft DVD Memory for Macをダウンロードします。
iSkysoft DVD Memory for Macをダウンロード後、インストールを完了させます。
インストールしてからiSkysoft DVD Memory for Macを起動すると「新しいプロジェクトを作成と既存のプロジェクトを開く」が選択できるインターフェイスが現れます。
ソフトを起動して、「新しいプロジェクトを作成」を選択します。
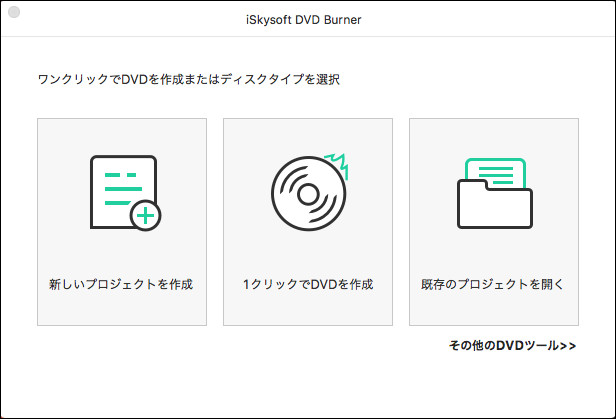
Step 2 ビデオや写真などをインポートします。
iSkysoft DVD Memory for Macの画面上にDVDに焼きたいビデオや写真をドラッグ&ドロップするか、もしくは+(プラス)ボタンをクリックしてビデオや写真を選択することでインポートが出来ます。

Step 3 ビデオや写真の編集をします。
ファイルを選択して↑や↓の矢印を利用することで再生させる順番の変更が出来ます。編集を行いたいファイルを選択すると「編集」のボタンが現れるのでクリックします。
ビデオやムービーの編集には、クロップやトリミング、コントラストなどの調整から、複数のエフェクトや透かし、字幕などを追加出来ます。
写真を使ったスライドショーにはトランジション効果の追加ができます。
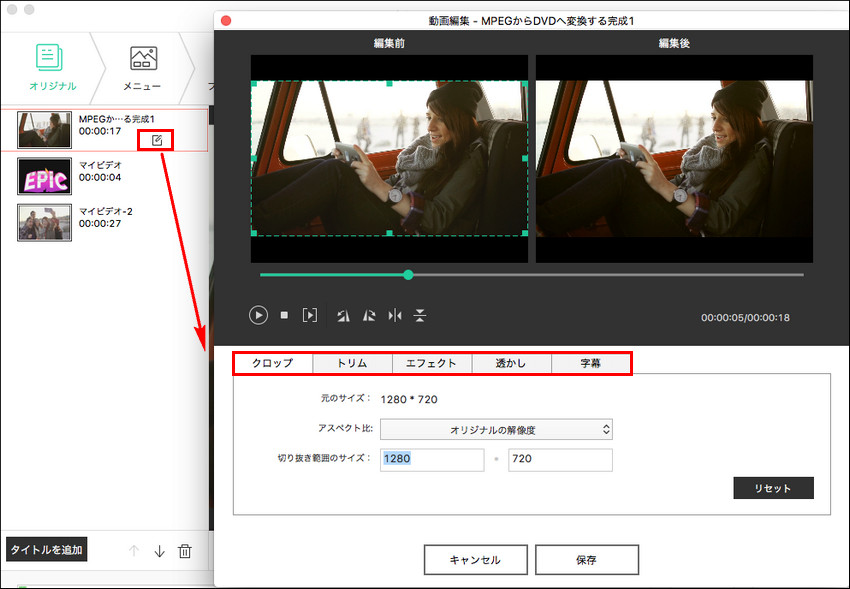
Step 4 DVDメニューの作成。
DVDメニューボタンを押すとDVDメニューの作成が出来ます。
ビデオやムービーの編集には、クロップやトリミング、コントラストなどの調整から、複数のエフェクトや透かし、字幕などを追加出来ます。
静止画面のDVDメニューや動くDVDメニューのテンプレートが収録されています。
iSkysoft DVD Memory for Macのサイトから新たにDVDメニューをダウンロードすることも出来ます。
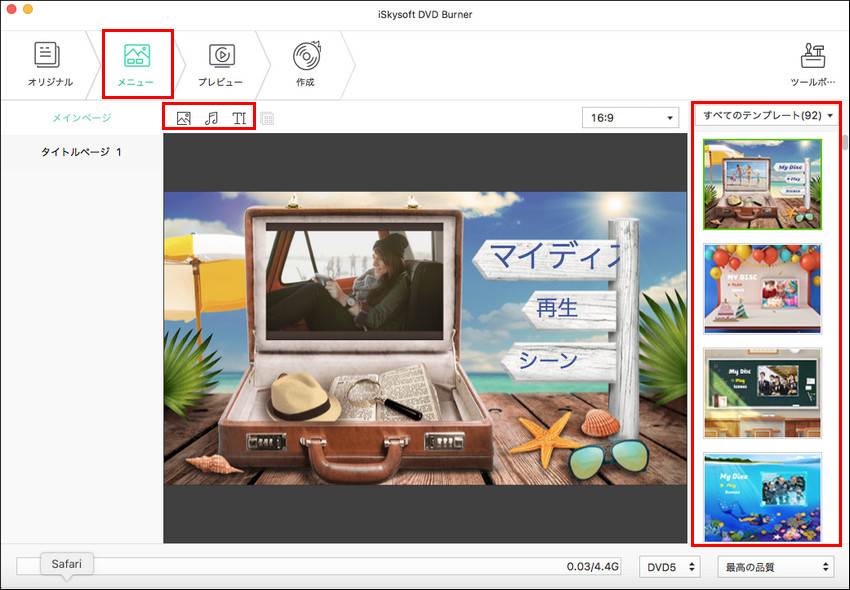
Step 5 DVDに焼き込みます。
DVDディスク、ISOファイル、DVDファルダ(VIDEO_TS)、DVDMediaファイルのいずれかを選び「作成」をクリックするとDVDに焼きこみが開始します。

iMovieでMP4をDVDに焼く
この操作手順をみてわかるように、それぞれのボタンが大きくて分かりやすく、非常に簡単に操作が出来ます。 編集などに時間をかけなければDVDの作成が数分で出来ます。早速iSkysoft「DVD Memory for Mac」をダウンロードして、お試しましょう!

関連トッピクス
「iDVD」の代わり!Macで使えるDVD作成ソフト
Mac用のDVD焼くソフトTOP4
iMovie DVD 焼き方:MacでiMovie動画をDVDに焼く方法