現代の私たちには、同僚や友人、家族に連絡を取る方法として様々な選択肢が存在しています。Emailアカウント、スマートフォンや様々なメディアを持っている私たちは、それらを通じていつでも連絡したい相手につながることができます。
今日提供されているEmailサービスの中でも、Gmailは最も使われているものの一つです。ユーザーにたくさんの機能や拡張機能を提供するだけでなく、操作が簡単で、シンプルなインターフェイスを重要視しているので、経験豊富なユーザーも初めてのユーザーも、すぐに使い始めることができるのです。スマートフォンの中では、AppleのiPhoneが主流になっていることは否定できません。Appleの独創的なモバイルデバイスにおける「つながる」機能が、世界中の人々が友達や家族とつながることを支援し続けています。
では、この二つのコミュニケーションメディアからベストを引き出す時、何ができるか想像してみてください。もしあなたがGmailの連絡先をお使いのiPhoneに転送して、Appleのスマートフォン上で統合されたコミュニケーションシステムを作り、楽しんで、かつ有効活用することができたとしたら、どうでしょうか?
Part 1: iPhone にGmailから連絡先を転送する方法
Gmailのアカウントから連絡先をお使いのスマートフォンに転送するのは難しいタスクのように感じられるかも知れません。2つのコミュニケーションメディアは、それぞれを最大限に活用することを考える一方で、互いに遠い存在のように見えるでしょう。でも、心配は要りません。以下の指示に従えば、Gmailの連絡先を簡単にiPhone上で使うことができるのです。
ステップ1. まず初めに、お使いのコンピュータ上で、Gmailのアカウントにログインしなければなりません。インターネットブラウザを開き、http://mail.google.comにアクセスして、あなたのアカウント情報を入力します。「サインインする」をクリックしてください。
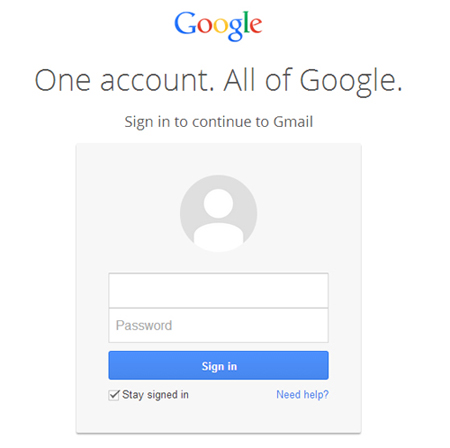
ステップ2. ブラウザ画面の左上の角にある「Gmail」のドロップダウンメニューから、「連絡先」を選択してください。
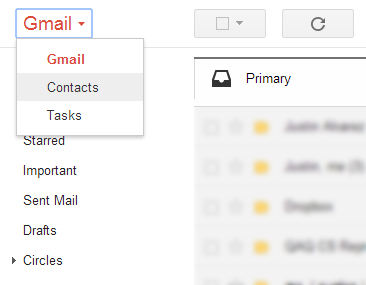
ステップ 3. Googleの検索バーのすぐ下にある「More」のドロップダウンメニューから、エクスポートをクリックしてください。すると、ポップアップ画面が表示されます。
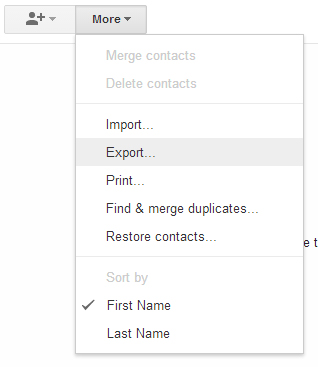
ステップ 4. ポップアップ画面から、エクスポートしたい連絡先の設定をします。エクスポートのフォーマットには、vCardフォーマットを選ぶようにしてください。iPhoneではvCardフォーマットがサポートされていますので、作業がより簡単になります。終わったら、エクスポートをクリックしてください。
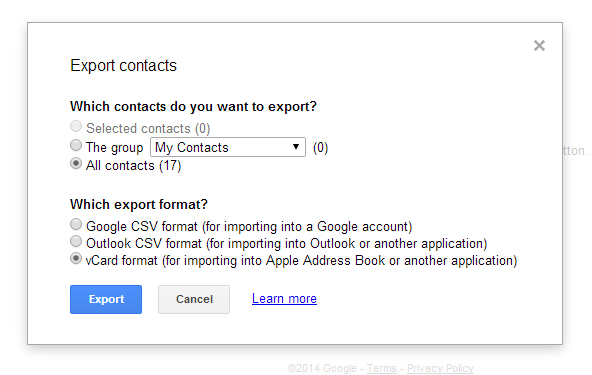
ステップ5. エクスポートした連絡先をどこに保存するかを聞かれたら、「ディスクに保存する」を選択して、コンピュータ上のロケーションを選んでください。
次のステップは、vCardフォーマット(.vcfの拡張子)の連絡先を、iPhoneへインポートすることです。マイクロソフトオフィス・スイート(生産性ソフト)に入っているMicrosoft Outlookを使ってこれを行うことができます。Microsoft Outlookを開いて、emailアカウントがまだ設定されていなければ、先に設定を行ってください。
1. 「ファイル」メニューから、「インポートとエクスポート」を選んでください。
2. 「vCardファイル(.vcf)からインポート」をクリックし、「次へ」をクリックします。
3. 「ルック」のボックスで、欲しいvCardファイルの入っているフォルダをクリックします。インポートしたいvCardファイルをクリックできるようになるまで、フォルダをダブルクリックしてください。
4. 「開く」をクリックします。
Part 2: Gmailの連絡先を直接iPhoneへ転送する方法
前述の部分では、サードパーティーアプリケーションを利用してGmailの連絡先をダウンロードし、iPhoneに送ることによって、Gmailの連絡先をiPhoneに転送する方法をご紹介しました。このやり方の難点は、結構な数の手順を踏まなければならないことと、特別な指示を覚えておかなければならないことです。幸いなことに、これと全く同じことをもっと便利な工程で行うことができる方法があります。以下の指示に従ってください。
ステップ1. お使いのiPhoneの設定を操作しますので、まずiPhoneの「設定」のアイコンをタップしてください。
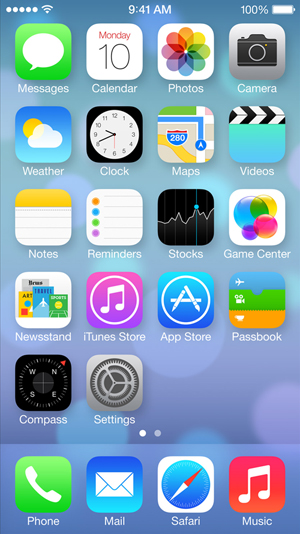
ステップ 2. 「設定」画面に入ったら、少しスクロールして下の方に行くと、「メール、連絡先、カレンダー」というオプションがあります。これをタップして次に進んでください。再び違う画面に移りますので、ここでは「アカウント」というオプションの中の、「アカウントを増やす」を選択してください。その次に、「Gmail」を選択します。Gmailのログイン情報を聞かれたら入力し、「次へ」をタップしてください。
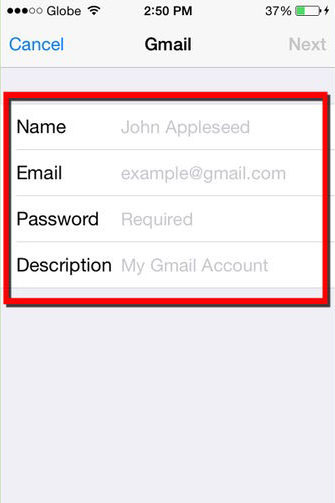
ステップ3. 最後にすることは、あなたのGmailの連絡先をお使いのiPhoneに入れることです。あなたがiPhone上で有効にしたいGmailの機能はどれかを尋ねられます。取得可能なオプションと機能のリストから、「連絡先」をオンにしてあるか確認してください。タップするか右に少しスライドすることで、オンにすることができます。このスイッチは、オプションが有効になると緑色に表示されます。このオプションを有効にすることで、あなたのGmailの連絡先とiPhoneを同期することになります。
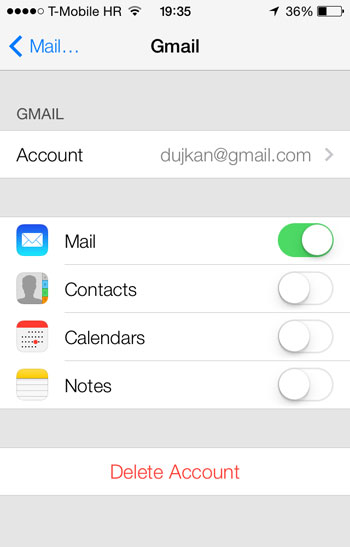
ステップ4. 設定が完了したら、画面の右上にある「保存する」というオプションをタップしてください。これで、このプロセスは終了です。
あなたのGmailの連絡先をiPhoneに入れるのに、より便利な方法だったでしょう。この方法を使えば時間も労力もそれほどかからず、ご覧になった通り、手順もこちらの方が少なかったと思います。しかしながら、この二つの方法はどちらもGmailの連絡先をiPhoneに転送するという意味では同じですが、それぞれに機能は違っており、一方にはもう片方には無い利点があります。2つ目の方法はより便利ですが、iPhoneに同期したGmailの連絡先は、iPhone上で使えるGmailの機能に限られています。一方で、1つ目の方法はエクスポートしたGmailの連絡先をiPhoneのGmailアプリ以外にもたくさんの機能に利用することができるでしょう。

加藤清明
編集
0 Comment(s)