iPhoneデータ転送特集
- 1.1 iPhoneの音楽をiTunes
- 1.2 iPodの音楽をiTunesに
- 1.3 iPhoneのプレイリストをiTunesに
- 1.4 iPodのプレイリストをiTunesに
- 1.5 iTunesのプレイリストをiPhoneに
- 1.6 iPhoneの動画をiTunes
- 1.7 iPadの動画をiTunesに
- 1.8 iPhoneの写真をiTunes
- 1.9 iPhoneの購入項目をiTunesに
- 2. PCからデバイスに転送
- 3.1 iPhoneの音楽をPCに
- 3.2 iPhoneの連絡先をPC
- 3.3 iPhoneのSMSをPCに
- 3.4 iTunesなしiPhoneの音楽をPCに
- 3.5 iTunesなしiPhoneの写真をPCに
- 3.6 iPhoneの音楽をMacに
- 3.7 iPhoneの動画をMacに
- 3.8 iPhoneの写真をMacに
- 3.9 iPadの音楽をMacに
- 3.10 iPodの音楽をMacに
- 4.1 iPhone間のデータ転送
- 4.2 iPhoneの音楽をiPadに
- 4.3 iPhoneの音楽をiPodに
- 4.4 iPhoneの連絡先をiPad
- 4.5 古いiPhoneからiPhone6/6Plusに音楽
- 4.6 古いiPhoneからiPhone6/6Plusに写真
iPhone6/PlusユーザーはAppleが実施している様々なSNS機能を楽しむことができます。しかし、たくさんSNSがありすぎる場合、何か手を打たなくてはいけない時があります。問題は大切なたくさんのメッセージを消したくないけれど、iPhone6/Plusの容量がメッセージにさける割合が少ない時に起こります。
一つの解決策はSNSを新しいiPhone6/Plusかパソコンに転送し、iPhone6/Plusのファイルとアプリにスペースを確保しつつ、メッセージのコピーを安全に保存することです。この解決策がまだ不安ですか?次を読んでいただければ、なぜこの方法がいいのか説明します。
Part 1. iPhone6/Plusからパソコンへメッセージを転送する方法
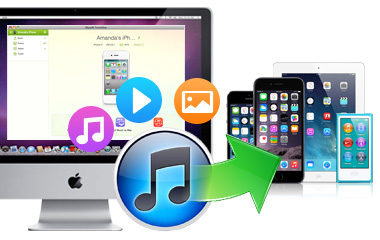
iPhone6/Plusメッセージをパソコンに転送するサードパーティーツールはいくつかあります。その中で最もおすすめのツールの一つが iSkysoft iPhone データ復元 for Macです。このiPhone6/Plusメッセージ転送ツールは、高速で簡単な、パワフルな復元と、パソコンへのバックアップオプションを提供してくれます。
この使いやすいインターフェースでは3つの簡単なステップでプロセスを完了できます。転送する前に全てのメッセージを詳細付きでプレビューすることができます。また、iTunesやiCloudのバックアップからメッセージを抽出することも可能です。メッセージに加えて、このすばらしいプログラムでは、他の種類のファイルも復元できます。
ここではMacバージョンを例にお話します。WindowsユーザーもiSkysoft iPhone データ復元 for Windowsをインストールしたら、下記と同じような手順になります。
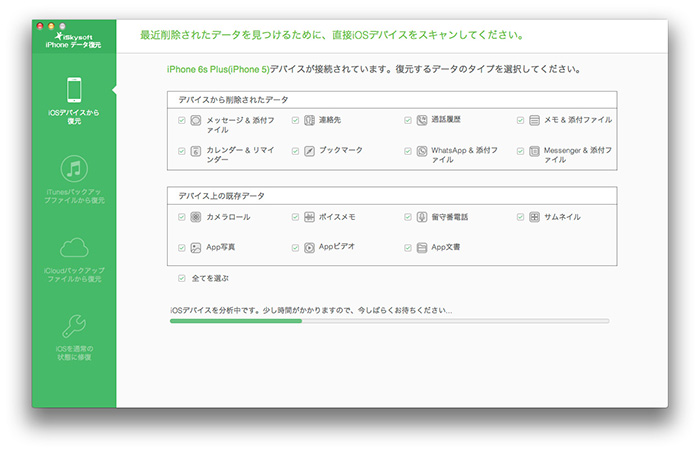
ステップ 1. iPhone6/PlusをMacに接続
iPhone6/PlusをUSBケーブルでMacに接続します。プログラムを起動し、開いたら"iOSデバイスからリカバリー"をクリックします。もしiPhone6/Plus 4S以降を使っている場合は"Start"ボタンをクリックすると、iPhone6/PlusでSNSのスキャンが始まります。
注: もしiPhone6/Plus 4やiPhone6/Plus 3GSなどの古いバージョンをお持ちの場合は、復元プロセスの前に、いくつか追加のステップを行う必要があります。これらの特別なガイドはメインウインドウに表示されます。アプリケーションが順にガイドしてくれますので、心配する必要はありません。
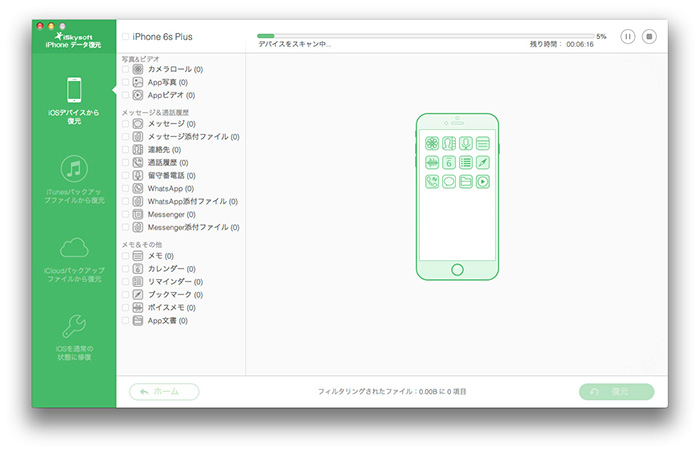
ステップ 2. iPhone6/Plusのスキャン
設定ができたらiSkysoft iPhone データ復元がパソコンに復元したり転送したりできるSNSを探すためiPhone6/Plusのスキャンを開始します。アプリケーションはSNSだけを探すわけではないので、時間がかかるかもしれません。写真やビデオ、音楽やその他のファイルタイプをスキャンするため、もしiPhone6/Plusにたくさんファイルを持っていれば、少し待たなくてはいけないかもしれません。
Part 2. iPhone6/PlusからiPhone6/Plusにメッセージを転送する方法
技術者がデバイスで対応可能なファイル形式をさらに開発し、メモリー容量も大きくなったため、ファイルをローカルに保存することも一般的になりました。他のファイルとともにこれらの大切なメッセージを携帯に保存すると、必要な時にいつでも簡単にアクセスでき、開くことができます。下記のガイドは、iPhone6/PlusのメッセージをiTunesやiCloudにバックアップし、そのバックアップを新しいiPhone6/Plusに復元してiPhone6/PlusからiPhone6/Plusへメッセージを転送する方法についてご紹介します。
ステップ 1. iPhone6/Plusメッセージをバックアップ
iOSユーザーにサービスを拡充させるため、Apple はiCloudバックアップサービスやiTunesを使ってオンラインでファイルのバックアップを可能にしました。
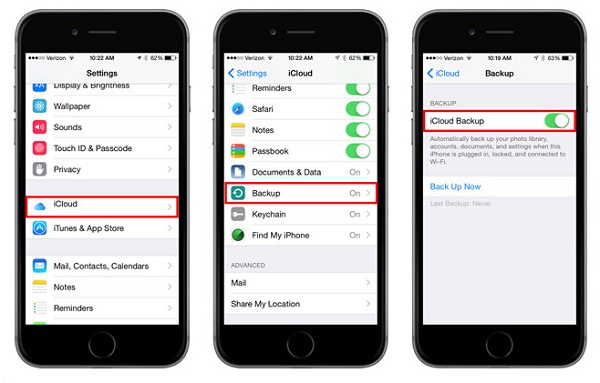
iCloudにiPhone6/Plusのメッセージをバックアップ
メッセージをiCloudにバックアップするには、デバイスがインターネットに接続されていること、特にWi-Fi接続が望ましい、を確認します。接続が確認できたら、メインメニューから「設定」をタップします。設定の中の「iCloud」をタップし、iOS 8以上のデバイスを使っている方は、バックアップを探します。それ以前のiOSを使っている方は「ストレージとバックアップ」を探します。
デバイスがオンラインでファイルをバックアップできるように、「iCloudバックアップ」がオンになっていることを確認します。iPhone6/Plusの最新のファイルをバックアップするには、「今すぐバックアップ」をタップします。
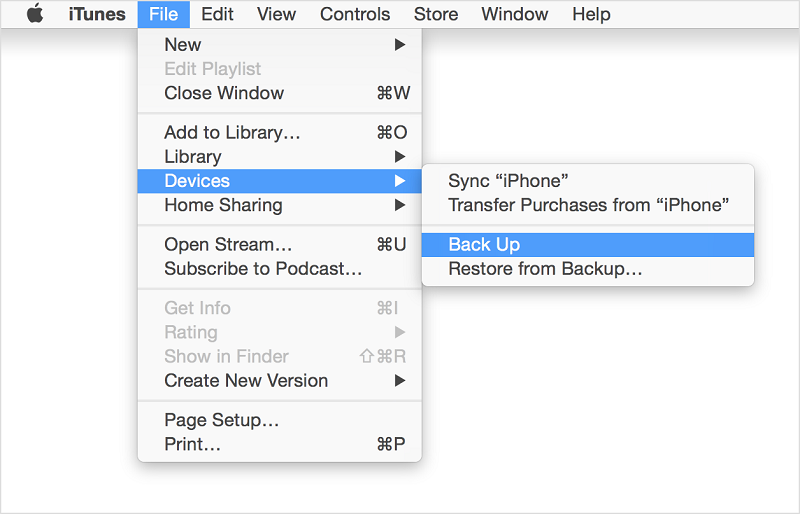
iTunesを使って iPhone6/Plusのメッセージをバックアップ
iTunesにファイルをバックアップするには、パソコンでiTunesを開き、デバイスを接続します。購入時についてきたケーブルを使うようにしましょう。iPhone6/Plusが接続されたら、トップメニューにある「ファイル」をクリックし、「デバイス」を選択します。オプションのリストから「バックアップ」をクリックします。
バックアップが正常に完了したかを確認するには、iTunesのメニューから「設定」をくし、「デバイス」を探します。デバイスに1番最近バックアップされたものが時間、ファイルサイズとともに表示されます。
ステップ 2. 新しいiPhone6/Plusにバックアップからメッセージを復元
メッセージを含む、ファイルが、通常通り保存されバックアップされていたら、いつでも必要な時に簡単に復元できます。これはiPhone6/Plusに何が起こっても、オンラインにファイルが安全に保存され、必要な時に簡単に復元できることを保証します。新しいデバイスにファイルを復元するのは、設定中でも簡単に行えます。下記の手順はiPhone6/Plusが初期設定にリセットされたときにも使えます。
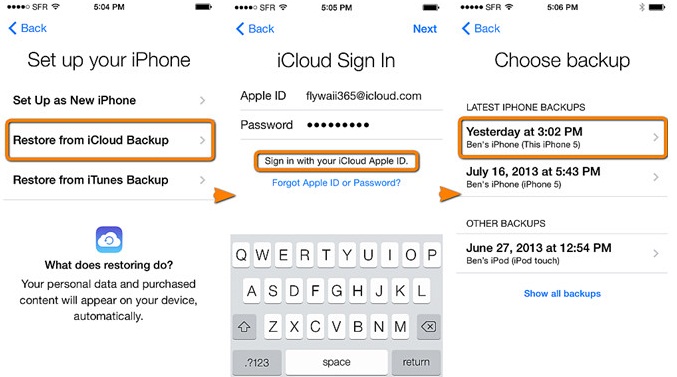
iCloudバックアップからメッセージを復元
新しいiPhone6/PlusやiPhone6/Plusをデフォルト設定にしたら、初期のセットアップを行う必要があります。「設定アシスタント」から「デバイスの設定」オプションを選択したら、「バックアップから復元」を選択し、Apple IDを使ってiCloudにサインインします。IDはこのIDの下で作成され保存されたバックアップファイルを探すのに使われます。
サインインしたら、デバイスが選択可能なバックアップファイルのリストを表示します。バックアップファイルを選択したら、携帯は設定を保存して再起動し、保存されたメッセージを含む他のファイルのダウンロードを続けます。
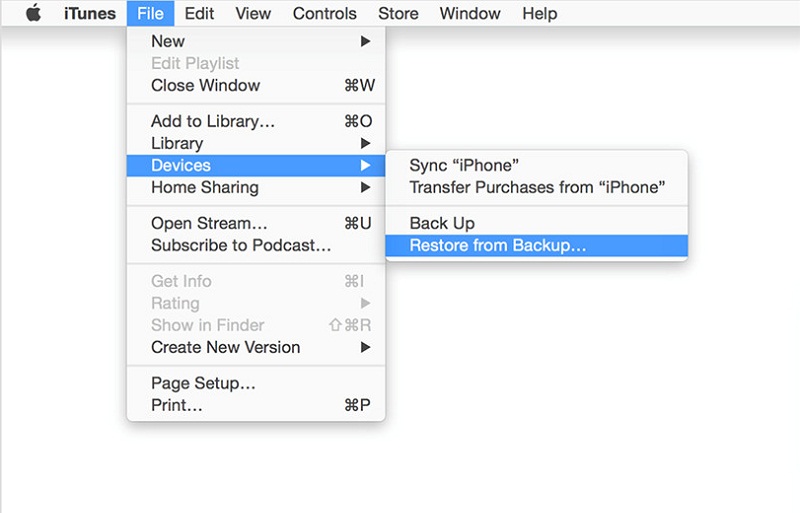
iTunesバックアップからメッセージを復元
パソコンでiTunesを開き、データケーブルを使ってデバイスをパソコンへ接続します。プログラムにデバイスを検出させ、デバイスのリストが表示されたら、クリックします。メニューから「ファイル」をクリックし、「デバイス」を選択します。「バックアップから復元」を選択します。バックアップファイルのリストで日付とファイルサイズから1番関係のあるバックアップファイルを選択します。
ファイルを選択したら、「復元」をクリックし、iPhone6/Plusがパソコンにしっかり接続されているか確認しながらプロセスが完了するのを待ちます。自動的にiPhone6/Plusが再起動し、全てのバックアップファイルを同期します。
Part 3. なぜiPhone6/Plusからパソコンにメッセージを転送する必要があるのか
iPhone6/Plusのメッセージをパソコンにコピーした方が良い理由はいくつかあり、制限のあるストレージ容量はその一つです。ほか理由には:
1. iPhone6/Plusのパフォーマンスを高める
パソコンにメッセージを転送し、iPhone6/Plusから削除するとiPhone6/Plusのストレージの空き容量が増えます。これはメッセージがどれほどのスペースをとっていたかにもよりますが、iPhone6/Plusのパフォーマンスを高めることにつながります。アプリとファイルに使える空き容量があればあるほど、iPhone6/Plusのパフォーマンスが高まるのです。
2. パソコンでメッセージを完全に管理できる
メッセージを他のストレージメディアに保管することもできますが、パソコンに保存した方が良いです。こうすることで、iPhone6/Plusに容量を確保できるとともに、iPhone6/Plusからパソコンにコピーした重要なメッセージを完全に管理することができます。メッセージを以前と同じように好きなように使え、こんどはそれがPCになっただけです。



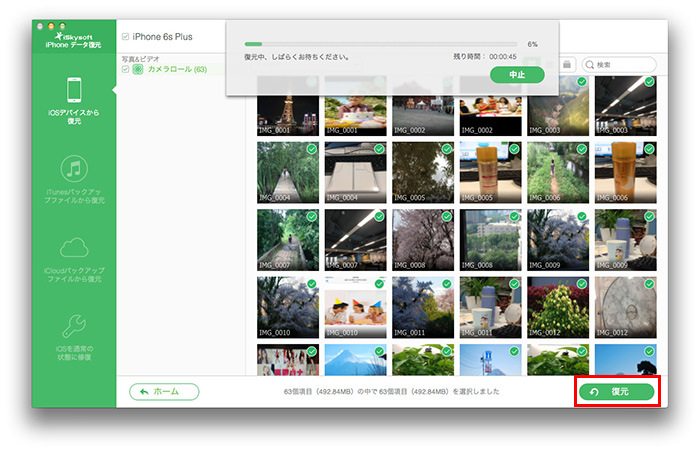





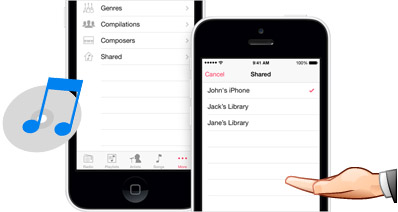
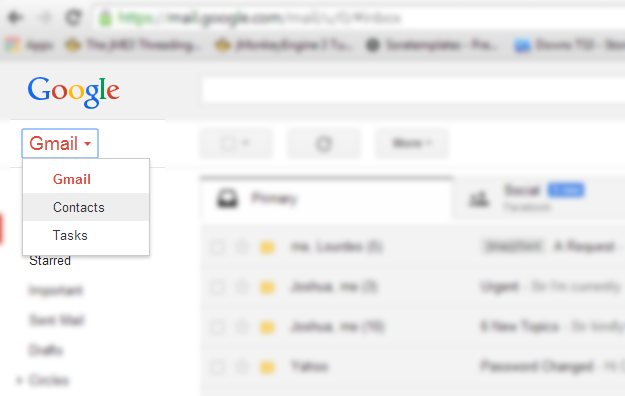
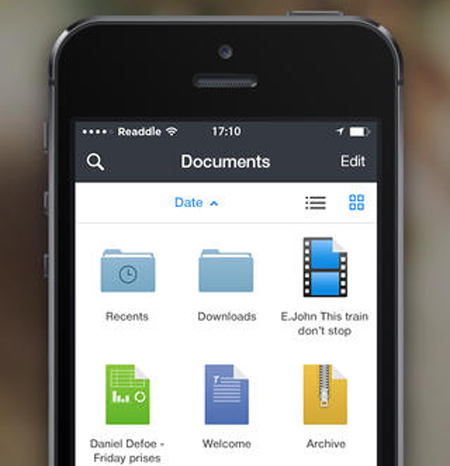
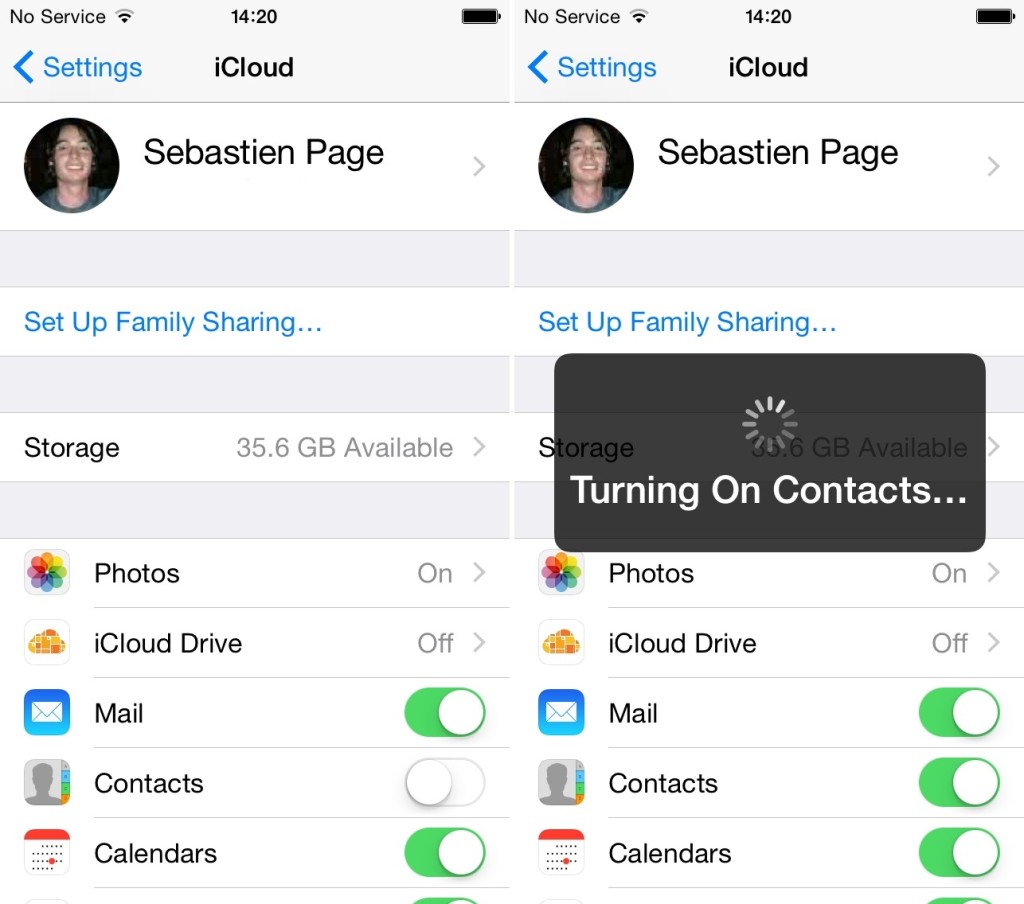
田中摩子
編集
0 Comment(s)