最近、iPadを使用している方をよく目にするようになってきました。 運動会や旅行などで、iPadを使い動画を撮影する方もいると思いますが、iPad内だけに動画を保存している場合、iPadの操作ミスでデータを消してしまった時や、iPadの不具合や破壊などでデータが消滅してしまった時など、そのデータは完全になくなってしまい元に戻すことができなくなります。
しかし、そのようなシーンもiPad からiTunesへ動画を転送しておけば、いつでもiTunesから元に戻すことができます。 iTunesを使用するにはパソコンが必要となりますが、Macユーザーの方にはiTunesに対応した、iPadの動画の転送にぴったりな「iPhone データ転送 for Mac」というソフトがあります。 操作方法が簡単で、「iTunesに転送する方法が分からない」という方にも安心して使えるソフトです。
では早速、「iPhone データ転送 for Mac」でiPad からiTunesに動画を転送する方法を紹介したいと思います。
Step 1
転送させたいiPadとMacをUSBで接続して「iPhone データ転送 for Mac」を表示させ、「iTunesに」をクリックします。
「iTunesに」の下に「iTunesに音楽を転送」と書いてありますが、iTunesに動画の転送もここをクリックします。
Step 2
「iTunesに」をクリックする。
左側にデバイス名が表示され、デバイス名をクリックすると、デバイス名の下に「ムービー」、「テレビ番組」などの一覧が表示されますので、必要な項目の転送させたい項目をクリックします。
Step 3
項目をクリックする。
その項目のファイル一覧が表示されますので、表示されたファイル一覧の転送させたいファイルにチェックを入れ、上部にある「エクスポート」をクリックし、「iTunesにエクスポート」と「Macにエクスポート」が表示されたら、「iTunesにエクスポート」をクリックします。
Step 4
「iTunesにエクスポート」をクリックして転送が開始され、「作業が完了しました」が表示され転送完了となります。
上記のような方法で、「iPhone データ転送 for Mac」でiPad からiTunesに動画を転送するのですが、既にiTunesを使用している方や、これからムービーを撮ってiTunes に転送してみようと考えているMacユーザーの方は、是非使用して安心で楽しいiPad生活を手に入れてみてはいかがでしょうか。

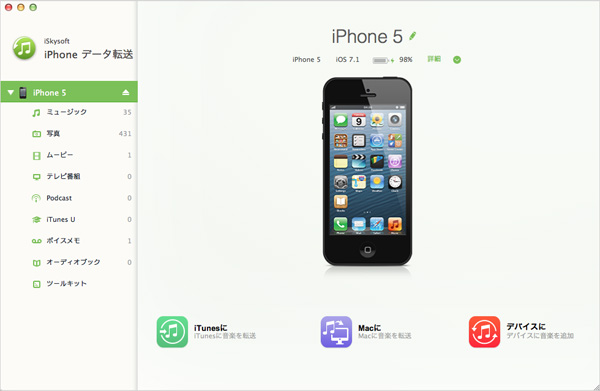
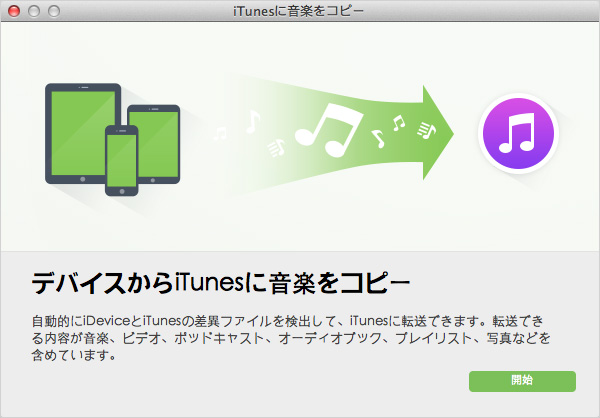
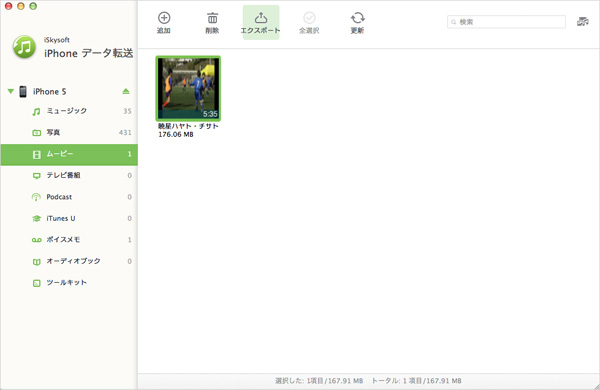
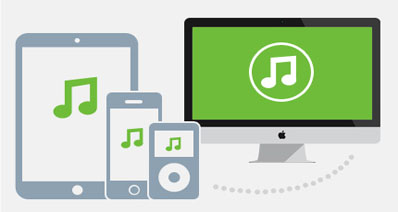


加藤清明
編集
0 Comment(s)