iPhoneデータ転送特集
- 1.1 iPhoneの音楽をiTunes
- 1.2 iPodの音楽をiTunesに
- 1.3 iPhoneのプレイリストをiTunesに
- 1.4 iPodのプレイリストをiTunesに
- 1.5 iTunesのプレイリストをiPhoneに
- 1.6 iPhoneの動画をiTunes
- 1.7 iPadの動画をiTunesに
- 1.8 iPhoneの写真をiTunes
- 1.9 iPhoneの購入項目をiTunesに
- 2. PCからデバイスに転送
- 3.1 iPhoneの音楽をPCに
- 3.2 iPhoneの連絡先をPC
- 3.3 iPhoneのSMSをPCに
- 3.4 iTunesなしiPhoneの音楽をPCに
- 3.5 iTunesなしiPhoneの写真をPCに
- 3.6 iPhoneの音楽をMacに
- 3.7 iPhoneの動画をMacに
- 3.8 iPhoneの写真をMacに
- 3.9 iPadの音楽をMacに
- 3.10 iPodの音楽をMacに
- 4.1 iPhone間のデータ転送
- 4.2 iPhoneの音楽をiPadに
- 4.3 iPhoneの音楽をiPodに
- 4.4 iPhoneの連絡先をiPad
- 4.5 古いiPhoneからiPhone6/6Plusに音楽
- 4.6 古いiPhoneからiPhone6/6Plusに写真
今まで使用していた古いiPhoneからiPhone6に機種変更した場合、古いiPhoneに入っているアドレス、写真、動画、音楽などのデータをiPhone6に移動させるにはどうしたら良いのかわからないという方もいると思います。
データを移動させるには、まずパソコンにデータを転送する、もしくはサービスを利用してインターネット上に転送し、転送先から再びデータをiPhone6に転送する方法で移動させます。
「iPhone データ転送 for Mac」で古いiPhoneからデータをiPhone6に転送
パソコンを使用して古いiPhoneからiPhone6に転送する場合、パソコンソフトを使用して古いiPhoneのデータををパソコンに転送し、パソコンからiPhone6に転送します。ここでMacをお使いの方にiPhoneのデータ転送にとても適した「iPhone データ転送 for Mac」というソフトがありますので紹介します。
「iPhone データ転送 for Mac」はデータをMacに転送し管理することができるソフトで、扱いやすく古いiPhoneからiPhone6に簡単に転送できiTunesにも対応しています。
古いiPhoneからデータをiPhone6に転送する方法
まず古いiPhoneと Macを接続して「iPhone データ転送 for Mac」を開きます。「iTunesに」または「Macに」を選択し、古いiPhoneデータをMacまたはiTunesに保存します。
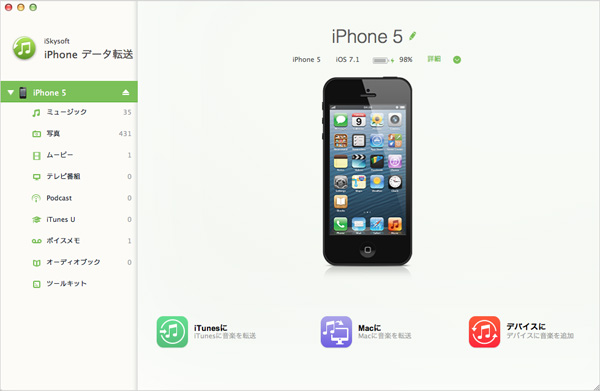
古いiPhone転送が完了したらiPhone6と Macを接続して「iPhone データ転送 for Mac」を開き、カテゴリ別に「追加」ボタンをクリックし、追加したいデータを選択するでけでデータの転送が完了します。
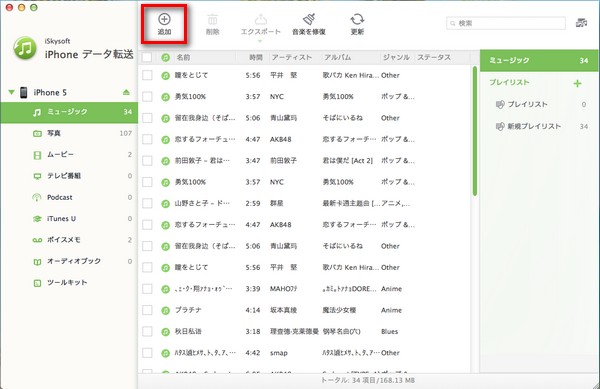
iCloudやiTunesで古いiPhoneのデータをiPhone6に転送
インターネットサービスを利用して古いiPhoneからiPhone6に転送する場合はiCloudやiTunesを利用します。
1iCloudでデータを転送
iCloudを利用して古いiPhoneからiPhone6に転送する場合には、iPhoneのホーム画面から設定のiCloudを開き、「ストレージとバックアップ」をタップし、「iCloudバックアップ」をオンにしてデータをバックアップします。
バックアップが完了したらiPhone6の設定画面を表示させて「iCloudバックアップから復元」をタップして古いiPhoneのバックアップを選択し「復元」をタップして転送完了となります。
2iTunesでデータを転送
iTunesを利用して古いiPhoneからiPhone6に転送する場合には、パソコンとiPhoneを接続してiTunesを開き、デバイスを選択してバックアップします。
バックアップが完了したらiPhone6の設定画面を表示させて「iTunesバックアップから復元」をタップして古いiPhoneのバックアップを選択し「続ける」をタップして転送完了となります。
このように古いiPhoneからiPhone6にデータを転送するにはパソコンやインターネットを利用して転送できますが、上記で紹介した「iPhone データ転送 for Mac」はパソコンとインターネットのどちらでもデータ転送できるので、Macをお使いの方は是非使用してみてはいかがでしょうか。







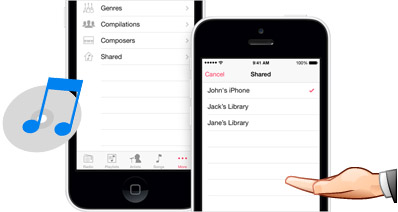
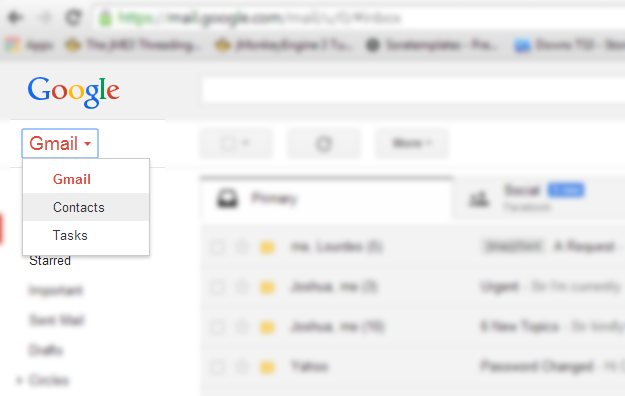
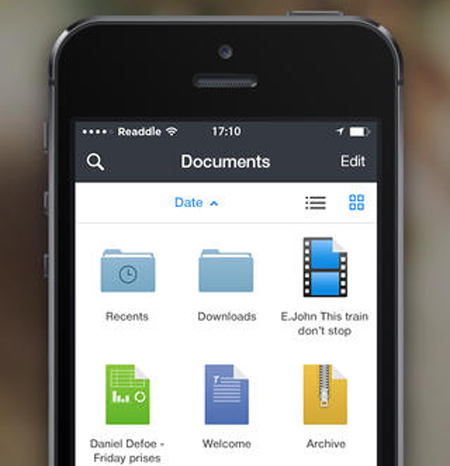
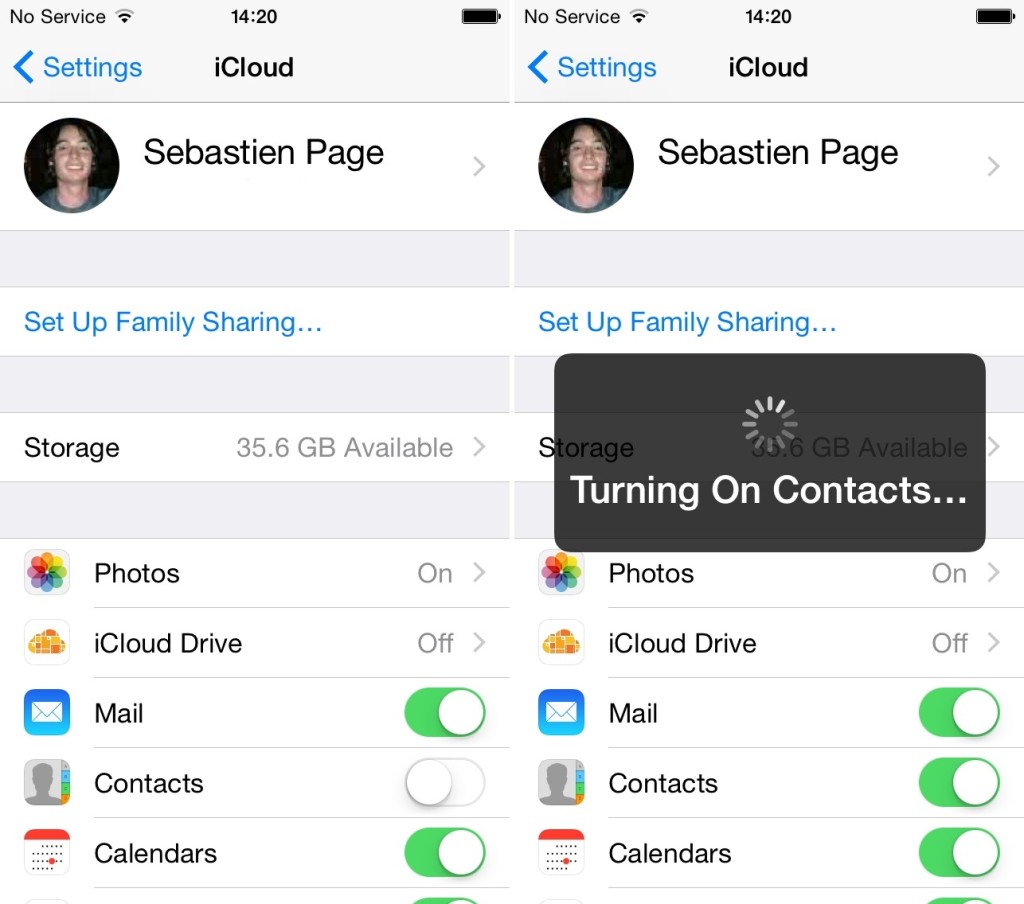
田中摩子
編集
0 Comment(s)