自宅や出先での些細な時間やストレス発散に好きな音楽を聴き、気分をリフレッシュしている方も多いのではないでしょうか?最近ではスマートフォンなどでも手軽に曲を聴けるようになりましたが、容量を気にせずに済むという点ではiPodは素晴らしい製品だと思います。そんなiPodに曲を入れるには、パソコンから音楽データを転送することが不可欠であり、今回はパソコンからiPodに曲を入れる簡単なやり方を3つの方法で紹介していきます。
Part 1: 初心者の方でも驚くほどの操作の手軽さが魅力のiSkysoft「iPhone データ転送 for Mac」を使った転送方法
このソフトはMP3、ACCをはじめとする音楽ファイル対応でiPodへの曲の入れ方も分かりやすくなっています。そして、Mac OS X Yosemiteでも使用できるあたりが嬉しいポイントです。それでは、手順を説明していくので、ソフトのインストールと起動まで準備を進めてください。
ステップ1.起動をしたところで、お使いのiPodをMacに接続してメイン画面から転送作業を行っていきます。
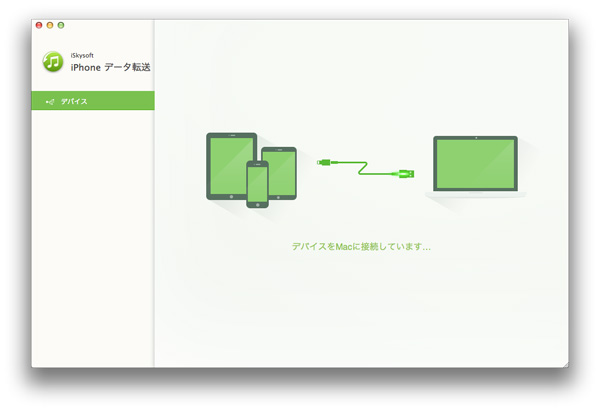
ステップ2. iTメイン画面の左側にある「ミュージック」の項目をクリックし、iPod内の音楽データに関する画面に入ります。
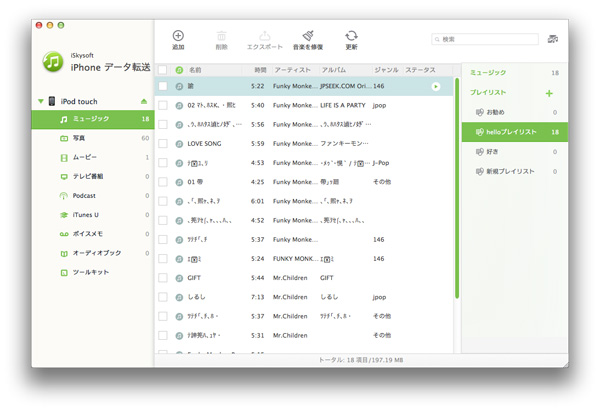
ステップ3. 画面上部の「追加」ボタンから音楽ファイルを追加できるので、iPodに入れる任意の曲をMac上から選択します。
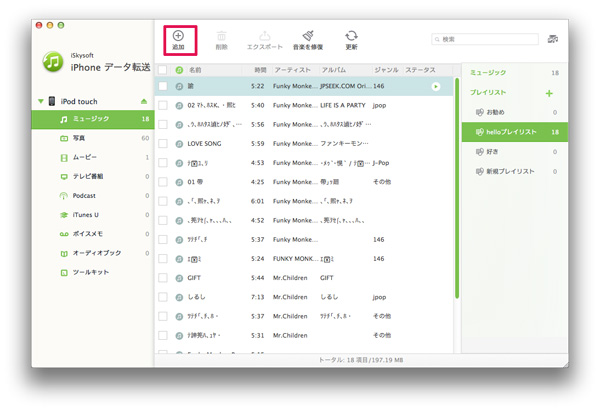
こうした単純操作のみでiPodへMP3などの音楽ファイルが転送され、作業は完了となります。
ステップ1. iTunesを立ち上げ、先ほどと同じようにiPodとMacを接続していきます。
ステップ2. iTunesの右上に接続したiPodが表示されるので、クリックをしてiPodの設定などの画面に移ります。
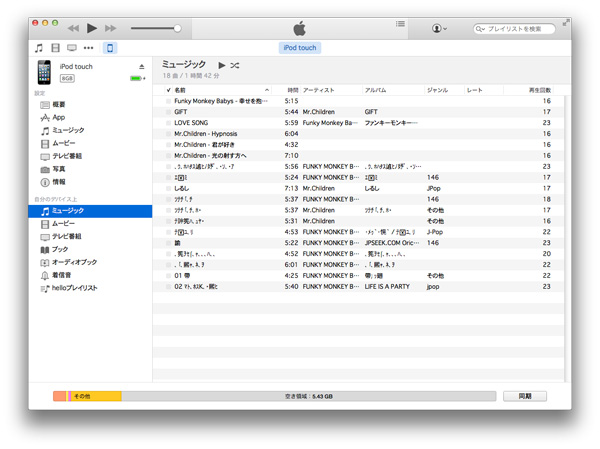
ステップ3.そこにある「ミュージック」の項目から「音楽の同期」にチェックを入れて転送する内容を選択していきます。iTunes内の全ての曲や指定した歌手の曲などを送ることが可能となっており、選択をした後は「適用」を押すことで、iPodへ転送が行われます。
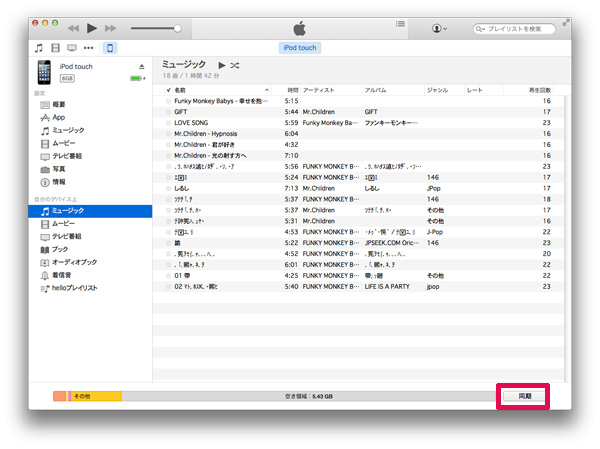
Part 3: フリーソフトを使いながらiPodに無料で曲を入れる方法
最後は、フリーソフトを使いながらiPodに無料で曲を入れる方法を紹介していきたいと思います。ここで使用するのは、「Media Monkey」というWindows対応のソフトなのですが、デバイスへの転送、曲の再生やディスクへの書き込みも可能です。
はじめに: インストールなどは省略しますが、まずは、これまでと同じようにPCにiPodを接続していきます。
ステップ1. 起動をした後はソフト上に追加する音楽ファイルの選択になるので、任意のフォルダを選択するようにします。
ステップ2.そのまま進んでいくと、画面左の項目欄に追加した音楽のプレイリストなどが現れ、そこから曲目などがプレビューできるはずです。
ステップ3. 肝心のiPodに曲を転送するには、転送する曲をプレビュー画面で選択し、画面左の「iPod」の項目にドラックするだけで完了となります。
もしくは、画面上にあるデバイスのマークのボタンから選択した曲を同期するという方法もあります。
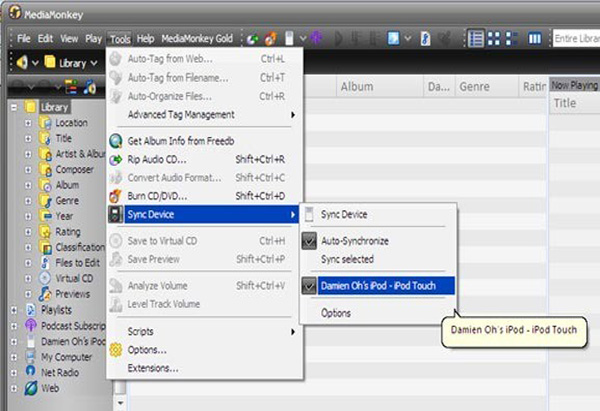

パソコン(Mac)からiPodに音楽を入れる。
Windowsを使用している方には、iTunes以外での曲の転送方法として、この「Media Monkey」を活用するのも良いと思います。そして、MacからiPodに音楽を入れるという点では、iTunesの画面上は他の細かい設定の項目もあるので、どなたでも手軽に扱いやすいiSkysoft「iPhone データ転送 for Mac」を使用した方がすぐにiPodで音楽を楽しめると思います。


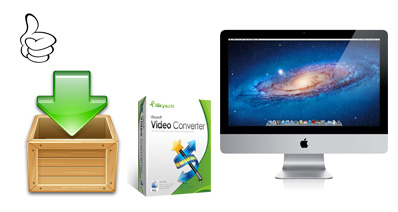





加藤清明
編集
0 Comment(s)