パソコンからiPhone6へ写真を取り込む
パソコンに入っている素敵な写真などの画像。これをiPhone6に取り込もうと思った時、あなたはどんな方法を使いますか?
わたしだったら、iPhone6の『メール』アプリで利用出来るように設定済のメールアドレスを使います。まず、パソコンからこのメールアドレス(『abcd1234@iskysoft.com』という架空のアドレスがあるとします)にアクセスし、宛先を『abcd1234@iskysoft.com』にしたメールを作成します。このメールに、iPhone6へ移したい画像を添付して送信します。送信したメールはiPhone6から開封し、開いたメールに添付されている画像をiPhone6に保存すれば作業
ですがこの方法には弱点があり、例えば画像サイズが大き過ぎるとメールが送信出来なかったり、iPhone6から開けなかったりすることがあるのです。それに、『メール』アプリで利用出来るように設定済のメールアドレスがなければこの方法を利用することは出来ません。そして何より、この方法は手間です。
もっとスムーズにパソコンからiPhone6へ写真を取り込む為の方法は無いのでしょうか?
もちろん、あります!それは、『iSkysoft iPhone データ転送 for Windows』を使う方法。このソフトを使えば、パソコンからiPhone6への写真取り込みは全く手間がかかりません!では実際、どのように作業すればいいのか、説明していきたいと思います。
『iSkysoft iPhone データ転送 for Windows』を利用すれば、例えばデジカメで撮影した写真をパソコンを経由してiPhoneに移したり、パソコンで描いた絵をiPhoneに取り込んだりするのも簡単です!
ステップ1:『iSkysoft iPhoneデータ転送 for Windows』をインストール
インストールが完了したら、このソフトを立ち上げます。そして、iPhone6とパソコンをUSBケーブルで接続します。
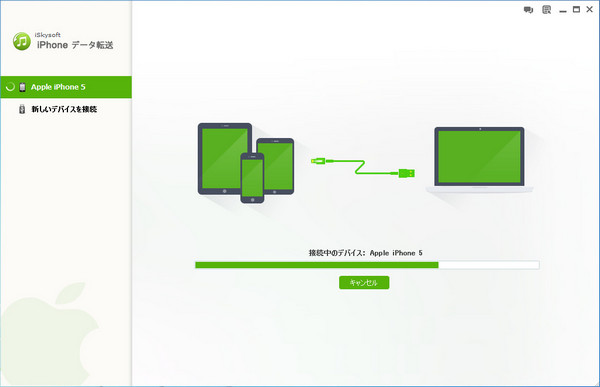
ステップ2:『iSkysoft iPhone データ転送 for Windows』画面左側の『写真』をクリック
ここをクリックすると、画面右側に接続デバイス内に保存されている画像ファイルが一覧表示されます。ここから、画像を追加するファイルを選択してダブルクリックし、ファイルを展開しましょう。
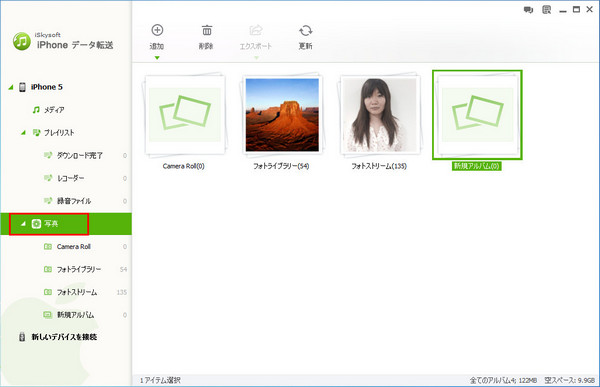
ステップ3:画面上部の『追加』をクリック
すると、どのファイルを追加するのか尋ねられますから、追加する画像を選択しましょう。なんと、これだけで作業は完了です!驚いたでしょう?
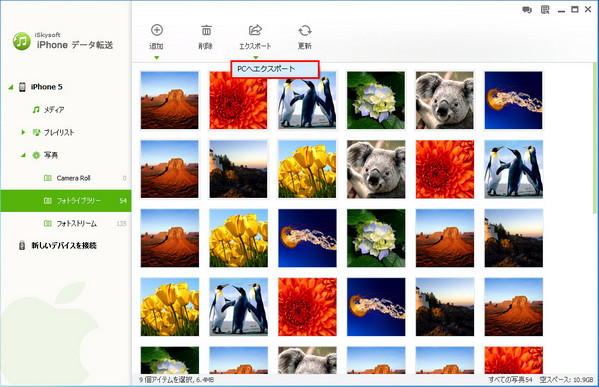
iPhone6に画像を取り込むことが出来
たったの3ステップでiPhone6に画像を取り込むことが出来るんです。『メール』アプリを利用する方法よりも簡単に作業が完結するということがこの説明でお分かり頂けたかと思います。もちろん、『iSkysoft iPhone データ転送 for Windows』はiPhone6だけでなく、iPhone5やiPhone5s、iPhone5c、iPadにiPodなど、様々なAppleデバイスに対して同じように使用することが出来ます。これはスゴイですよね!
『iSkysoft iPhone データ転送 for Windows』を利用すれば、例えばデジカメで撮影した写真をパソコンを経由してiPhoneに移したり、パソコンで描いた絵をiPhoneに取り込んだりするのも簡単です!しかも、このソフトには『無料体験版』があります。もしこのソフトに興味があったら、まずは無料体験版を試してみませんか?きっと『iSkysoft iPhone データ転送 for Windows』の便利さ・有能さに気付いてもらえると思います!



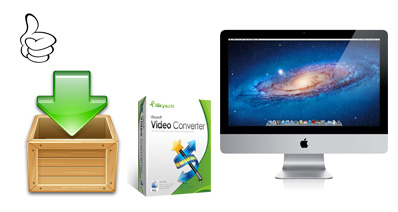





渡辺純子
編集
0 Comment(s)