ステップ 1.iPhone6/Plusを購入した時に付いてきたUSBケーブルでパソコンに接続します。もしiPhone6/Plusを初めて接続するのであれば、様々なドライバーやソフトウェアを自動的にインストールするのを待ちます。
iPhoneデータ転送特集
- 1.1 iPhoneの音楽をiTunes
- 1.2 iPodの音楽をiTunesに
- 1.3 iPhoneのプレイリストをiTunesに
- 1.4 iPodのプレイリストをiTunesに
- 1.5 iTunesのプレイリストをiPhoneに
- 1.6 iPhoneの動画をiTunes
- 1.7 iPadの動画をiTunesに
- 1.8 iPhoneの写真をiTunes
- 1.9 iPhoneの購入項目をiTunesに
- 2. PCからデバイスに転送
- 3.1 iPhoneの音楽をPCに
- 3.2 iPhoneの連絡先をPC
- 3.3 iPhoneのSMSをPCに
- 3.4 iTunesなしiPhoneの音楽をPCに
- 3.5 iTunesなしiPhoneの写真をPCに
- 3.6 iPhoneの音楽をMacに
- 3.7 iPhoneの動画をMacに
- 3.8 iPhoneの写真をMacに
- 3.9 iPadの音楽をMacに
- 3.10 iPodの音楽をMacに
- 4.1 iPhone間のデータ転送
- 4.2 iPhoneの音楽をiPadに
- 4.3 iPhoneの音楽をiPodに
- 4.4 iPhoneの連絡先をiPad
- 4.5 古いiPhoneからiPhone6/6Plusに音楽
- 4.6 古いiPhoneからiPhone6/6Plusに写真
iPhone6/Plusは便利で簡単にアクセスできるので、皆iPhone6/Plusにかなりの量のデータを保存しておきたいと思うと思いますが、残念なことに全てをiPhone6/Plusに保存することはストレージ容量が限られているため不可能なのです。iPhone6/Plusのメモリを増やすことも可能ですがiDeviceだと制限があります。
写真や音楽を集めたり、プレイリストを作成したりするのが好きな人は、iPhone6/PlusやiDeviceに大きなストレージ容量が必要になります。テクノロジーに精通している人はiPhone6/Plusをメールや生産性アプリケーション、メッセージや他の多くのデータなど仕事関係に使うかもしれません。iPhone6/Plusは異なる人に様々なサービスを提供していますが、ストレージ容量となると皆が心配することなのです。
この問題は、iPhone6/Plusからパソコンへ転送することによってデータを安全に保存できる機能を提供する、iPhone6/Plusの内蔵アプリケーション(無料または有料)やサードパーティーアプリケーションによって解決されました。データ転送はストレージ容量を空にし、iPhone6/Plusに他のデータを追加するのに素晴らしい方法です。iPhone6/PlusからPCへの転送は素早く、簡単に、安全におこなうことができます。
パソコンにファイルを転送するにはiPhone6/Plusを購入した時に付いてきたUSBケーブルを使用して直接転送をおこないます。これは最も便利で簡単にデータをバックアップし転送する方法です。iPhone6/PlusからMacへ直接ビデオを転送する方法を学びましょう。
転送が確実におこなわれたかを確認するため、ビデオを試験再生してみることをおすすめします。パソコンに無事転送がおこなわれていたら、自信を持って携帯デバイスからビデオファイルを消去することができます。
Part 2. iSkysoft iPhoneデータ転送を使用してiPhone6/Plusからパソコンへビデオを転送する方法

ファイルをiPhone6/PlusからMacへ転送するのはiSkysoft iPhone データ転送 for Macを使うと簡単にできます。オンライン市場では様々なサードパーティーソフトウェアがあるため、ユーザーにとってどのソフトウェアを購入したら良いのかを決めるのが難しくなりました。iSkysoft iPhoneデータ転送 for Macは普通のソフトウェアではなく、ビデオや写真、音楽やプレイリスト、そしてその他のデータを簡単に、素早く安全に転送できます。下記のような様々な機能を提供します:
- iPhone, iPod, iPadからMac、iTunesへ音楽をコピー
- iPhone, iPad, iPodからiTunes/Macへビデオをエクスポート
- MacやiTunesへフォトアルバムのすべての写真を転送
- iTunesへレートや再生回数付きのプレイリストを転送
ステップ3. スキャンが完了したら、全てのデータがカテゴリー別に分類されます。「カメラロール」で回復可能なビデオを確認できます。選択したいビデオにマークをつけ、「復元」ボタンをクリックします。スキャンした結果の中からワンクリックで全てを保存することも、欲しいものだけ保存することも可能です。
Part 3. iTunesを使用してiPhone6/Plusからパソコンへビデオを転送する方法
iTunesは総合的なツールで音楽やビデオの管理ができます。iTunesは音楽やムービー、TVショーやiDveiceのビデオを管理したり、購入したり、再生したりできます。iTunesはすべてのiDevice間でコンテンツの同期が可能です。パソコンにあるコンテンツを簡単にiTunesライブラリに追加したり、iDeviceからコンテンツを転送したりすることが簡単にできます。iTunesを使用してビデオをMacにインポートするには、ファイル形式が.m4vか.movである必要があります。iTunesを使用してiPhone6/Plusからパソコンへビデオを転送する方法を学びましょう。下記のiTunesを使用してiPhone6/Plusからパソコンへビデオを転送する手順に従って下さい。
ステップ 1: iTunesをパソコンにインストールします。
ステップ 2: パソコンにデバイスを接続し、「ファイル」メニューをクリックして「ライブラリに追加」を選択します。
ステップ 3: iTunesにインポートしたいビデオが含まれているファイルかフォルダを選択します。「開く」をクリックするとビデオがiTunesにコピーされます。
ステップ 4: ビデオのダウンロードが完了したら、iTunesホームページの「ムービー」タブで見つけることができます。
ステップ 5: ビデオファイルをクリックしてiTunesライブラリにドラッグします。
ステップ 6: iTunesを開き、iTunesウインドウを最小化します。デスクトップで「Macintosh HD」アイコンを開き、ビデオファイルを探します。「ムービー」フォルダがMacでのビデオのデフォルトの位置です。「ムービー」フォルダはMacintosh HDウインドウの左のメニューバーにあります。
ステップ 7: 最後にビデオファイルをクリックしiTunesウインドウにドラッグして、iTunesライブラリにドロップします。ファイルのダウンロードが完了したら、Tunesホームページの「ムービー」タブで見つけることができます。
iSkysoft iPhone データ復元は4つのリカバリーモードを提供し、ダメージでiPhone6/Plusのデータが全て消えてしまった場合や、不注意でビデオや写真、連絡先やメッセージ、他の大切なものをiPhone6/Plusで消してしまった場合などにデータを復元してくれます。これらの問題を解決するにはiSkysoft iPhone データ復元を使えばデータを取り戻せるのです。このソフトウェアはバックアップファイルを探すだけでなく、連絡先やビデオ、写真、メッセージやカレンダー、メモや通話履歴を直接読み込み転送します。必要に応じて全てのデータを取り戻すことができるのです。
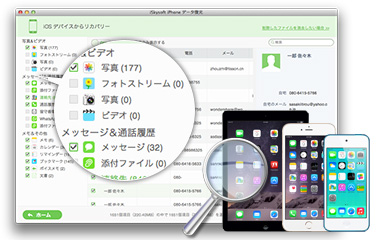
ステップ 1. iSkysoft iPhone データ復元をMacにインストールしプログラムを起動します。その後、パソコンにiPhone6/Plusを接続します。下のようなウインドウが表示されます。
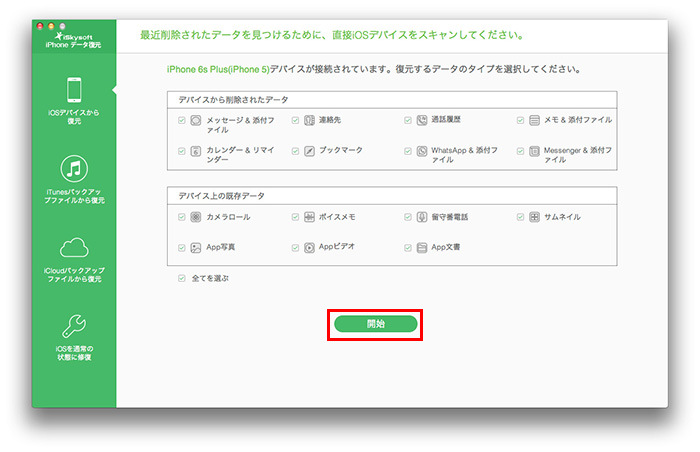
ステップ 2.消去されたビデオを探すためiPhone6/Plusのスキャンをする必要があります。「開始」で、スキャンボタンを押すと、iPhone6/Plusのスキャンが開始されます。
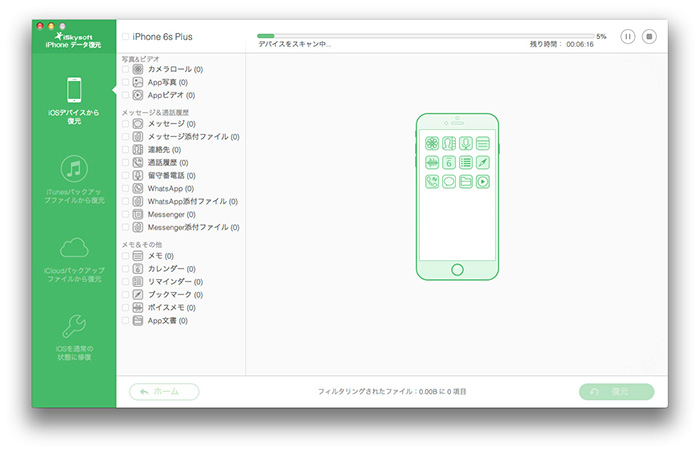
ステップ 3.スキャン完了後、デバイスにあるすべての復元可能なデータは検出され、復元したいフアイルを選択して、復元を開始します。
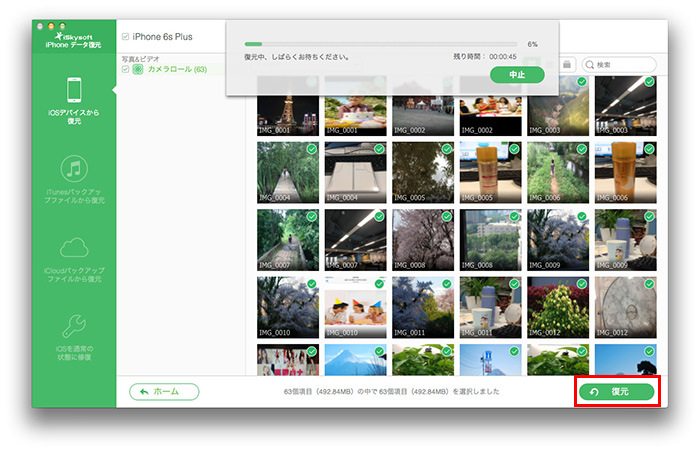



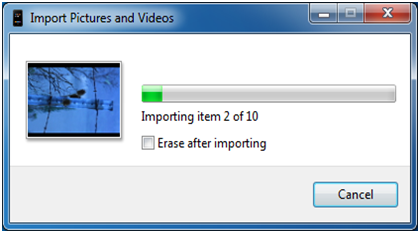

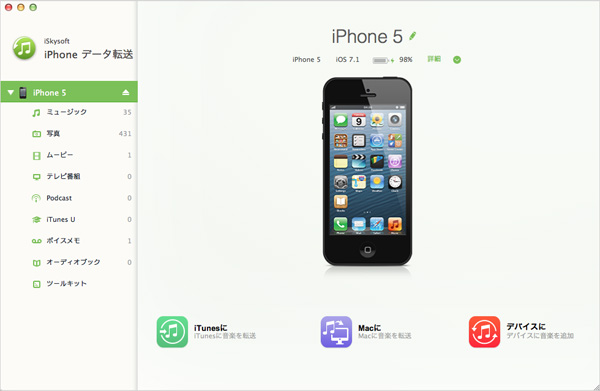
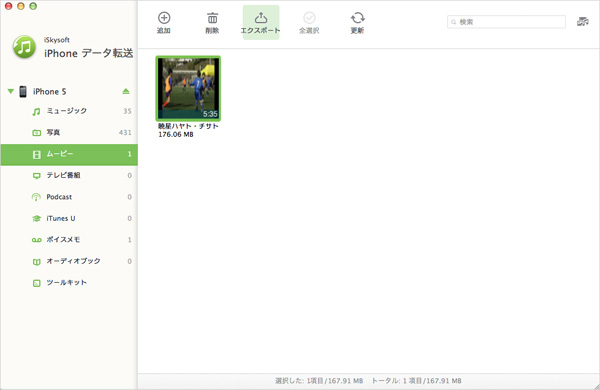
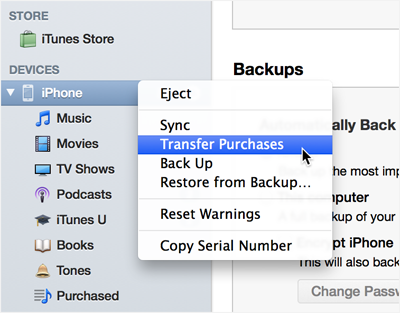






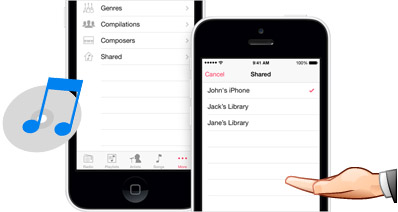
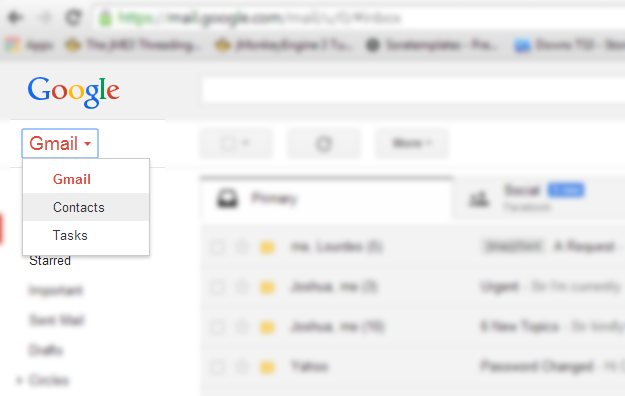
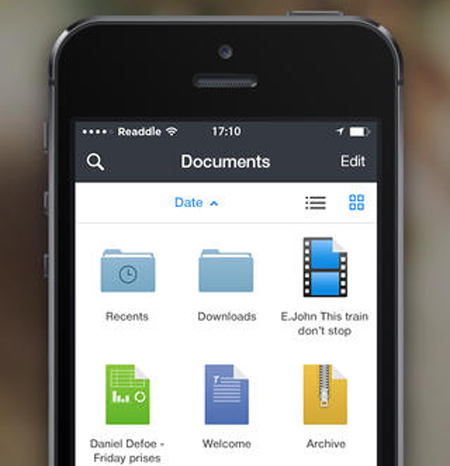
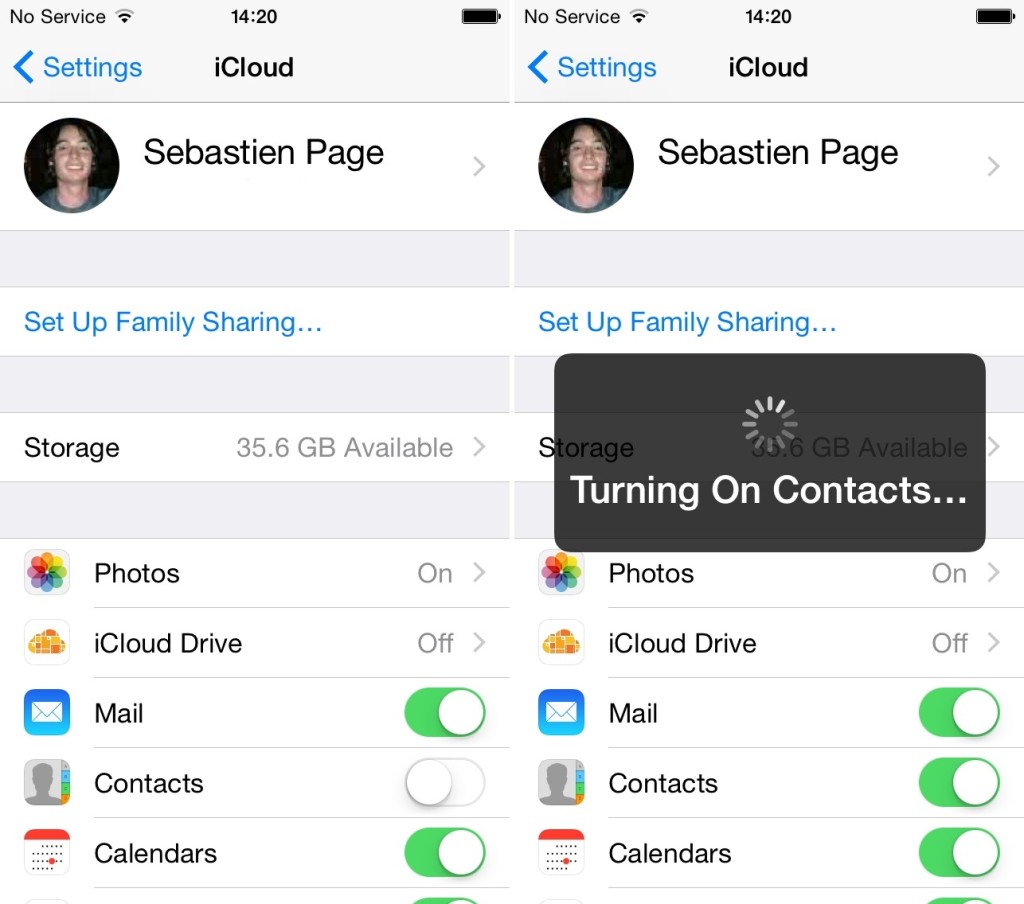
田中摩子
編集
0 Comment(s)