iPhone6/Plusからこの、連絡先をエクスポートするのに素晴らしいツールの使い方を下記にご紹介します:
ステップ 1. iPhone6/PlusをUSBケーブルでパソコンに接続します。iSkysoft iPhoneデータ復元を開きます。起動したら、メインウインドウの上部に2つのオプションが表示されます。iOSデバイスからリカバリーを選択します。“復元”という単語を使っていますが、ここで実際に行うのはiPhone6/Plusから連絡先をエクスポートすることだけです。
iPhone6/PlusとE-mailのアカウント両方の連絡先を使用していると、特に同時に大切な会話をしているとき、ストレスに感じるかもしれません。iPhone6/PlusとE-mailのアカウントを毎回交換しなければならないからです。また急いでいれば、ミスする可能性も高くなります。
しかし、もう携帯とE-mailアカウントの問題を心配することはありません。iPhone6/PlusからE-mailアカウントに直接連絡先を得られるならどうでしょうか?そうです。iPhone6/PlusとE-mailアカウント間で急ぎの用事があるときやただ整理しておきたいときなど、iPhone6/Plusの連絡先をオンラインのメールアカウントにインポートできるのです。これを読めばどのようにしたら良いかわかります。
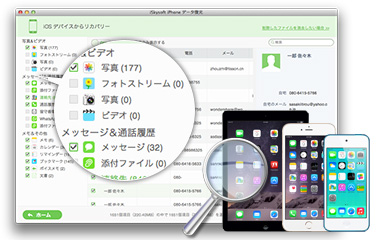
この方法はiPhone6/Plusの連絡先をパソコンにエクスポートするのに、サードパーティーツールを使います。オンラインには無料で使え、この第一歩を完了してくれるツールもありますが、ダウンロードでき、たくさんのiPhone6/Plusユーザーから推奨されているiSkysoft iPhone データ復元 を使うと良いです。このユーザーフレンドリーなインターフェースを使えばファイル転送と復元をすぐにスタートできます。これを使うと簡単にiPhone6/Plusからパソコンへ全ての連絡先を転送できるのです。
ステップ 3.スキャンのプロセスが完了したらiSkysoft iPhone データ復元がパソコンに転送できる全てのファイルを表示します。このチュートリアルでは連絡先のみについて説明しているので、ウインドウの左側にいき、iPhone6/Plus名の下にあるContactsのタブにチェックを入れます。クリックすると全ての見つかった連絡先が表示されます。インポートしたい連絡先を選択し、復元を押します。
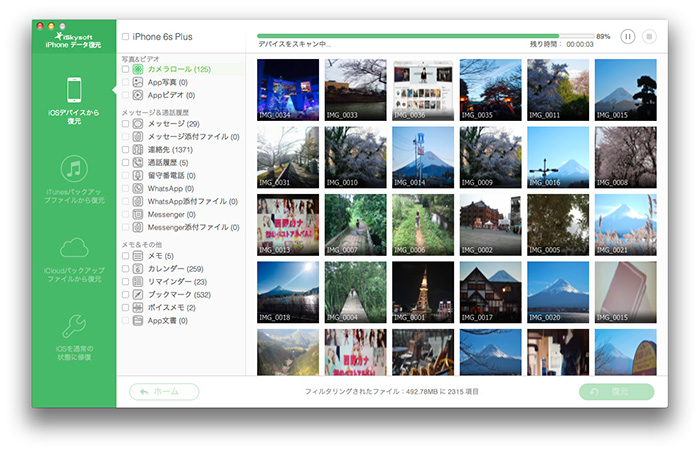
Gmailアカウントに連絡先を転送するだけでなく、iPhone6/Plusの連絡先をGmailの連絡先に同期させたいかもしれません。こうするとiPhone6/Plusの連絡先リストをアップデートするごとにGmailアカウントの連絡先が更新されます。
iOSバージョンによって、デバイスをGmailに同期させる手順が変わることにご注意下さい。
もしiPhone6/PlusがiOS5または6の場合は、iOS7とは少し異なる手順になります。選択しなければならないオプションや、入力しなければならない情報が違うので注意して下さい。iOS5, 6での方法はこちらです:
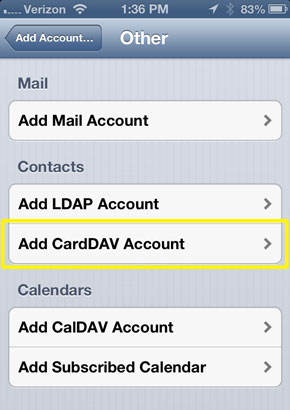
田中摩子
編集
0 Comment(s)