iMovie動画をiDVDでDVDに焼く
iMovie特集
- 1. お勧めなiMovie代替プログラム
- 2.iMovieに取り込む
-
- 2.1 iMovieの対応形式
- 2.2 iMovieへ変換
- 2.3 iMovieに動画
- 2.4 iMovie MP4 to DVD
- 2.5 MPEGからiMovieに
- 2.6 MTSからiMovieに
- 2.7 MP4からiMovieに
- 2.8 MOVからiMovieに
- 2.9 VOBからiMovieに
- 2.10 AVIからiMovieに
- 2.11 WMVからiMovieに
- 2.12 AVCHDからiMovieに
- 2.13 QuickTime to iMovie
- 2.14 YouTubeからiMovie
- 2.15 MKVからiMovieに
- 2.16 ASFからiMovieに
- 2.17 DIVXからiMovieに
- 3. iMovieから書き出す
• Filed to: 各形式の動画をDVDに • Proven solutions
iMovieとiDVDは、Appleが提供する統合型アプリケーションのiLifeに収録されているツールです。 両者は組み合わせて利用されることが多く、編集したiMovie動画をiDVDにエクスポートすればレンダリングが行われ、メニュー画面の作成やBGMの追加などを行いDVDに焼くことができるのが便利です。
iMovieはパソコンに保存されている動画だけではなく、FireWireやUSBで接続したデジタルビデオカメラの動画を取り込んだり、iTunesと連携してiOS端末で撮影した動画を共有するなど多様な機器に対応しているのが特徴です。
さらに、コンシューマ向けとしては初となるHDVフォーマットへの対応や、エフェクトには現在では当たり前となりつつあるクロスディゾルブをいち早く採用しているほか、タイムラインで編集が行えるなどプロ向けのツールに匹敵する機能を備えています。 出力フォーマットはiOSデバイスではおなじみのQuick TimeのMOVのほか、MP4やMPG、AVIなど広く普及している形式にも対応しています。
iDVDは、当時は対応しているプレイヤーが少なかったAppleの独自規格であるQuick Timeの動画をAppleデバイス以外でも再生することを目指し、DVDを作成する目的で作られたツールでした。 豊富なテンプレートが用意されており、初心者の方でも選択するだけでアニメーションするメニューや、サムネイル画面でチャプターにジャンプできるなど市販品レベルのDVDが簡単に作成できるほか、パソコンでディスクを読み込んだ際に画像ビューアーが立ち上がるなどのエキストラコンテンツを追加できることからも人気となりました。
iMovieを開きマイメディアを選択すると利用可能な動画のサムネイルが表示されるので、取り込みたい動画をタイムラインにドラッグアンドドロップして登録します。 タイムラインの画像をクリックすると縦のラインが表示されるので、ドラッグをして範囲を決めてから右クリックし、カット、コピー、削除などを選択して編集を行います。 全ての作業が完了したら画面右上の共有ボタンを押し、その中からiDVDを選択すればDVDに保存するための形式にレンダリングが行われてエクスポートされます。
iMovieの共有からiDVDを選択すると自動的にアプリが開き、プロジェクト内には先ほど編集作業を済ませたiMovie動画が登録されています。 そのまま先へ進むこともできますが、ここでメニューをカスタマイズしたり、さらに動画や静止画のスライドショー、BGMなどを追加することも可能です。 必要があればファイル名の変更、アスペクト比の指定、保存場所の指定などを設定し、問題が無ければドライブにDVDのブランクを挿入し、「DVDの作成」を押せばこれらの動画のDVDへの書き込みが開始されます。
iMovieとiDVDの組み合わせはDVDを作成するにあたり手軽で便利なものでしたが、iDVDは2011年のバージョン7.1.2を最後にサポートが終了してしまいました。 そんな現在、iMovie動画をDVDに焼くおすすめの方法は、DVD Memoryを使用する方法です。
Quick TimeやMP4はもちろんのこと、現在流通しているほぼすべての動画フォーマットにも対応しているほか、編集機能も備えており両方の機能を1本で実現しています。使い方は簡単でDVD Memoryがおすすめ を開いてから焼きたい動画をドラッグアンドドロップし、編集やメニューの設定をしてから作成を押すだけです。
DVD Memoryを利用して、iMovie動画をDVDに焼く方法
1.「DVDディスクを作成」または「ワンクリックでDVDを作成」をクリックします。
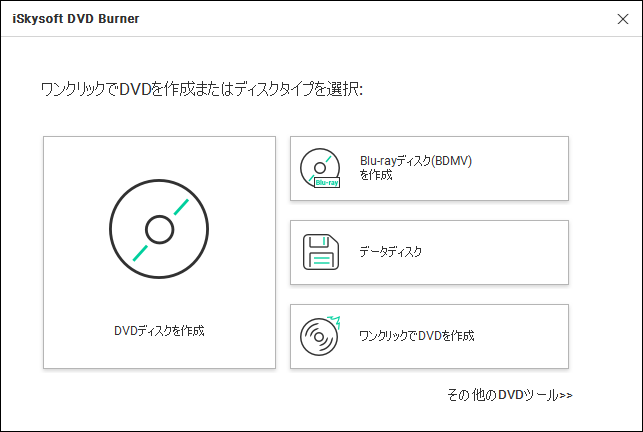
2.iMovie動画を追加します。
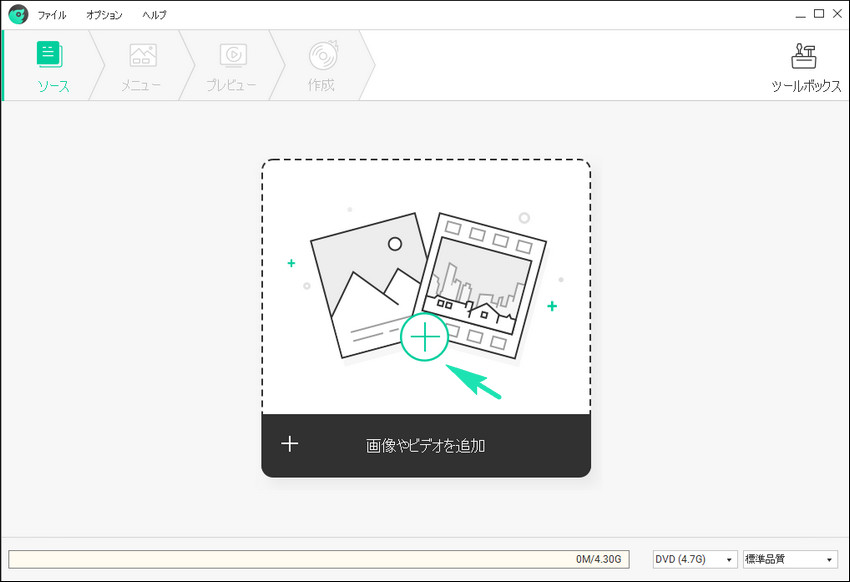
3.動画を編集します。
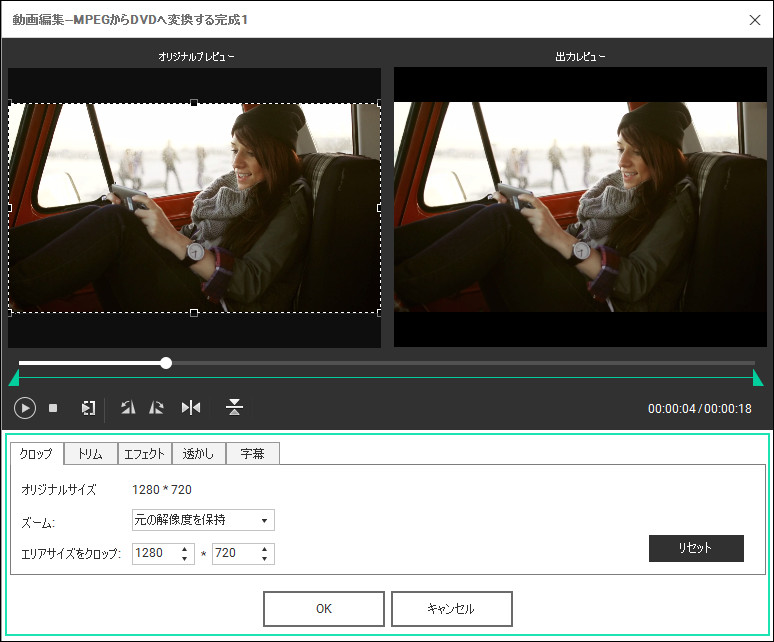
4.「作成」ボタンを押すことでiMovie動画をDVDに作成します。
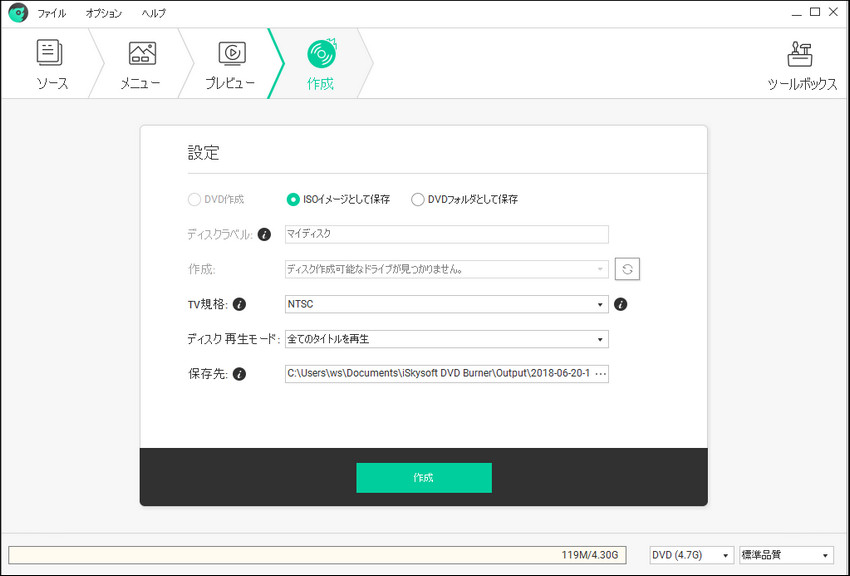
iDVDのサポートが打ち切られた現在、iMovieとの連携が利用できなくなり多くのユーザーが路頭に迷うかに思われましたが、現在ではこの2本の全て網羅しているだけではなく大きく上回る対応フォーマットや機能を持つDVD Memoryが存在しており移行するユーザーも増えています。 さらに、iDVDでの課題であったレンダリング時の画質の低下も無く、誰もが満足できる高品質を実現しています。

関連トッピクス
YouTube動画をDVDに焼くための使用法とは?
Windows10の優れたブルーレイ書き込みソフト5選
Windows10の無料で使えるDVD再生ソフト6選