続いてはMac上に保存されているQuickTimeムービーをiMovieの形式に変換する方法を紹介していきたいのですが、それにはある変換ソフトを使用します。そこで、紹介したい手軽に使用できるソフトがiSkysoft究極動画音楽変換 for Macです。動画の変換を難しいと感じている方でも何の込み入った作業もなく、驚くほどのシンプルな手順で動画を変換してくれるのがこのソフトの特徴です。
• Filed to: DVD Memory・DVD作成関連 • Proven solutions
iMovie特集
- 1. お勧めなiMovie代替プログラム
- 1.1 Mac用のiMovie
- 1.2 Win用のiMovie
- 1.3 iPhone用のiMovie
- 1.4 Android用のiMovie
- 1.5 iPad用のiMovie
- 1.6 iMovie vs Final Cut Pro
- 2. iMovieに取り込む
- 2.1 iMovieの対応形式
- 2.2 iMovieへ変換
- 2.3 iMovieに動画
- 2.4 iMovie MP4 to DVD
- 2.5 MPEGからiMovieに
- 2.6 MTSからiMovieに
- 2.7 MP4からiMovieに
- 2.8 MOVからiMovieに
- 2.9 VOBからiMovieに
- 2.10 AVIからiMovieに
- 2.11 WMVからiMovieに
- 2.12 AVCHDからiMovieに
- 2.13 QuickTime to iMovie
- 2.14 YouTubeからiMovie
- 2.15 MKVからiMovieに
- 2.16 ASFからiMovieに
- 2.17 DIVXからiMovieに
- 3. iMovieから書き出す
Part 1: QuickTimeにiMovieをエキスパートする設定
Macを使っている方はiMovie上で楽しくオリジナルの動画作りをすることがあると思いますが、そんなこだわりの動画を作成した後は管理の方法がいくつかあるはずです。DVDに保存する場合や動画サイトに投稿する他、Mac上でそのiMovieの動画を楽しむためにQuickTimeムービーとして保存することも1つの方法です。
しかし、iMovieの動画をQuickTimeムービーとして保存するには少しの変換が必要になるため、今回はその方法や手順を紹介していきたいと思います。
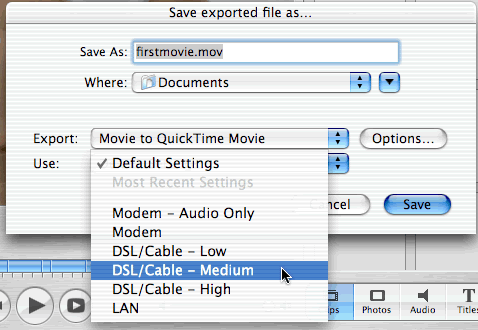
1. まずはiMovieを起動させ、QuickTimeムービーの形式で保存したい動画を選んでおきます。
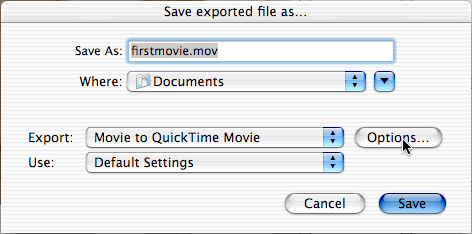
2. 次に、メニューの「共有」の項目に進むと「QuickTime を使用して書き出す」の項目が見つかると思うので、そちらをクリックしていくようにします。
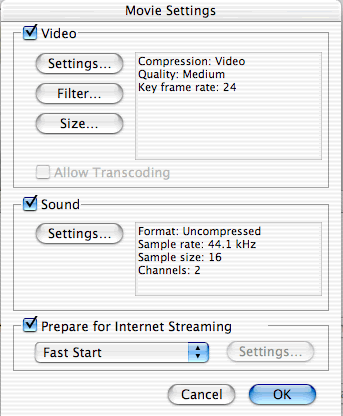
3. そして、表示された画面から保存先など決めた後で書き出しの形式がQuickTimeムービーになっているのを確認し、これで「保存」ボタンから動画を保存することも可能です。
4. ですが、その画面に表示されている「オプション」をクリックすると、QuickTimeムービーのより詳細な設定ができるようになります。ここからは動画の設定が変更でき、ビデオの「設定」からは圧縮のタイプやフレームレート、画質などをお好きなように設定することができます。
5. この他に「サウンド」では品質やチャンネルなどを設定し、任意の変更を加えた後は先ほどの画面に戻って保存をクリックして作業は終了です。
Part 1: iSkysoft 究極動画音楽変換でQuickTimeビデオからiMovieに変換する
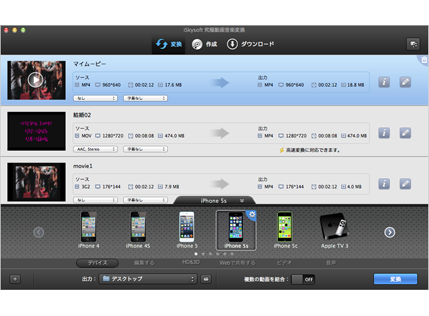
実際の変換までの操作を説明していくため、ソフトのインストールを完了させた上で最初はソフトを起動していきます。
ステップ2 QuickTimeの動画を編集
さらに、追加したQuickTimeの動画でiMovieの形式の変換する前に映像のカットなど編集したい部分がある場合は編集も可能になっています。特に、編集しない場合は変換するための出力形式の選択に移りましょう。
今回はiMovieの形式に変換を行うので、画面下の項目の中から「編集する」をクリックし、そこから「iMovie」を選んで設定は完了です。
ステップ3 QuickTimeの動画がiMovieに対応した形に変換
こうした手軽な操作と設定を終えたら、最後に「変換」ボタンを押すと自動でQuickTimeの動画がiMovieに対応した形に変換されていくはずです。
紹介したiSkysoft究極動画音楽変換 for Macなら、ファイル形式の細かい部分も気にせずにほんの少しの操作で変換が行えるので、初心者の方もきっと使いやすいはずです。また、今回の変換をすることでQuickTimeの動画も安心してすぐさまiMovieで編集ができると思います。
これらの方法を参考に動画の管理と変換やiMovieの操作などをうまく利用して頂ければと思います。



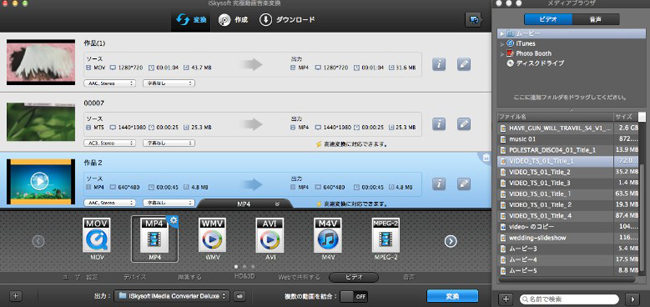
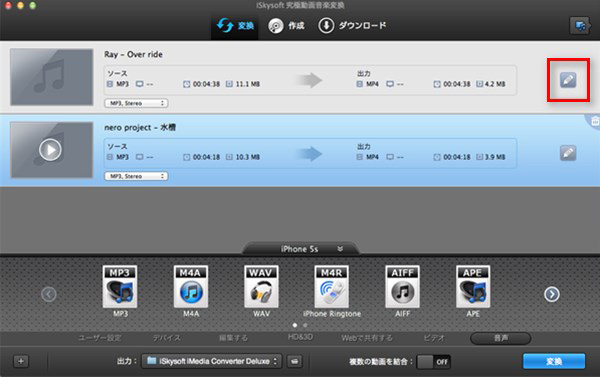
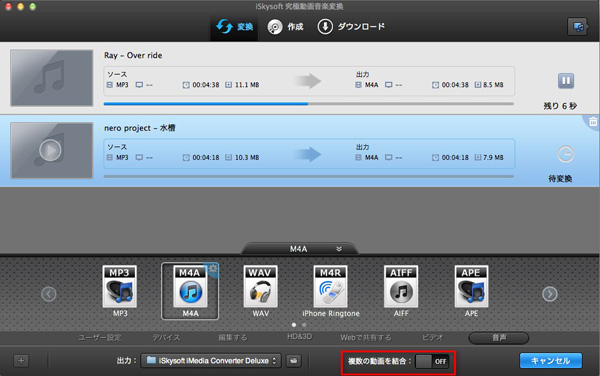

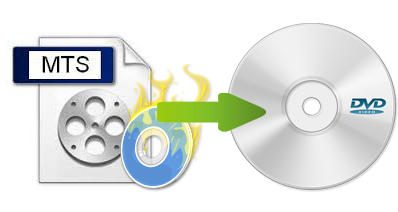
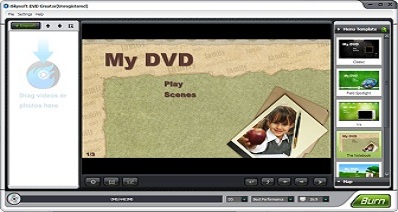






田中摩子
編集
0 Comment(s)