Windows10では、無料でDVDを再生することが可能です。今回はWindows10で利用できる、無料の再生ソフトを見ていきましょう。
part1.Windows10の無料DVD再生ソフト3選
VLCメディアプレーヤー
無料でDVD再生できる最も有名なソフトと言えば、「VLCメディアプレーヤー」でしょう。ほとんどの映像形式に対応しており、再生できない形式はほぼないと言えます。歴史が長い無料ソフトで、世界的に支持されていると言えるでしょう。 他の再生ソフトでの再生が難しい場合にも、VLCメディアプレーヤーであれば再生できるほどに、対応できない形式はほぼありません。一方で長い映像や重い映像に関しては、時折停止してしまう可能性があるでしょう。 一度ダウンロードすれば、DVDを再生する際にそのまま利用することが可能です。
DVDFabメディアプレーヤー
とにかくシンプルなUIを望む方にオススメなのが、「DVDFabメディアプレーヤー」です。シンプルな操作性で、迷うことなく直感的な操作が可能です。こちらもあらゆる形式を再生することが可能です。 4Kメディアの再生にも対応しているため、高画質の映像にも対応可能です。操作が簡単な一方で、日頃からこのようなソフトに慣れ親しんでいない方は、シンプルすぎて扱いにくいかもしれません。 ダウンロード後すぐにDVDを挿入して利用できます。
Realplayer
動画再生や書き込みに特化している「Realplayer」は、音楽再生などができない一方で、他の人に見られたくない動画をPIN制御できるなどのメリットがあります。家族と同居しており、映像においても自分のプライバシーを守りたいと考える方にオススメです。 また、YouTubeと連動させることで、最新動画を自動的にダウンロードすることも可能です。DVD以外にも、オンラインでよく動画を視聴する場合にはオススメです。 こちらもダウンロードするだけで利用可能です。
part2.DVD Memoryで動画をDVDに焼く方法
再生したい動画をDVDに焼くためには、オススメなのはDVD Memoryです。その名の通り、DVDに関する機能はほぼ付帯したソフトです。それでは、DVDに動画を焼く手順を見ていきましょう。

DVD Memory(DVD メモリ)
- ブルーレイ?DVD?音楽CDに簡単作成!
- 多様な動画?画像形式の入力に対応
- 分かりやすいインターフェース、最短3秒で書き出しが可能!
- 充実した編集機能、豊富なメニューテンプレートを搭載
step1.DVD Memoryをダウンロードする
まず、DVD Memoryの公式サイトへアクセスし、製品をダウンロードします。ダウンロード後には利用する言語を選択しておきましょう。
step2.「DVDディスクを作成」をクリック
ダウンロードしたDVD Memoryを開いて表示されているTOP画面から、「DVDディスク作成」をクリックします。クリックすると、DVDディスク作成のインターフェイスが表示されます。
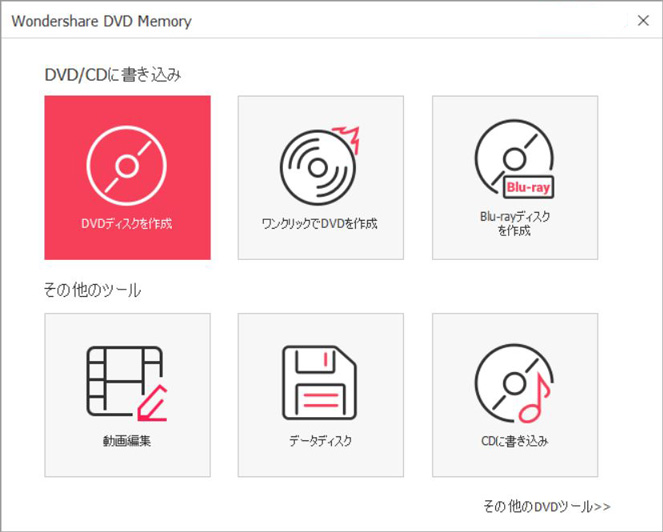
step3.書き込みたい動画を選択
ここまでの選択が完了したら、DVDに書き込む内容を選択します。選択するディスクにもよりますが、一度書き込むと内容変更はできません。しっかり確認して書き込みを行いましょう。
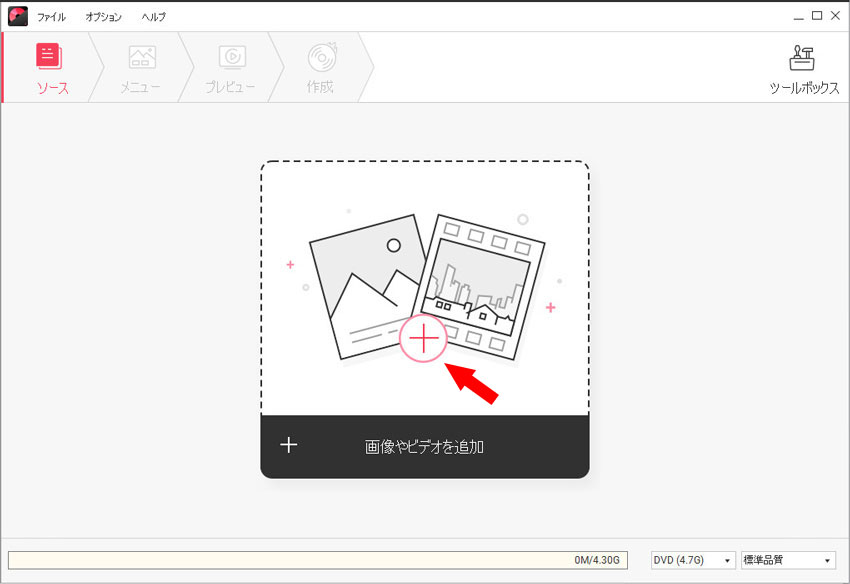
step4.完成!
以上でDVDへ動画を焼く作業が完了しました。再生できるかどうか、一度自分のパソコンで再生することがオススメです。
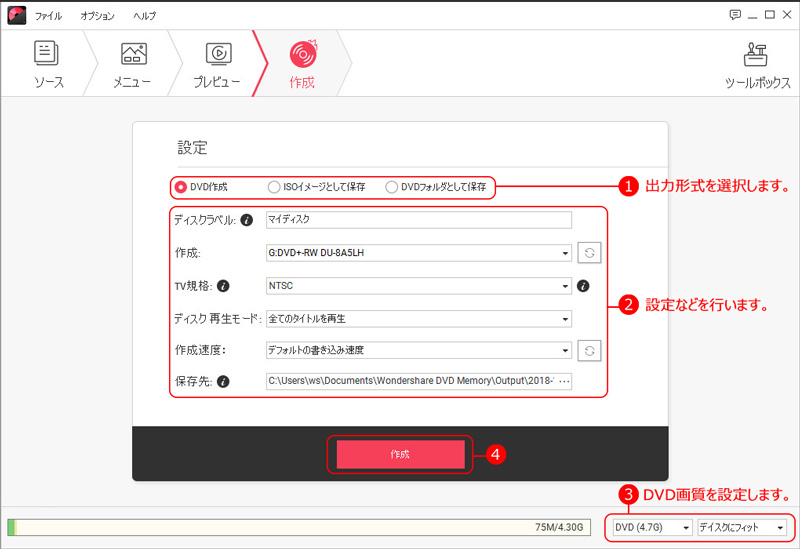
動画を見て、焼いて楽しむ!
動画はただ見るだけでなく、DVDに焼くことでどこでも楽しむことができます。DVDを焼く際には、ぜひDVD Memoryを活用しましょう。







