- ブルーレイ・DVD・音楽CDに簡単作成!
- 多様な動画・画像形式の入力に対応
- 分かりやすいインターフェース、最短3秒で書き出しが可能!
- 充実した編集機能、豊富なメニューテンプレートを搭載
パソコンの動画をブルーレイに焼いて再生する方法
ブルーレイディスク作成特集
- 1. BD作成ソフト
- 2. BD作成を楽しむ
パソコンがあれば、動画データをハードドライブに保存したり編集作業を行うことができます。プレーヤーで視聴することも可能ですが、小さな画面でしか再生ができません。高画質のビデオを大画面のテレビで観たい場合は、AV機器に対応する光学メディアを作成する必要があります。ネット上からダウンロードしたり自分で撮影した動画をブルーレイディスクに焼けば、大画面のテレビで視聴することが可能です。この記事では、パソコンの動画をブルーレイに焼いて再生する方法を説明しています。
Part1.パソコンの動画データをブルーレイに書き込むソフトとは
ストリーミング配信や自分で撮影したビデオのデータは、MP4やその他の形式でパソコンのファイルで保存することができます。保存したビデオはパソコンやスマホで再生することができますが、テレビでは視聴できません。
動画ファイルをAV機器で再生が可能なデータに変換してブルーレイディスクに焼いておけば、大画面のテレビでも視聴することができて便利です。ウィルス感染やドライブの故障などが原因でハードディスクに保存されていたタイルが失われるリスクもあるので、大切なビデオは光学メディアに焼いて保存しておくと安心です。
市販のツールを利用すれば、初めての方でも簡単にMP4などのパソコンに保存してある動画ファイルをブルーレイディスクに焼くことができます。完成したディスクは、AV機器で再生することが可能です。
一番おすすめのツールはDVD Memory for Windowsです。これは非常に多くの種類の動画データをブルーレイの規格に合わせて変換処理を行うことができ、ディスクに焼いてくれる機能を備えています。特別な知識は必要が無く、誰でもすぐに作業ができます。基本的な編集機能も付いているので、自分で撮影したビデオをディスクに書き込む場合にも便利です。
ブルーレイを作成するための有料ソフトの多くは8千円前後で販売されていますが、 DVD Memory for Windowsは永久ライセンス料が3,980円台と手頃なので個人の方にもおすすめです。
DVD Memory-BD・CD・DVD書き込みソフト

- ・多様な動画・画像形式の入力に対応
- ・1クリックでDVDやブルーレイに作成できる
- ・多彩なテンプレートを搭載して、個性的なDVDを書き込む
- ・写真スライドショー・音楽CD作成・データディスク・ISOファイルをDVDに焼ける!
Part2.パソコンの動画をブルーレイ焼いて再生する方法
Step1. ソフトを起動して「Blu-rayディスク(BDMV)を作成」を選択します。
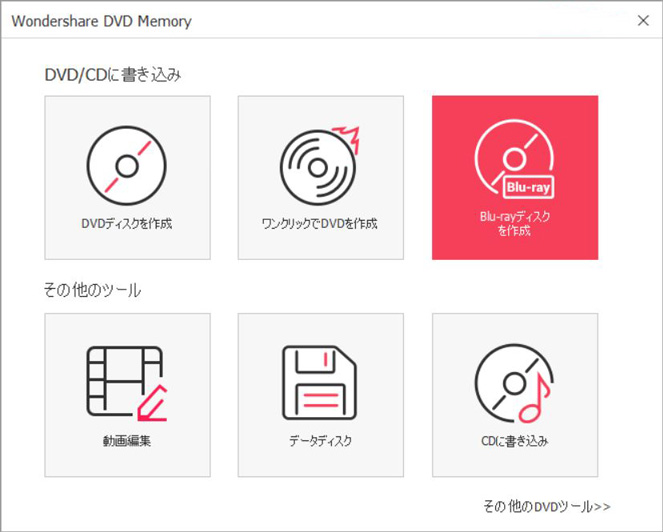
Step2. 元の動画ファイルをブルーレイ作成ソフトにインポートします。

Step3. 再生する順番を指定し、動画を編集します。

Step4. 必要であれば、光学メディアに焼く前にメニュー画面の作成が可能です。
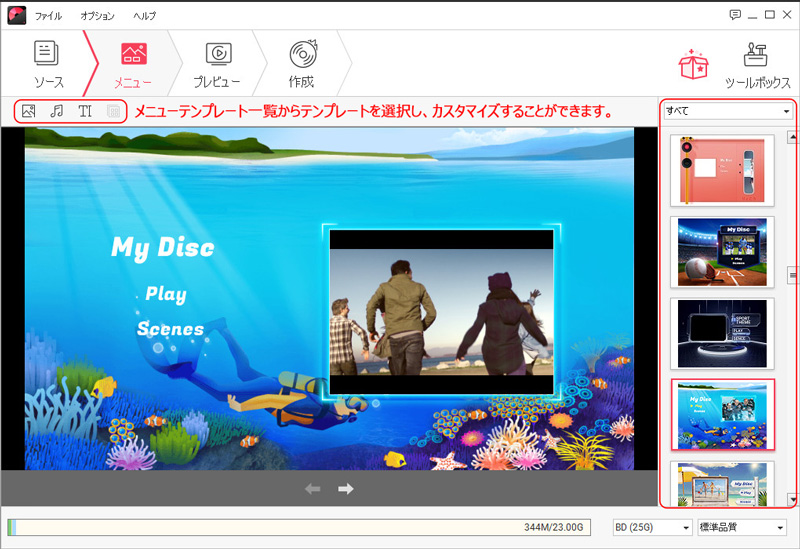
Step5. 動画をブルーレイに作成したら、再生します。
最後にプレビュー機能を利用して再生して内容を確認し、メディアをドライブにセットして「作成」タブに切り替えてボタンをクリックするだけで書き込み作業が開始します。
基本的にマウスをクリックするだけで作業を進めることができるので、データ用CD・DVDを作成する場合と同じような感覚で操作ができます。画面の指示に従って作業を進めれば、失敗する心配はありません。
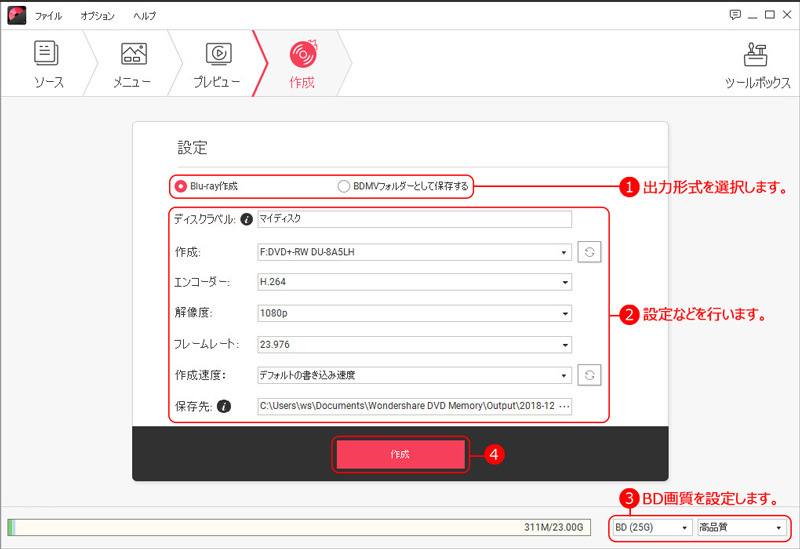
まとめ
パソコンの動画をブルーレイに焼いてAV機器で再生したい場合には、操作方法が簡単で誰でも簡単に作業ができるDVD Memory for Windowsが一番おすすめです。フリーソフトを利用すればライセンス料が不要ですが、操作方法の難易度が高いというデメリットがあります。慣れない間は処理に失敗してメディアが無駄になってしまうことがあるので、高くついてしまう場合があります。

関連トッピクス
録画したTV番組の動画をブルーレイディスクに書き込む方法の紹介
ブルーレイ作成ソフトを使ってブルーレイオーサリングを行うこと
ムービーメーカーを使って動画をブルーレイに気軽に書き込む