- 1,000以上のビデオやオーディオの形式に変換
- 動画をいれたら、最短1秒で変換可能!
- 一万以上のサイトから動画を高速ダウンロード
- そのままに品質で動画を圧縮
- DVD・Blu-ray・音楽CDを作成
- 画面録画・GIF作成・画像変換など高性能
iMovieからYouTubeに動画を投稿する方法
週末などに時間を割き、スポーツや動物などの自分の好きな動画を見たりするのはとてもリフレッシュになりますよね。こうしてパソコンで動画を見て楽しむ方もいれば、それとは別に自らパソコン上でオリジナルの動画を作成してYouTubeなどに投稿する方もいると思います。そこで、今回はMacで使用されているiMovie HD(iLife '06)、iMovie(iLife'11)の2つのソフト上から作成した動画をYouTubeに投稿する方法を紹介していきたいと思います。
Part 1: iMovie HD(iLife '06)からYouTubeに動画を投稿する手順
最初はiMovie HD(iLife '06)からアップデートする方法になります。
Step 1. まずはiMovieを起動した段階でアップデートしたい動画を選ぶようにします。
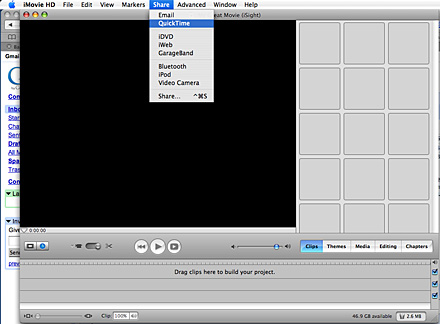
Step 2. その後はiMovieの画面上から上部の「共有」をクリックし、QuickTimeのオプションを選択します。
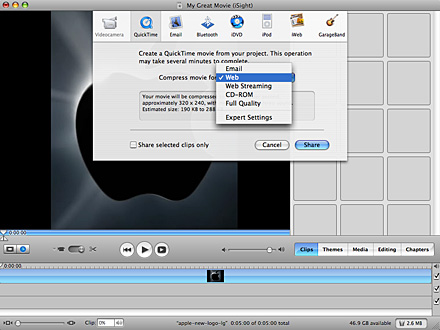
Step 3. 続いて、表示された圧縮のメニューで「Web」を選んでYouTube上に移動していきます。
Step 4.ここからYouTube上の作業になるので、はじめにログインを済ませておくようにお願いします。
Step 5. そこからページ上部の「アップロード」のボタンをクリックした後は、画面上にあるようにアップデートする動画のタイトルや説明文、その動画につけるタグなどをお好きなように設定していきます。
Step 6. そして、最後にアップロードしたい任意の動画を選んでからアップロードのボタンをクリックすることで、あとは自動的にアップデートが完了となります。
Part 2: YouTubeにiMovie(iLifeの'11)の動画を投稿する手順
続いてはiMovie(iLife'11)での方法ですが、上記とは少し作業に違いがあるかと思います。
Step 1. 最初の作業は先ほどと同様に事前にiMovie上でアップロードする動画を選択しておきます。
Step 2. 次に、画面上の「共有」の項目から表示される「YouTube」を選択し、お持ちのIDなどでYouTubeのサインインを完了させていきますが、アカウントがない場合は作成して頂ければと思います。
Step 3. その後は新たな画面上で取得したアカウントやパスワードを設定し、先ほども説明した動画のタイトルや説明文、タグなどを入力していきます。
Step 4.公開する動画のサイズの設定をして「次へ」をクリックすると、任意の動画のアップデートが行われていきます。
