多くの人がYouTube動画をMac内に保存したことがあるでしょう。しかしながら、ビデオをiMovieへインポートして編集を行おうとすると、YouTube動画は灰色になってしまいます。YouTubeのビデオは全てFLVビデオであり、これがiMovieに対応していないためにこのような問題が生じてしまいます。この記事では、YouTubeの動画をダウンロードしてiMovieにインポートする2つの方法を紹介します。
方法1:MacでYouTube動画をiMovieビデオに変換する
YouTubeの動画をローカルハードドライブに既にダウンロードしていれば、VLCプレーヤーを使用してFLVビデオを再生することが可能です。YouTubeのクリップをiMovieにインポートするには、まずインポートしたい動画をiMovieと互換性がある形式に変換する必要があります。簡単で使いやすい変換ツール「UniConverter」を使用してみましょう。
UniConverter(スーパーメディア変換!)
- 1,000以上のビデオやオーディオの形式に変換
- 動画をいれたら、最短1秒で変換可能!
- 一万以上のサイトから動画を高速ダウンロード
- そのままに品質で動画を圧縮
- DVD・Blu-ray・音楽CDを作成
- 画面録画・GIF作成・画像変換など高性能
1:動画をドラッグ&ドロップする
UniConverterにYouTube動画をドラッグ&ドロップします。または「動画変換」メニューに移動し、「メディアファイルを読込む」をクリックします。
![]()
2:出力形式を選択する
出力形式のドロップダウンリストから「iMovie」を選択します。
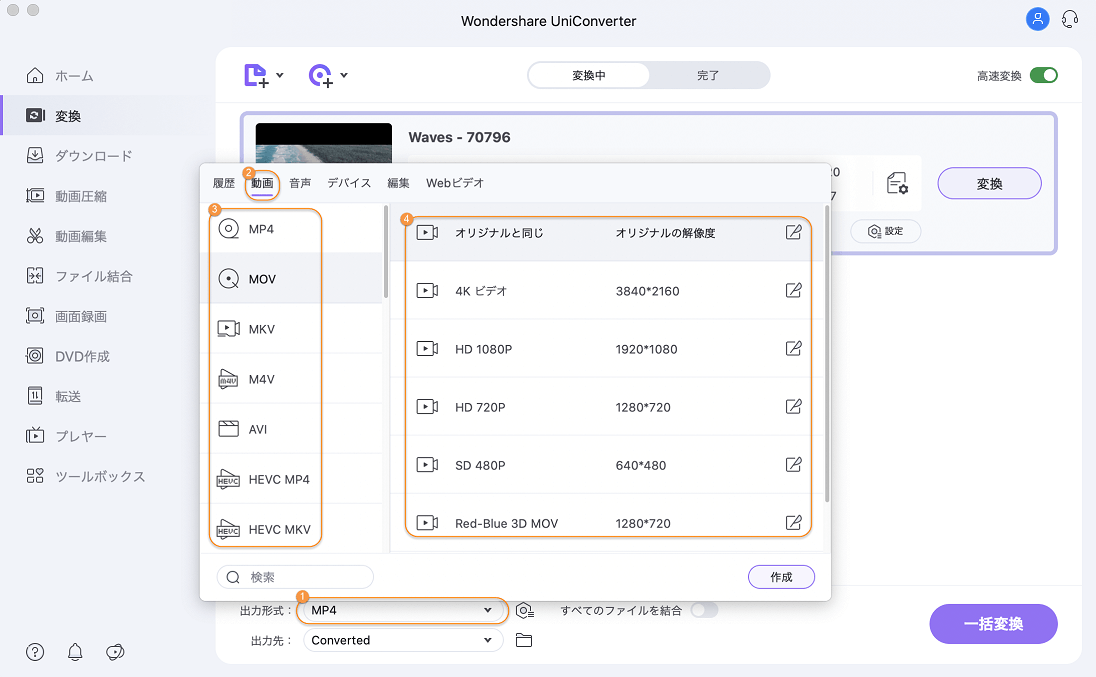
3:YouTube動画を変換する
「変換」ボタンをクリックして、YouTube動画変換を開始します。
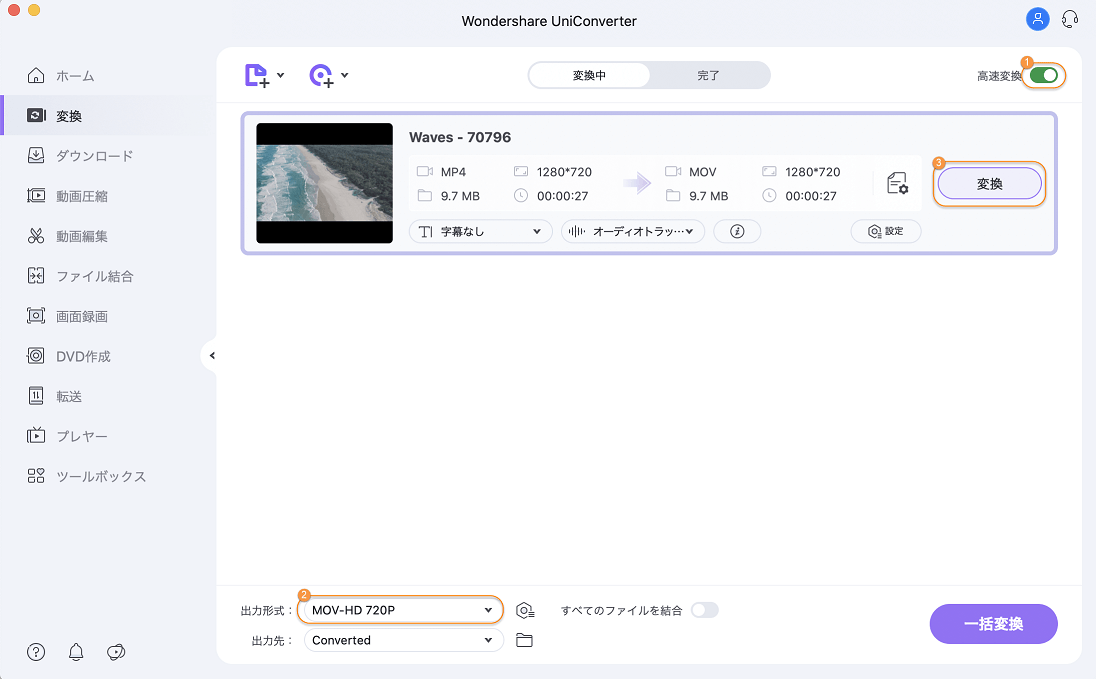
4:動画をiMovieにインポートする
iMovieを起動し、「ファイル」メニューから「インポート」 >「映画」を選択します。その後、変換されたYouTube動画が保存されているフォルダに移動します。ファイルを選択し、 「インポート」をクリックしましょう。
方法2:MacでYouTubeビデオをダウンロードし、iMovieにインポートする
ソフトでYouTubeの動画をダウンロードすると、直接iMovie形式に変換することが可能です。この際、ビデオの解像度、ビットレート、フレームレートなどのビデオ設定を変更する必要はありません。
1:YouTube動画をダウンロードする
Safariを起動して、YouTube.comを開きます。YouTube動画のURLをコピーしてソフトに貼り付けます。「ダウンロード」をクリックしてYouTube動画をダウンロードしましょう。
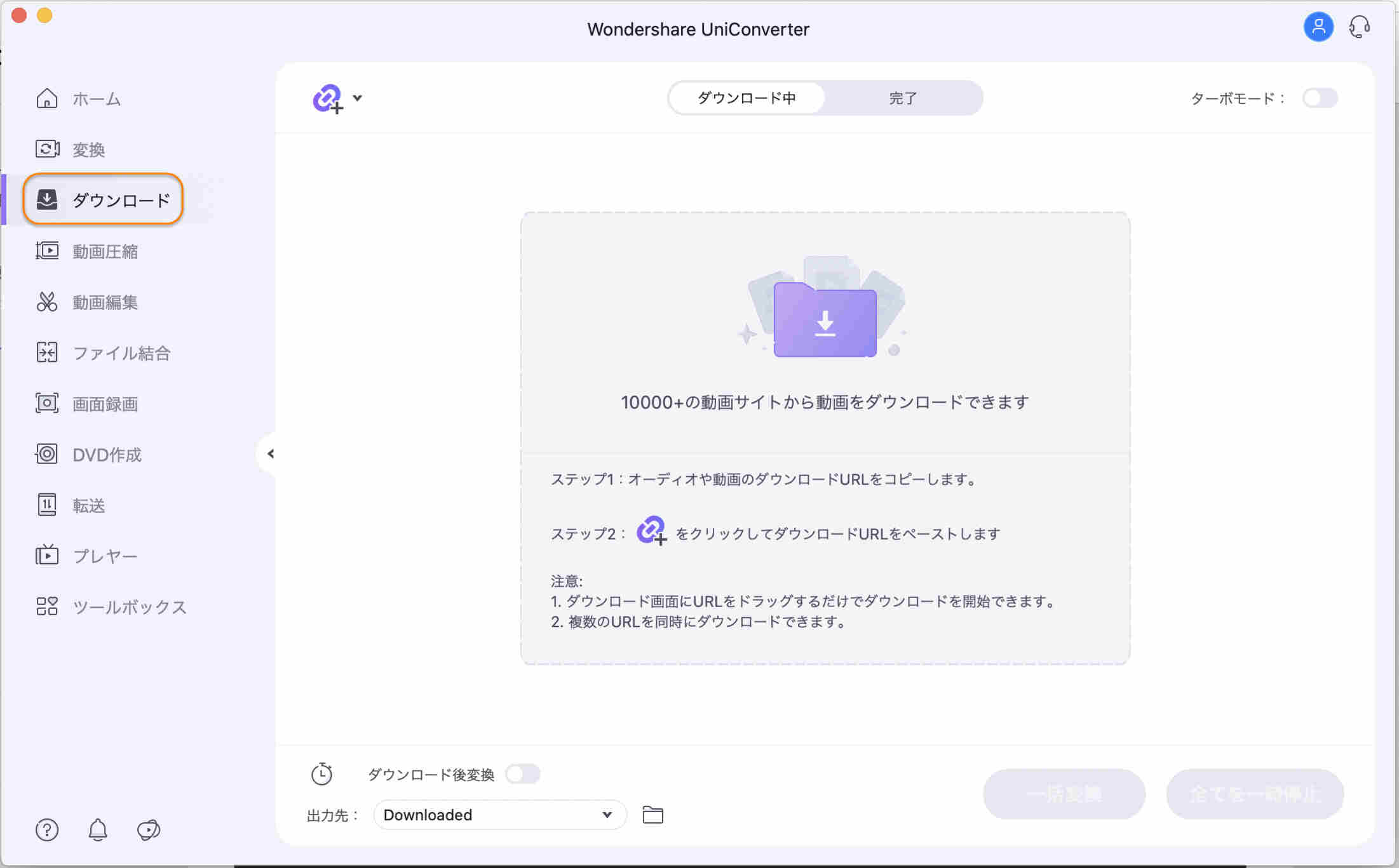
2:ファイルをiMovie形式に変換する
出力形式からiMovieを選択します。YouTubeのFLVファイルをiMovie形式に変換開始するには「変換」をクリックします。
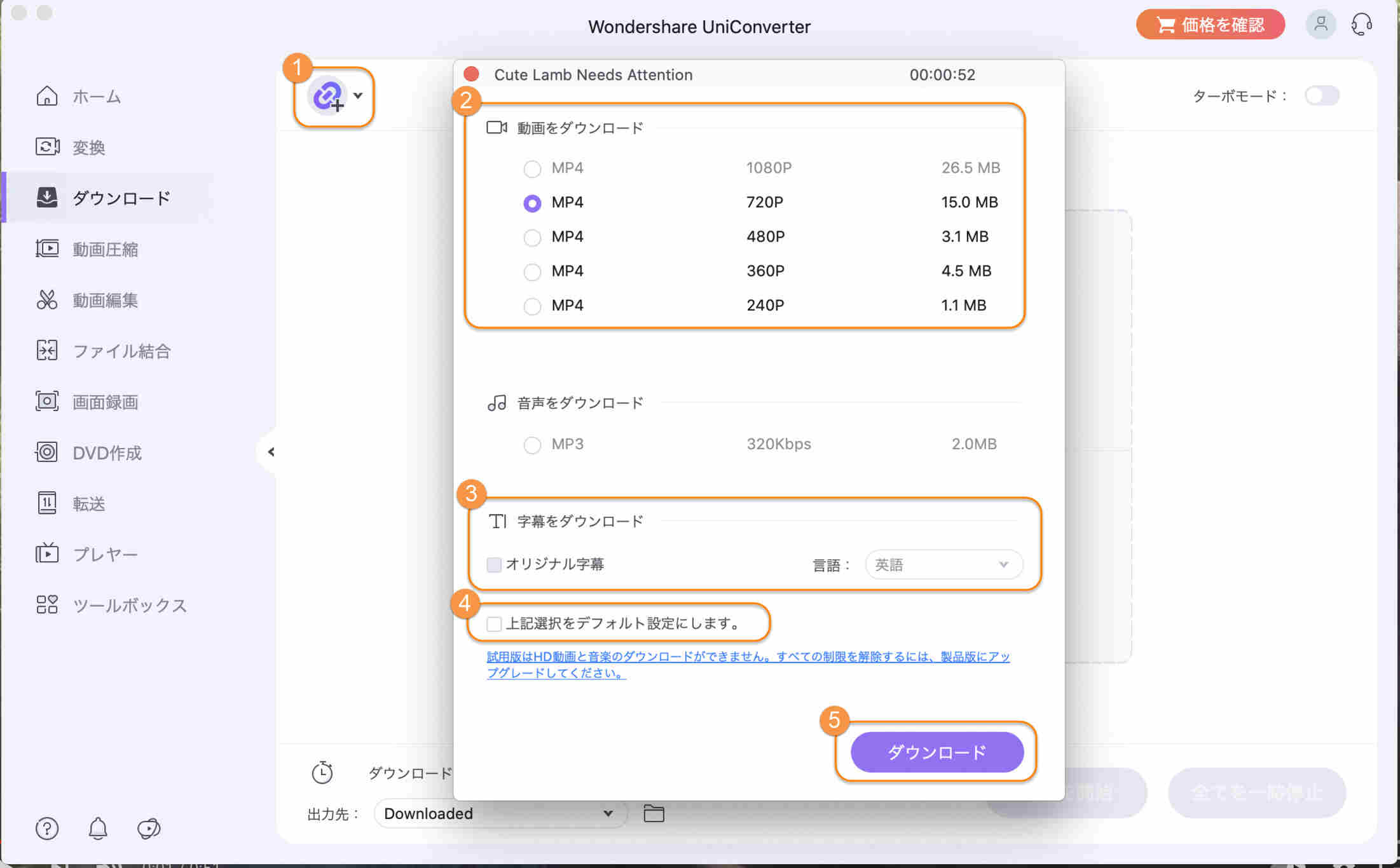
4:iMovieにインポートする
iMovieを起動し、「ファイル」メニューの「インポート」 >「映画」を選択します。出力ビデオが保存されているフォルダに移動後、ファイルを選択し、 「インポート」をクリックしましょう。
これで終了です!使い慣れることで、より一層楽しくご利用いただけます。






