iOS 9特集・まとめ
- 2. iOS 9 新機能
- 3. iOS 9 の準備
- 4. iOS9ダウンロード&インストール
- 4.1 iOS 9にアップデートする5つの理由
- 4.2 Over The Airを使う
- 4.3 iTunesを使う
- 4.4 脱獄したデバイスをiOS 9へアップグレード
- 4.5 iOS 9アップデート復元
- 4.6 iOS 9をiOS 8へダウングレード
- 5. iOS 9トラブルシューティング
- 6. iOS 9 ヒント
- 7. iOS 9 アプリ & 復元
もしすでにiOS 8からiOS 9へ移行していたら、いろいろな理由でiOS 8へ戻したくなるかもしれません。iOS 8へ戻したくなる理由の一つはバッテリー寿命です。iOS 9ではバッテリー寿命が1時間のびますが、このベータ版(iOS 9)はiOS 8に比べるとバッテリー効率がよくありません。他の理由としては、他のベータ版と同様、iOS 9は多くのデバイスでバグが多くなっています。また、iOS 9ではまだ脱獄ができないため、iOS 8にダウングレードしたくなるかもしれません。iOS 9では強力なセキュリティシステムが構築されているため、脱獄をすることができません。iOS 8と同じようにこのベータ版のコードはiPhoneで問題を起こすこともあります。この記事ではiOS 9からiOS 8へダウングレードする方法をご紹介します。
Part 1. iOS 9へダウングレードする前にやる必要があること
iOS 8へのダウングレードのプロセスを開始する前に、アプリやドキュメントをバックアップしておくことが大切です。これは戻している間に重要なデータを失うことを防ぎます。iTuneまたはiCloudを使用してバックアップできます。
方法1. iTunesを使用してiOSデバイスをバックアップする
iTunesを使用してiOSデバイスをバックアップするには、まずiCloudをオフにする必要があります。iCloudをオフにするには、設定にいき、iCloudをクリックして、ストレージとバックアップを選択して、iCloudを切り替えます。これでオフになります。その後以下のステップに従い、デバイスのコンテンツをバックアップします。
Step 1. 最初のステップはiOSデバイスをUSBケーブルを使用してコンピューターへ接続することです。そしてiTunesを起動させます。
Step 2. タブバーでデバイスのアイコンをクリックします。バックアップセクションで、手動でバックアップ/復元の下にある「今すぐバックアップ」をクリックします。デバイスコンテンツが首尾よくバックアップされます。
方法2. iCloudを使用してiOSデバイスをバックアップする
iCloudを使用してiOSデバイスをバックアップするのは難しくありません。以下のステップに従うだけです。
Step 1. 設定で「iCLoud」>「ストレージとバックアップ」と進みます。バックアップセクションで「iCloudバックアップ」をオンにします。
Step 2. 戻ってバックアップしたいコンテンツをオンにします。プレインストールされたAppleアプリが表示されます。さらにAppleアプリでないものもバックアップしたいかもしれません。
Step 3. 「ストレージとバックアップ」まで下がり、「ストレージ管理」を選択します。バックアップと名前のついた見出しのところで、バックアップしたいアプリを選択し、管理したいデバイスを選択します。Infoページで「すべてのアプリを表示」をクリックし、バックアップする項目を選択します。
すべての必要なアプリを選択したら、「今すぐバックアップ」をタップします。そしてバックアップが完了するまで待ちます。
Part 2. iOS 9からiOS 8へダウングレードする手順
データを完全にバックアップしたら、iOS 8へダウングレードします。以下のステップに従ってください。
Step 1. iOS 8 IPSW ファームウェアをダウンロード
iOS 8 IPSW ファームウェアをダウンロードする必要があります。そのファームウェアはあなたのデバイスに固有のものでなければなりません。IPSWファームウェアはwww.ipswdownloader.comなどのサイトで検索できます。もしデバイスにiTunesがない場合はダウンロードしてインストールします。
Step 2. iDeviceを復元モードにする
iTunesを起動し、iOSデバイスをコンピューターかMacにUSBケーブルを使用して接続します。「電源」と「ホーム」ボタンを同時に10秒間押し続けることで、DFUモードに入ります。その後「電源」ボタンは離し、「ホーム」ボタンを押し続けて、iOSデバイスがiTunesの復元モードで検出されるまで待ちます。
Part 3. iTunesやiCloudバックアップからデータを復元・抽出する方法
方法1. iTunesバックアップを完全に復元
Step 1. iPhoneまたはiPadをUSBケーブルを使用してコンピューターに接続し、iTunesを起動させます。
Step 2. トップメニューで「ファイル」>「デバイス」>「バックアップから復元」をクリックします。同期したいバックアップを選択し、「復元」ボタンをクリックします。
方法2. iCloudバックアップを完全に復元
Step 1. セットアップアシスタントで、「iCloudバックアップから復元」を選択します。iCloudユーザー名とパスワードを入力します。
Step 2. 表示される最近3つのバックアップから最新のものを選択します。ここからデバイスがほとんどの動作を行います。聞かれた時にパスワードを入力しましょう。プロセスが完了する前にデバイスを混乱させることは避けましょう。
方法3. iTunesやiCloudバックアップを選択的に復元する方法
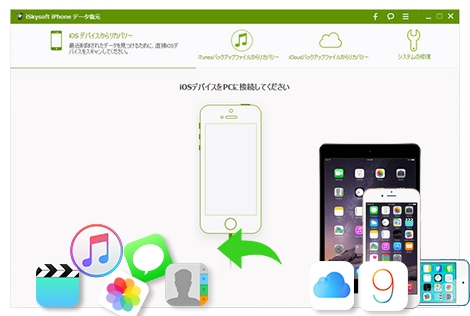
「Dr.Fone - iPhoneデータ復元」はiOSデバイスから失ったデータを復元するだけでなく、iTunesやiCloudバックアップから部分的にまたは全体的にデータを復元できます。さらにこの賢いツールは、デバイスを復元/DFUモードや、黒/赤/青の画面、白いAppleロゴのループから回復させ、iOSシステムを直すことができます。
「Dr.Fone - iPhoneデータ復元」は写真やビデオ、連絡先、メモ、オーディオファイルなど様々なファイルを復元できます。また幅広いiOSデバイスに対応しており、iOS 9のiDeviceも含みます。
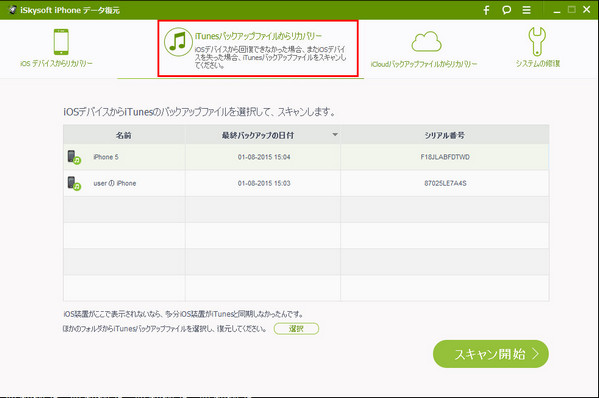
オプション1. iTunesバックアップからデータを復元
Step 1. iTunesバックアップを選択
上部にある「iTunesバックアップファイルから復元」を選択します。その後、検出されたファイルを選択し、「スキャンを開始」をクリックして抽出できます。
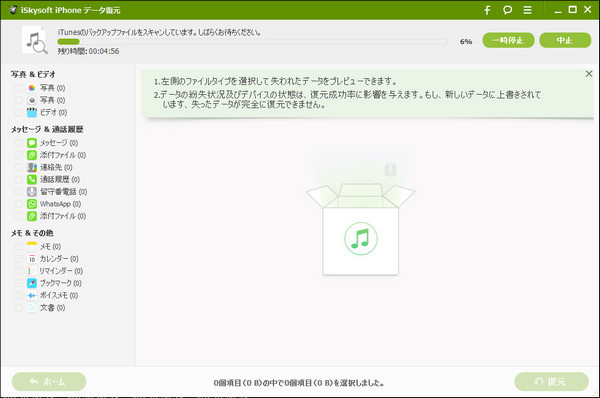
Step 2. 必要なファイルを復元
iTunesバックアップのコンテンツをプレビューし、復元します。ファイルを復元したいカテゴリーを選択し、リストでプレビューします。復元するにはファイルを選択してチェックを入れ、「復元」をクリックします。
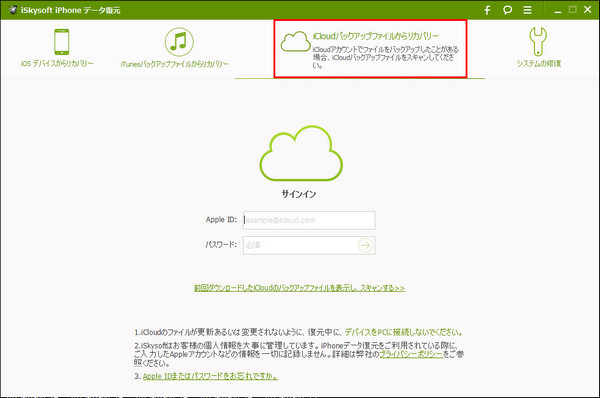
オプション2. iCloudバックアップからデータを復元
Step 1. iCloudアカウントにログイン
プログラム画面の上部のメニューで「iCloudバックアップファイルから復元」を選択します。iCloudアカウントにサインインします。
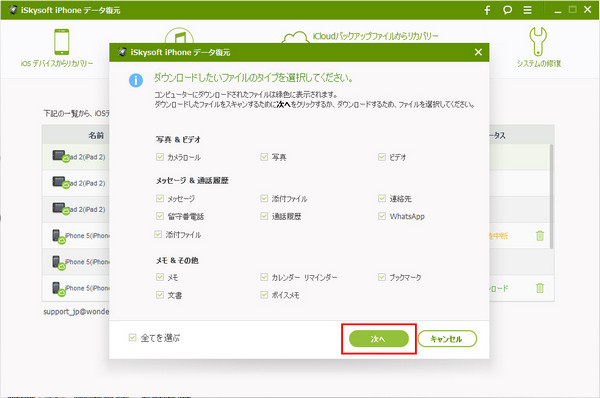
Step 2. iCloudバックアップをダウンロードしてスキャンします
サインインしたら、アカウントにあるすべてのバックアップファイルのリストを見れます。抽出したいものを選択し、State欄にある「ダウンロード」ボタンをクリックします。ダウンロードが完了したら、「ダウンロードをスキャン」ボタンをクリックしてファイルを検索します。

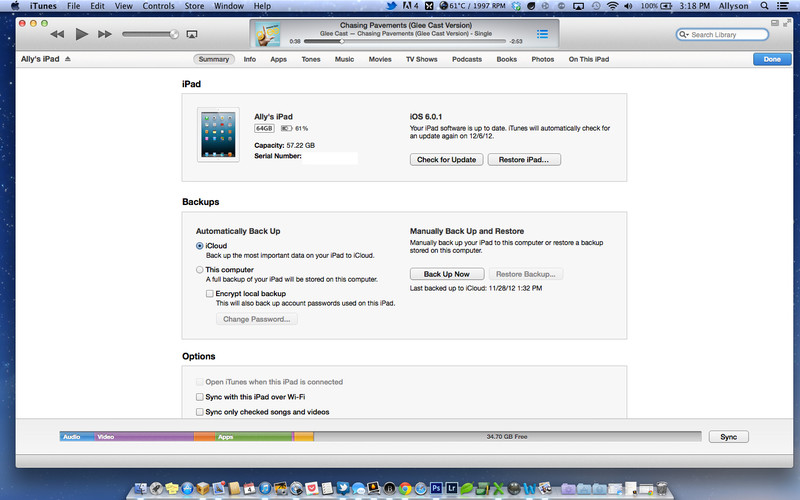
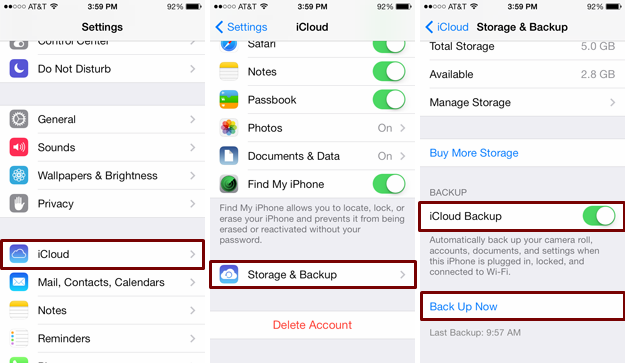
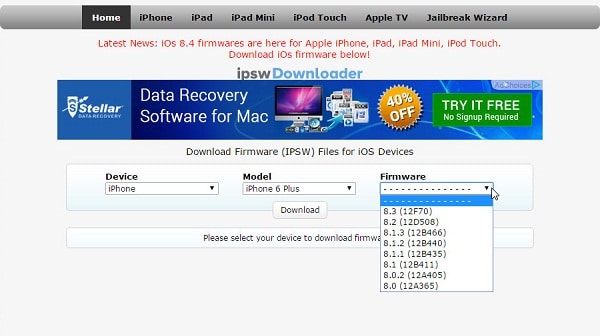
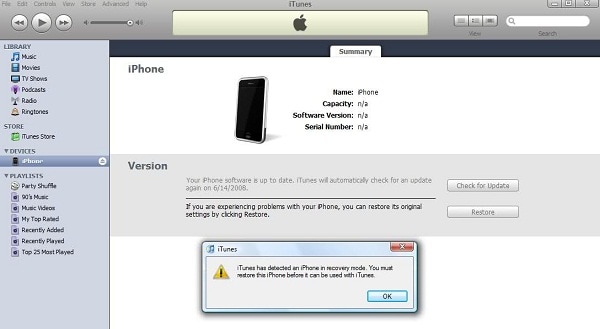
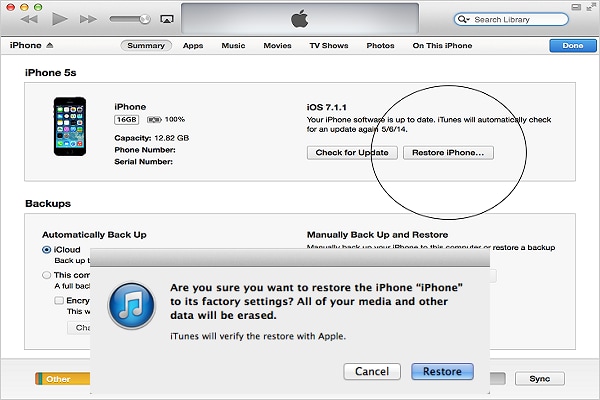
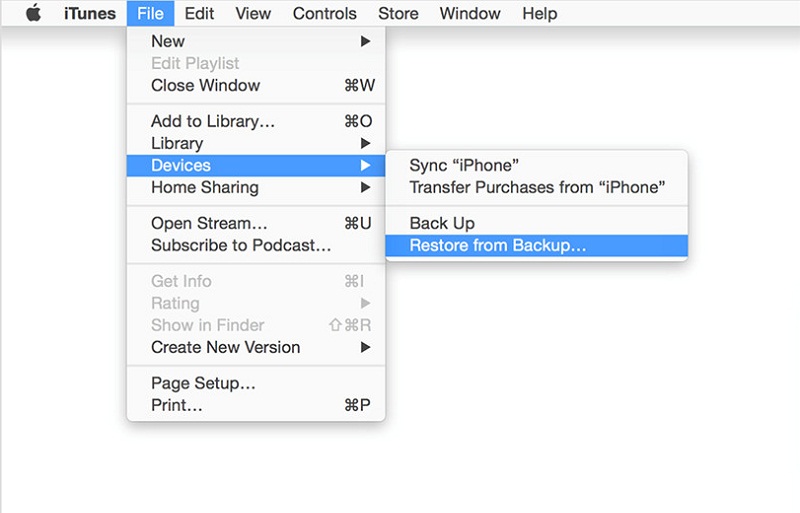
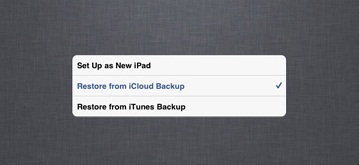


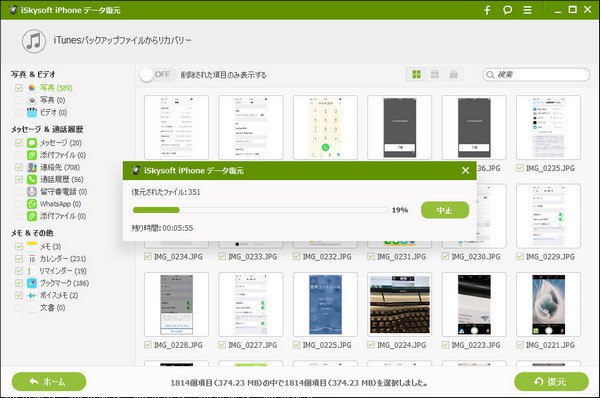







加藤清明
編集
0 Comment(s)