近年の携帯電話といえばスマートフォンです。 画面外にあるボタンを押して操作していく昔の携帯とは違い、画面上を直接操作するかのように指先でスッと動かして操作していくような時代になりました。 種類も様々でAndroidがあればiPhoneもあり、またはGalaxyがあってどれも魅力的なところがあります。 それぞれ同機種間またはOSが同じであれば、機種変更などで行なうデータの移行が楽に行なえて、すべてのデータを移す事もできますし、必要なものだけ移す事もできます。
ところが、機種間でOSが違ってくるとスムーズにはデータを移す事ができません。 今回、これまで使っていたAndroidから新しく出たiPhone6へ機種変更をした事でその問題に遭遇してしまいました。 何やら方法を調べてみると難しい事ばかり書かれているようで、移したいデータの種類によって様々な方法がありました。 その中で私が試した三つの方法を紹介してみたいと思います。
Part 1: iSkysoft スマホデータ移行でAndroidからiPhone6にデータの転送方法
最初の方法はiSkysoft社から出ている「iSkysoft スマホデータ移行 for Windows」を使う方法です。 このソフトはAndroidからiPhone6へとほとんどのデータを移す事ができる優れたものです。 やり方もいたってシンプルなので難しさを一切感じさせません。
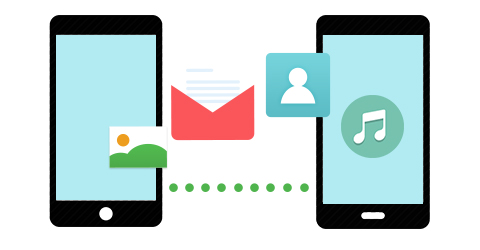
Step 1:
「iSkysoft スマホデータ移行 for Windows」を起動したら、「携帯電話から携帯電話へのデータ転送」をクリックします。 左側にはコピー元のデバイス欄が、右側にはコピー先のデバイス欄がある画面になりましたら、AndroidとiPhone6をそれぞれUSBケーブルでPCに繋げましょう。
-
注:
- 1.左側にAndroid、右側にiPhone6が表示されれば問題ないのですが、全く逆になっていたりする事があるかもしれません。
- 2.またはiPhone6からAndroidにデータを移したいという事があるかもしれません。 そんな時は画面中央の「入れ替える」をクリックすれば左右入れ代わりが発生するので、USBケーブルの付けなおしをする必要がありません。
Step 2:
表示に問題がなければ画面中央にある「コピーしたいコンテンツを選択」から移したいデータの種類にチェックを入れていきましょう。 連絡先、SMSメッセージ、通話履歴、写真、音楽、ビデオなどを移す事ができます。 アプリも移す事はできますが、OSが違いますので対応しているものとしていないものがあるかもしれません。
Part 2: iTunesでAndroidからiPhone6にデータの転送方法
iTunesを使ってデータを移す事も不可能ではありません。 写真や動画、音楽を移したい場合はAndroidからデータを一度取り出す必要があります。
Step 1:
AndroidをUSBケーブルでPCに繋いだらマイコンピューターからAndroid端末をクリックし、「DCIM」フォルダを開き、「Camera」フォルダを開いて写真などを別のフォルダへコピーします。
また、「Music」フォルダも探して音楽も別のフォルダへコピーしておきましょう。
それぞれ別の場所へコピーを終えたらAndroidからUSBケーブルをはずし、iPhone6へ挿しなおします。
Step 2:
そしてiTunesを開いて、自分が使っているiPhoneをクリックして、メニューから写真を選びます。 その中に「写真の共有元」からAndroidの写真をコピーしたフォルダを指定します。 動画も必要であれば「ビデオを含める」も選択します。
Step 3:
後は「適用」をクリックすれば写真や動画がiPhone6へ同期されるでしょう。
音楽も同様の流れで移す事が可能で、iTunesのライブラリからAndroidの音楽をコピーしたフォルダを開いて、自分が使っているiPhoneへドラッグ&ロップします。
メニューからミュージックを選び、iPhoneと同期させれば完了です。



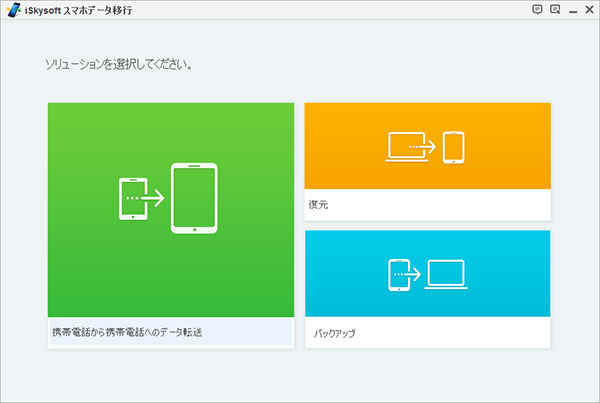
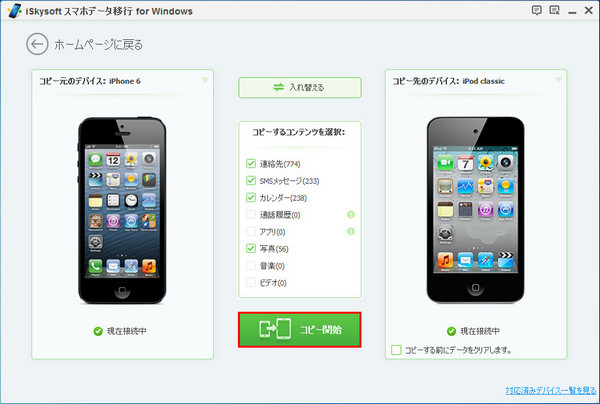
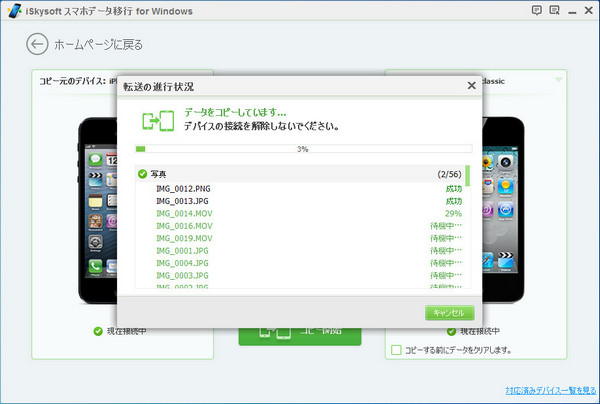
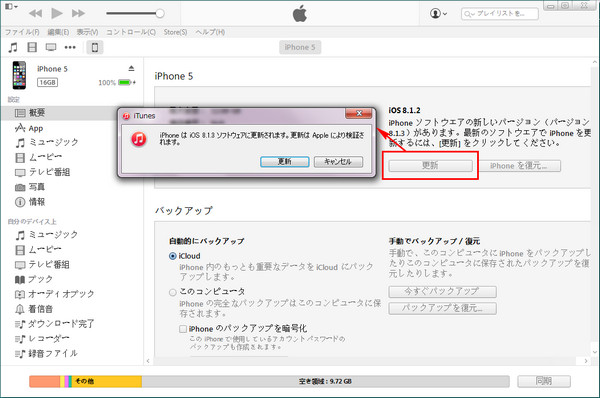
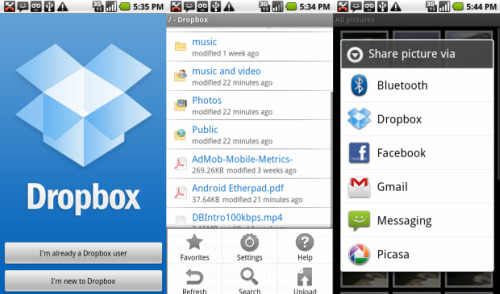

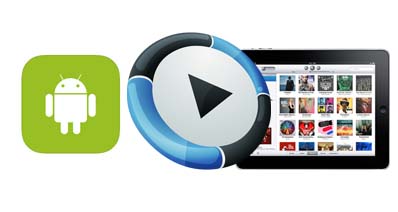
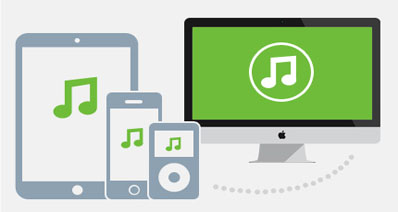

渡辺純子
編集
0 Comment(s)