Androidスマートフォンの新しいバージョンが登場するということでAndroidユーザーである私はさっそく買い替えに行ってきました。 買い替えた後はデータの移行作業をしなくてはなりません。 連絡先や画像、音楽などのデータを新しい方へ移すのはもちろんのことですが、アプリデータも新しい方へ移したいところです。 でないと新しい方でアプリを一つ一つ検索してインストールしていくことをしなければならなくなり、正直めんどうです。
Part 1: Android同士での一般的なデータ移行方法
Android同士での一般的なデータ移行方法としていくつか紹介したいと思います。
まず、Androidに標準搭載されているバックアップと復元機能を利用する方法があります。
Part 2: auバックアップアプリとSDカードを用いてアプリデータを移す方法
次はauバックアップアプリとSDカードを用いて簡単にアプリデータを移す方法でしょう。
Step 1:
auバックアップアプリを起動し、メニューから「アプリのバックアップ」を押します。 すると、現在持っているアプリが一覧表示されているので、移したいアプリを選択して「開始」を押しましょう。 これでSDカード内にアプリデータが保存されたはずです。
Step 2:
次はそのSDカードを新しいAndroidへ挿入して、auバックアップアプリを起動させます。
Step 3:
メニューから「アプリの復元」を押しますと、SDカード内に保存されたアプリデータが表示されますので、復元したいものを選択して「開始」を押しましょう。
注:ここで完了すれば問題はありませんが、「ブロックされました」と通知されてしまった場合は本体設定から「ロックとセキュリティ」を開き、「提供元不明のアプリ」にあるチェックをはずし、再度auバックアップアプリを起動して「アプリの復元」をしましょう。
Part 3: iSkysoft スマホデータ移行を利用する方法
ここまでは一般的と思われる方法でしたが、他にも「iSkysoft スマホデータ移行 for Windows」を利用する方法があります。 iSkysoft公式サイトからダウンロード購入ができますので、導入してみるといいでしょう。
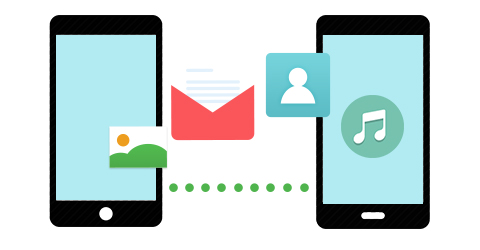
Step 1:
まずはソフトを起動させ、メニューの中から「携帯電話から携帯電話へのデータ転送」をクリックします。 次にこれまで使っていたAndroidと新しい方のAndroidの両方をPCにUSBケーブルで繋げます。 すると左側は移行元のAndroid、右側は移行先のAndroidが表示されます。
注:もし、左右逆に表示されてしまった場合は画面中央にある「入れ替える」をクリックすることで正しい順番に入れ替えることが可能です。
Step 3:
後は移行が終わるのを待ち、完了したらUSBケーブルをはずして新しい方のAndroidにアプリがちゃんと移行できたかどうかを確認しましょう。

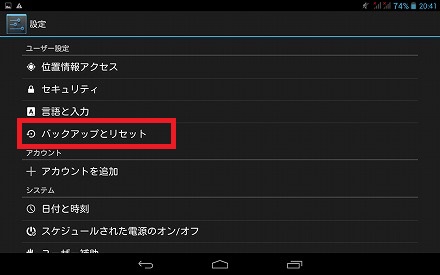



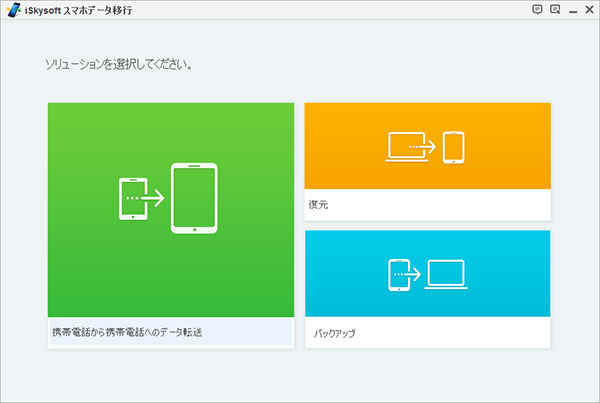
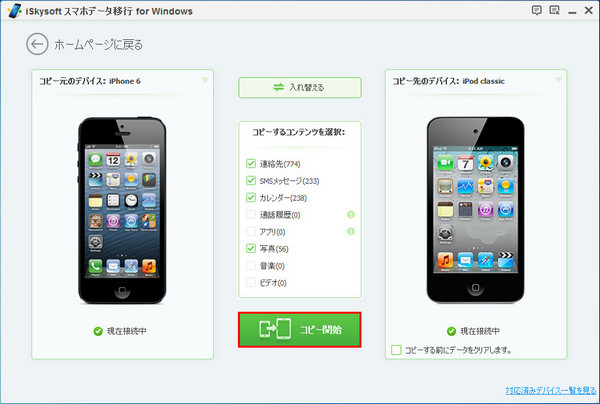
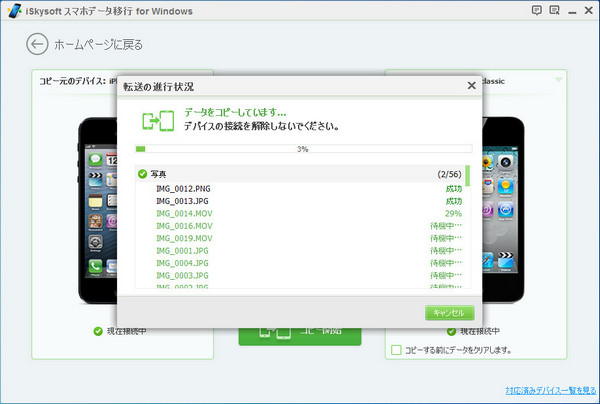

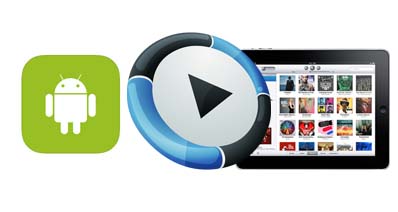
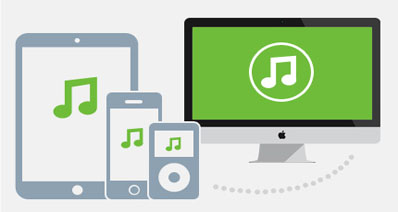

渡辺純子
編集
0 Comment(s)