動画回転
- 1. 動画回転
- 2. 動画回転ソフト
- 3. 携帯で動画回転
- 4. 各フォーマット回転
• Filed to: Filmora-動画編集のコツ • Proven solutions
iPhoneやデジタルカメラで横向きに撮影された、または逆さまのMOVファイルを持っていますか?向きを直しましょう!でもどのように?これは使用しているOSによってことなります。Macユーザーは、MOVファイルがQuickTIme形式でエンコードされているため、Quick Time Pro (Quick Time PlayerはMOVビデオの回転に対応していません)ソフトウェアを使用して、高品質のMOVを回転できます。Windowsユーザーは、MOVがMac OS向けの形式なので、MOVファイルを回転させるには「Filmora for Mac」などの動画編集ソフトウェアを入手する必要があります。MacユーザーでQuick Time Pro(これは少し高価です)を持っていなければ、「Filmora for Mac」はMOVを通常通り再生させるのに理想的なソフトです。
MOVファイルを回転させるおすすめのソフトウェア
この記事では毎回見出しでMOV動画を見る必要がなくなるように、永久的にMOV動画ファイルを回転させる方法をご紹介します。「Filmora for Mac」がMOV回転ソフトとしてここでは使われます。すべての一般的なビデオ形式に対応しています。Windows版も同じ機能があるので、Quick Time MOCをWindowsで回転させることができます。
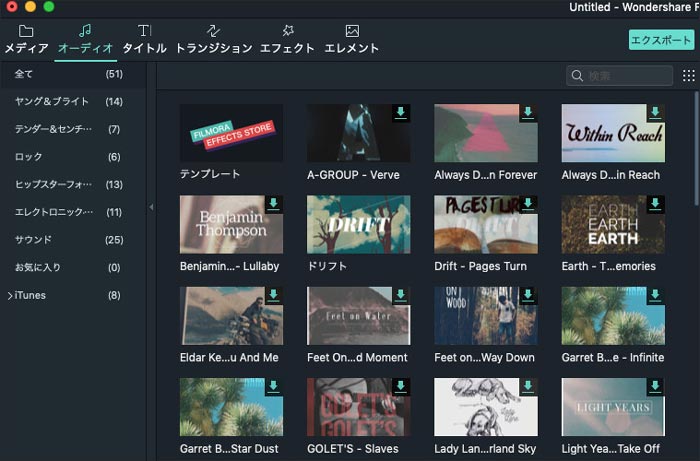
MacでMOVファイルを回転させる方法
ここで例としてMacでMOVファイルを回転させる方法をみてください。
Step 1. 回転させたいMOVファイルをインポートします。
「Filmora」をダウンロードし、インストールしたら、起動させ、回転させたいMOVファイルをインポートします。このMOV回転はMOV動画を90度、180度、270度、360度に回転させます。MOV動画ファイルを追加するには、ファイルエクスプローラーでハイライトし、選択したものをプログラムにドラッグ&ドロップします。インポートされたMOVファイルは下部のタイムラインに表示されます。

Step 2. 正しい方向へMOV動画を回転/反転させます。
MOVファイルがインポートされたら、タイムラインで選択して、ダブルクリックして編集画面にある回転のパーを調整します。
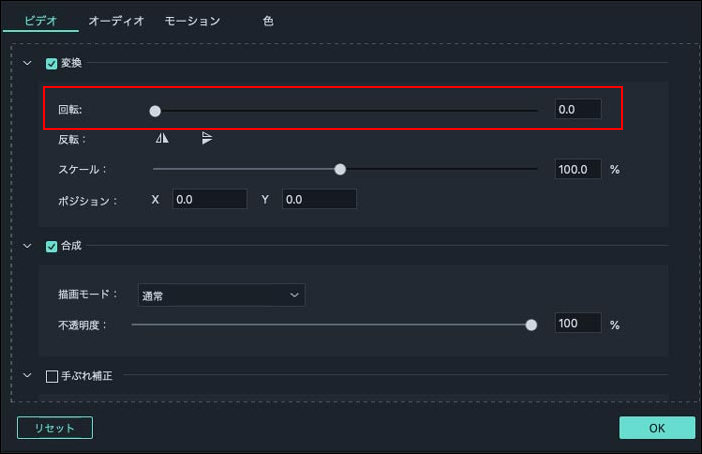
垂直または水平に動画を反転させることもできます。
以下は「Filmora」の回転・反転機能の詳細です。
1:MOV動画を90度反時計回りに回転させます。MOV動画を90度、180度、270度、360度回転させることができます。
2: MOV動画を90度時計回りに回転させます。
3: MOV動画を水平に反転させます。
4: MOV動画を垂直に反転させます。
Step 3. MOV動画を回転し、保存します。
最後のステップはMOV動画の回転を保存することです。「Filmora」が元の動画を変更することなく新しいMOVファイルを作成します。MOV動画を出力するには、エクスポートメニューにいき、形式タブを選択します。形式ドロップダウンリストを開き、MOVを選択します。また、もし必要であれば他の設定をしたあと、作成ボタンをクリックします。
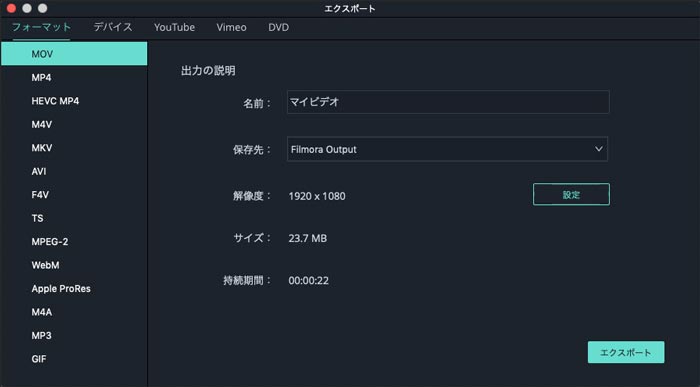

関連トッピクス
Macの画面を録画できるオススメのアプリTop10
動画や写真にモザイク処理をする編集ソフト5選
Android用モザイクアプリ5選