- 動画/写真モザイク入れ、動画にBGM入れ、動画に字幕入れることでビデオを一新!
- 多彩な高度機能でオリジナルのビデオを作成
- ビデオ・サウンドなどいろんな出力形式でエクスポート可能
- あらゆる瞬間を、最高のムービに!
-
PCへの保存(MP4、WMVなどの形式)、直接にYouTubeへ共有やDVDとして出力
*対応OS:Windows 7/8/8.1/10、OS X 10.11/10.12/10.13/10.14/10.15
• Filed to: Filmoraの基本編集 • Proven solutions
iPhoneなどスマートフォンが流行している今、人々は、いつでも、何処でも、誰でも簡単に動画や写真を撮影してネットに共有することができます。ただ、それをYoutubeやFacebookなどネットに公開するとき、個人情報保護する処理として、写真や動画ファイルに出ている人の顔を覆うため、動画を編集してモザイクをかけなければならないです。
また、友達と共有したい写真や動画(面白いものなど)にどうしても他人見せたくない部分が混ぜたとき、それをそのまま切り取るというのは、全体的な質が落ちられるのでいやですよね。その時、写真や動画の見せたくない部分だけをモザイク処理をかけて、簡単に済ませます。
iPhoneでとった写真や動画にモザイクをかけるのは非常にしつこい操作なので、適切な編集ソフトの選択や操作方法に困っている人が結構多いと思いますので、ここでは、モザイクできる動画編集ソフト5選と「Filmora」(フィモーラ)で動画にモザイクをかける手順を簡単に紹介します。

動画にモザイクをかける場合、一般的に動画編集ソフトを使用するのですが、Filmoraは簡単にモザイクをかけることが非常に便利です。
① 「Filmora」を立ち上げ、「新しいプロジェクト」を選択します。
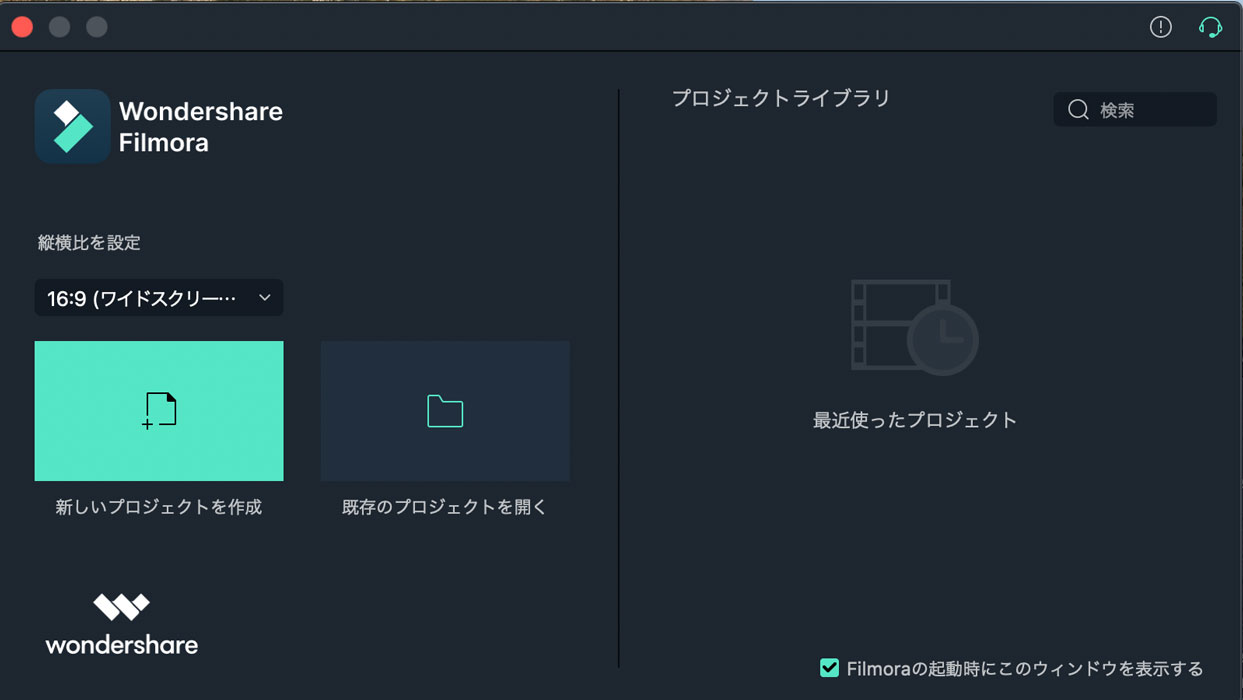
①「メディア」タブを選択し、「インポート」ボタンをクリックし、モザイクをかけたい動画ファイルをインポートします。
インポート方法:
* パソコンにあるファイルをインポートします
* カメラやiPhoneなどディバイスからインポートします
* FacebookやYoutubeなどWebからインポートします
②インポートされた写真・動画ファイルをタイムラインに移動させます。

① [エフェクト] を選択して、[フィルター]内の [ユーティリティ]をクリックします。ぼかしをいれたい対象にモザイク エフェクトをクリップドラッグします。
② タイムライン上のモザイク エフェクトをダブルクリックすると、[コントロールパネル] が現れます。
③ モザイクのタイプ、不透明度を調整することができます。
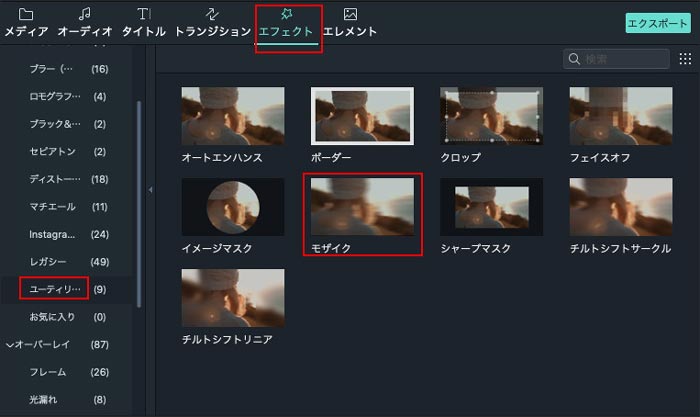
また、モザイク以外、「フェイスオフ」機能で、人の顔に画像を覆うことなどもでき、モザイクと同様な効果を発揮できます。とても面白い機能なので、ぜひためしてみてください。
インタフェースにある「出力」ボタンをクリックし、モザイク加工をされた動画をエクスポートします。
エクスポートする方法は:
* 各種フォーマットでパソコンんに保存
* スマホ・PSPなどのディバイスに直接導出
* YoutubeやFacebookへ共有
* DVDへの出力
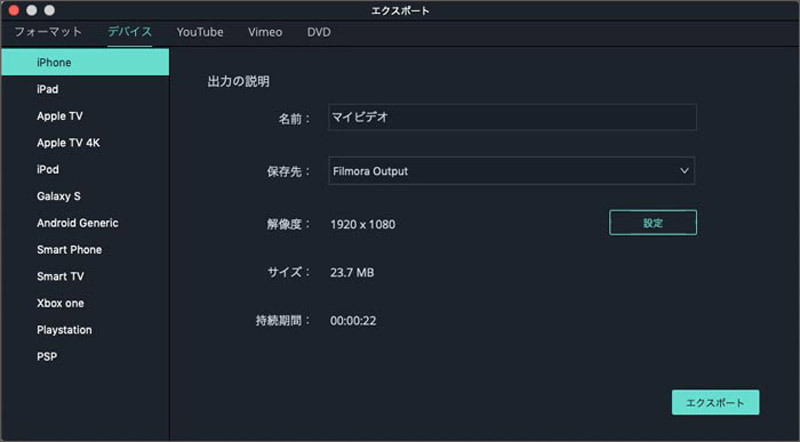
*関連記事:モザイクの除去と追加方法を紹介
このように「Filmora」は簡単に動画にモザイクをかけることができます。他にもモザイクをかけるソフトは多くあります。
そこで、動画にモザイクをかけるソフトを幾つか紹介したいと思います。
GIMPは、初心者の方でも比較的に使いやすいソフトで、動画にモザイク加工機能の他にもマスク、グラデーション、パス、フィルタ、ノイズ、マップなどの様々な機能が備わっています。
これだけの機能が備わっているので、ある程度の動画編集なら問題なく行なうことができ、使い込んでいけば十分に楽しめるソフトです。
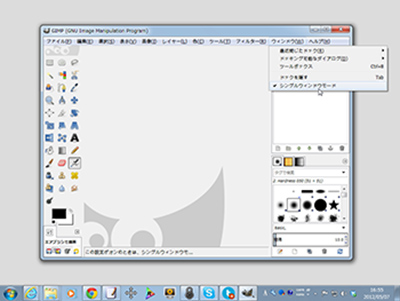
JTrimは、動画のモザイク編集機能のほかにモノクロ、セピアなどの加工ができ、他にもフェードイン/フェードアウト、コントラスト調整、リサイズといった編集を行なうことができます。
これだけの機能を持ちながら操作性は非常に簡単で、初めての方でも安心して使うことができます。
他にもJTrimは動作が軽くて直感で操作できるので、ストレス無く編集することができます。
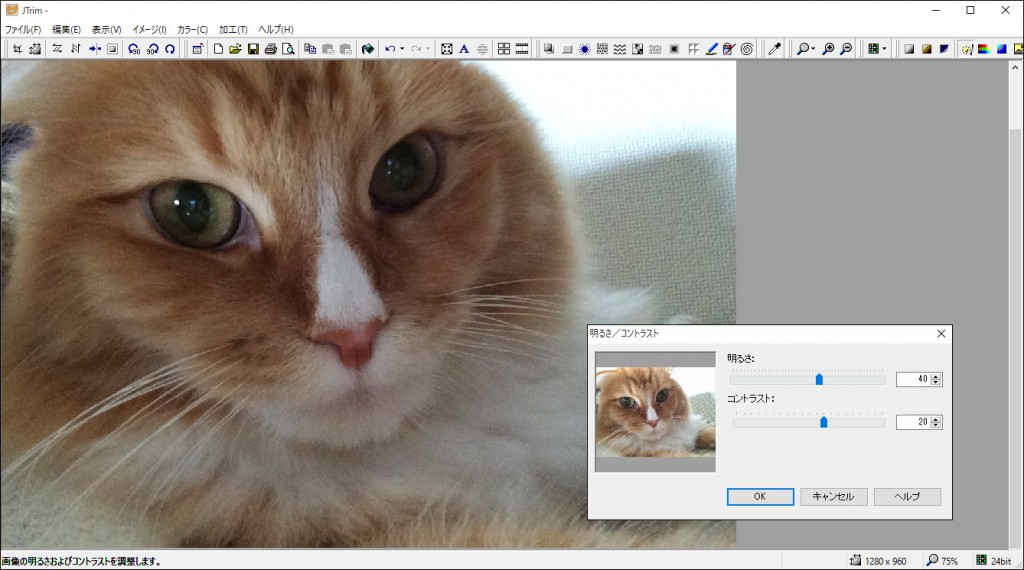
SEffectは、モザイク加工はもちろんのこと、マスク、矢印、ぼかし、静止画と動画の重ね合わせなどのエフェクトがあります。
同時に複数のエフェクトをつけられ、それをレイヤーごとに管理できるので、高度な編集をおこなう方にとって非常に便利です。
他にも、動画から静止画を作ることや、静止画から動画を作ることもできる機能も搭載されています。

AviUtlは人気の動画編集ソフトで、モザイク機能の他にクロッピング、音声入れ替え、動画のリサイズ、インターレース解除、動画の分割や結合と様々な機能がついています。
多機能のソフトで問題となるのが操作性ですが、AviUtlは操作性も良く、シンプルなインターフェースでスッキリと見易くなっています。
更にプラグインが多くあって拡張性に優れているところも魅力の一つで、初めての方から上級者まで幅広く使えるソフトといえます。

Video Pad動画編集は動画にモザイクをかける以外に、動画の分割や結合、字幕やナレーション、色彩や明るさ調整などの機能が備わっています。
動画の結合ではクロマキーで簡単に結合でき、動画をドラッグ&ドロップできるので始めての方でも操作が非常に簡単となっています。
Video Padを使えば初心者でもプロ並みの動画に仕上げることができるでしょう。
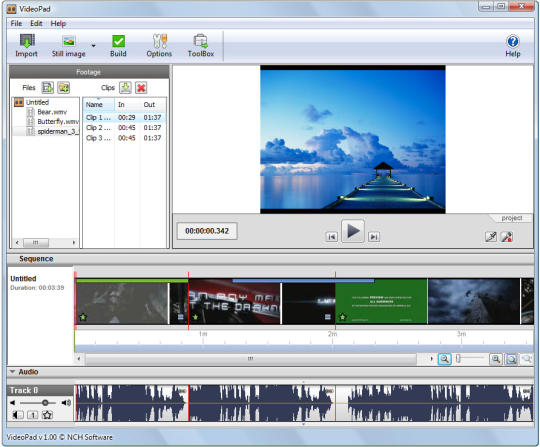
いくつかの動画にモザイクをかけるソフトを紹介しましたが、ザイクや他の機能や操作性を比較すると、「Filmora」が一番良いといえます。
「Filmora」は様々な動画形式に対応し、動画キャプチャー、逆再生、手振れ補正、モザイク効果など、高度な編集機能が多く搭載されています。
出来上がった動画はDVDに保存することやYouTubeなどにアップロードすることもできるので非常に便利です。
「Filmora」を使えば動画を思いのままに仕上げることができ、手放せないものとなることは間違いありません。
関連トッピクス
Android用モザイクアプリ5選
スマホでタイムラプス動画を作成するアプリ
動画にモザイクの追加と削除方法及びモザイクツールを紹介