- 動画を快速に回転できる厳選ソフト!
- 多彩な高度機能でオリジナルのビデオを作成
- ビデオ・サウンドなどいろんな出力形式でエクスポート可能
- あらゆる瞬間を、最高のムービに!
-
PCへの保存(MP4、WMVなどの形式)、直接にYouTubeへ共有やDVDとして出力
• Filed to: Filmora-動画編集のコツ • Proven solutions
質問: デジタルカメラで撮影した動画がありますが、90度横向きになってしまっています。現在動画を回転する方法を見つけることができません。写真で回転が可能なことは知っているので、できると思いますが、やり方がわからないのです。回転は可能ですか?動画をWindowsメディアプレイヤーで回転させて、正しい向きで見ることができますか?
答え:ほぼすべての写真ビューアーは写真を正しい向きにするための簡単なボタンがありますが、動画はそう簡単ではありません。メディアプレイヤーで動画を変換することは、内蔵の動画編集ソフトがない限り、不可能です。Windows メディアプレイヤーは内蔵の編集ソフトがなく、閲覧用です。Windowsメディアプレイヤーの仲間で編集を行うのはWindowsムービーメーカーです。Windowsムービーメーカーの他に、「Filmora」(フィモーラ), Movie Maker, Kmplayer, Gom Player, Avidemux, Ffmpeg, Handbrake, Premiere, Final Cut Pro, ubuntuなど動画を正しい向きで再生できるように回転できるプログラムはたくさんあります。以下のリストは動画を回転するときに使用できるプログラムのリストです。
「Filmora」は90°/-180°/-270°/-360°, +90°/+180°/+270°/+360° に動画を回転したり、水平や垂直に反転させたりするのに最適のソフトウェアです。最新のMac OS 10.15で正常に作動します。
Step 1.動画を「Filmora 」に追加し、タイムラインにドラッグします。
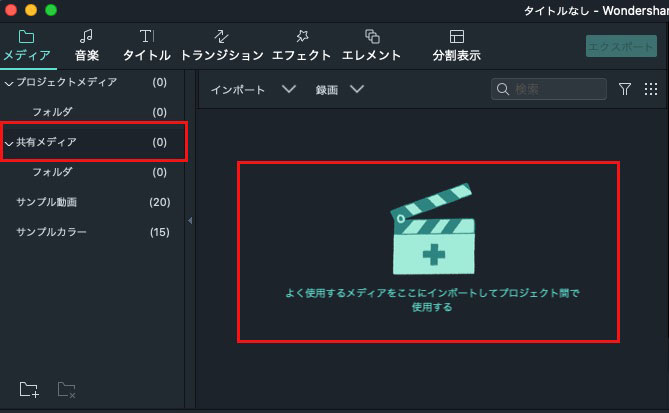
Step 2.動画を回転します。
タイムラインで動画をダブルクリックし、表示された画面で回転したい角度を調整します。
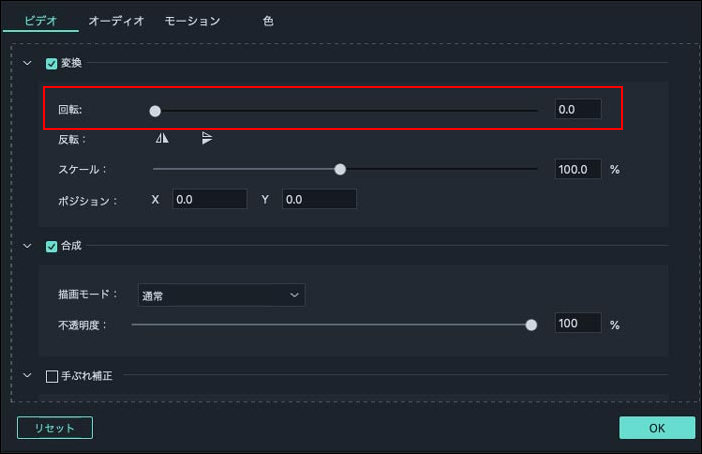
Step 3.回転が終わったら、動画を出力します。
形式、デバイス、YouTube, Facebook, Vimeo, DVDの6つの出力オプションから選択できます。
ここに「Filmora 」を使って 動画を回転する方法のユーザーガイドがあります。
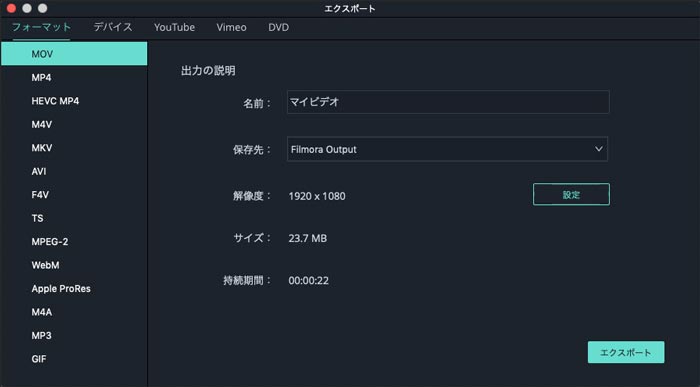
90、180、270度で撮影された動画をWindowsムービーメーカーを使用して簡単に回転できます。
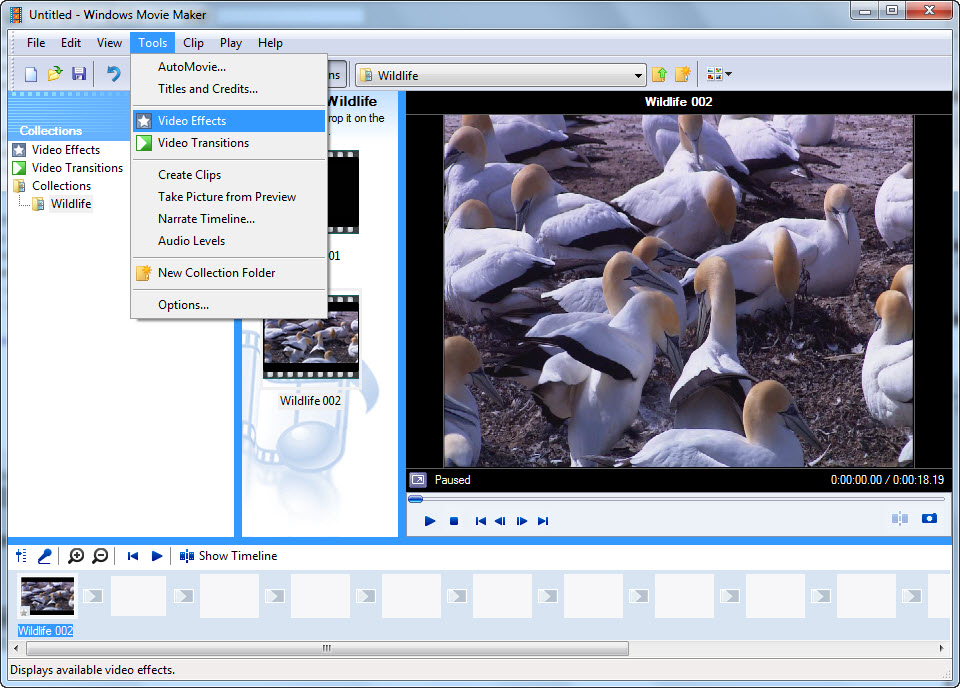
Step 1.Windowsムービーメーカーで(Windows 8向け)、新規プロジェクトを選択します。
Step 2.「新しいメディアと写真の検索にはここをクリック」をクリックします。
Step 3.動画を回転します。
クリップを選択したら、プログラムに自動的にインポートされます。動画を回転させたい向きによって、「右に回転」または「左に回転」ボタンをクリックします。すぐに回転されます。
ファイルタブで、「名前を付けて保存」を選択し、保存する位置を選択します。
KMPlayerで動画クリップを回転することは簡単、またはそのように見えます。KMPlayerはただのビューアーでエディターではないため、回転したファイルを見せることはありません。以下のファイドはあなたのOSがどれほど古いかによって使えるか使えないかが変わってきます。もしWindows 8を使用しているのであればこれらのボタンは使えず、横向きの動画は横向きのままになります。
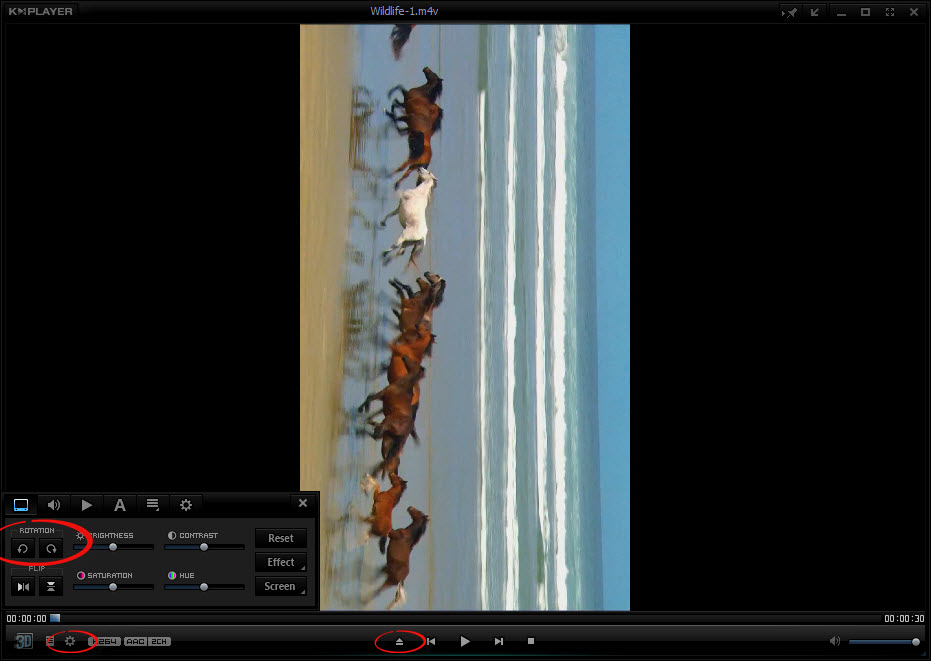
Step 1:画面下部の矢印ボタンを使って動画を開きます。
Step 2:左下角にある歯車のアイコンを使って動画コントロールを開きます。
Step 3:90度回転シンボルを選択します。
これで自動的にイメージが回転され、正しい向きで見られるようになりますが、新しく修正された動画ファイルとしてエクスポートすることはできません。
私の意見では他のより簡単な動画ビューアーで、閲覧のために動画を回転させることができるものがあります。繰り返しですが、適切で永久の動画操作は動画編集もできるビューアーまたは動画編集プログラムで行われるべきということを覚えておくことが大切です。
GOMメディアプレイヤー 2.2.56.5181が発表され、動画イメージを時計回りに90、180。270度に回転できるようになりました。この機能はiPadやAndroid タブレット、スマホなどの携帯デバイスで撮影された動画を見るときに便利です。
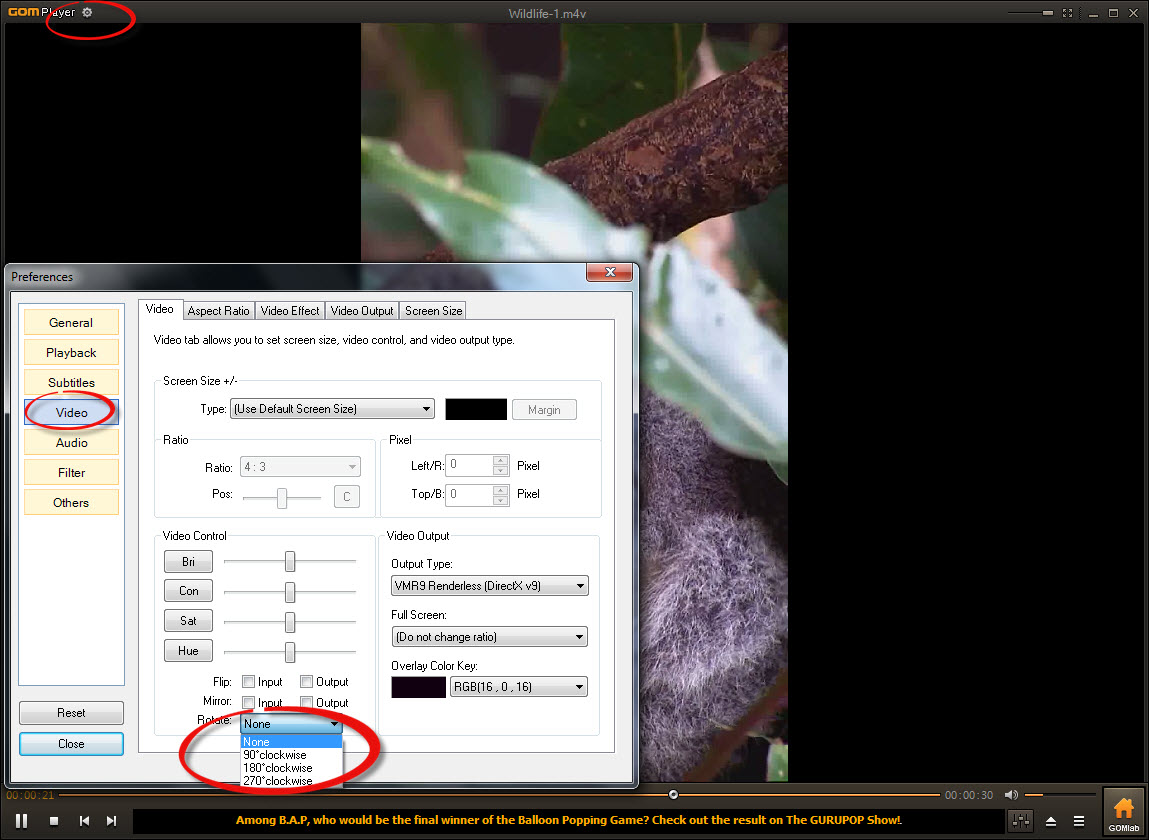
Step 1:下部の「開く」ボタンを使用し、動画を選択します。
Step 2:プレイヤーの左上角にある「設定」アイコンを選択します。
Step 3:開いた設定ボックスで「動画」タブを選択します。
Step 4:ドロップダウンメニューを選択します。
動画コントロールの下部にある「反転」と「ミラー」のボックスのチェックが外れていることを確認しましょう。その後「回転」の横にあるドロップダウンメニューを選択します。
Step 5:ドロップダウンメニューから回転の設定を選択します。
Step 6:設定メニューを閉じます。
Step 7:動画が正常に再生されるはずです。

私たちの多くが縦方向になっていることに気がつかないまま録画をします。カメラではよく見えますが、コンピューターにうつしてみると何かおかしいことがわかります。Avidemuxはとても簡単なソフトウェアで、たくさんの問題を解決し、同時に動画の質を維持します。Avidemuxは動画編集のためにデザインされたオープンソースのプログラムなので、無料です。プラットフォームで変わるものではありません。独立しているので、Windows, Mac OS X, Linux, BSDに作動しています。
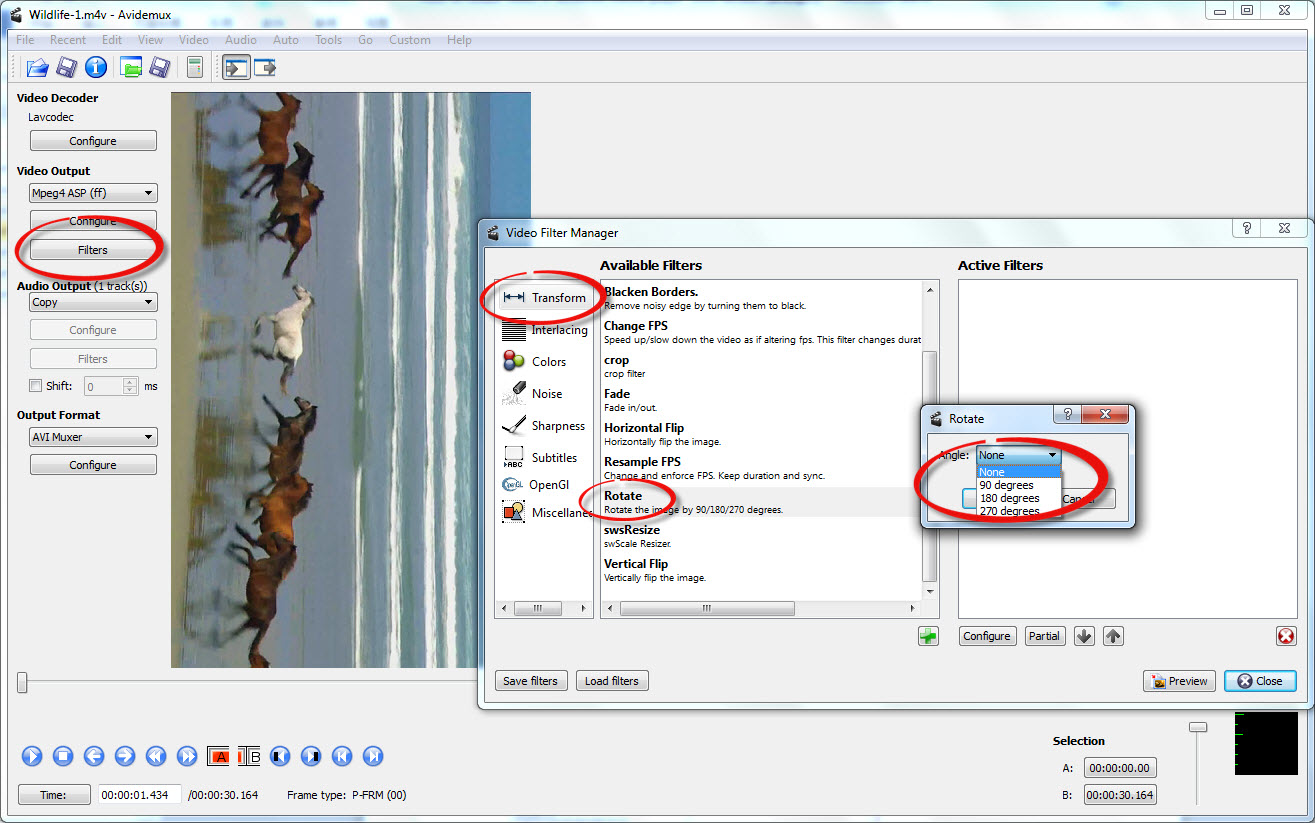
Step 1:上部左にある「ファイルを開く」アイコンを選択します。
Step 2:画面の左上にあるドロップダウンメニューから「動画出力」ファイルを選択します。
Step 3:フィルターを選択してから、動画フィルター管理の「変換」を選択します。これはオプションの上部にあるので、自動的に使用可能なフィルターが表示されます。
Step 4:下部の緑の+ボタンを選択し、フィルターを適用します。
Step 5:ドロップダウンメニューから回転の設定をします。
Step 6:これで回転メニューが表示されます。ドロップダウンボックスから回転の角度を選択し、「OK」をクリックします。
Step 7:画面下部の右側にあるプレビューを選択し、正しい角度を選んでいることを確認しましょう。
Step 8:コンピューターのお好みの場所に動画を保存すると、数秒で動画が正しい向きに表示されます。
ノート: このプログラムは、他のプログラムのように時計回りに動画を回転させるのではなく、反時計回りに回転させるので、正しい向きではなく、上下逆にしてしまうことがないよう、プレビューすることが大切です。
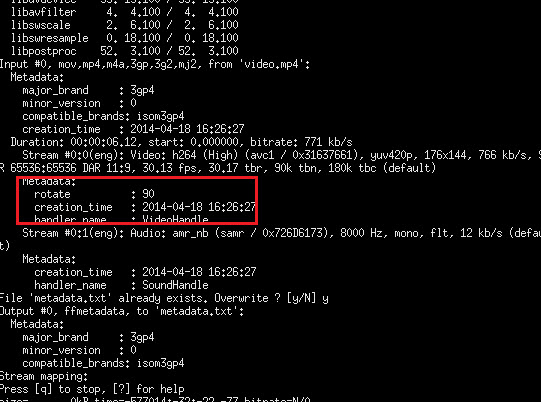
ffmpegは以前コマンドプロンプトを使用したことのない人や、コンピューターでコマンドプロンプトを使用することに自信のない人にはお勧めしません。もしコマンドプロンプトを定期的に使うのであれば、これらの指示は簡単にこなせるでしょう。もしコマンドプロンプトを使ったことがなければ、インストールする際やコンピューターにffmpegを設定する際にエラーが起きることがあり、これはコンピューターが正常に起動しない理由になりえます。Ffmpegを動画の編集に使うにはシステムにインストールする必要があります。Ffmpegをインストールしたら、コマンドプロンプトを開く方法はいくつかあります。
ここで手順をご紹介しますが、これはWindows 8のノートパソコンではできないので、スクリーンショットはつけません。
動画を時計回りに90度回転させるコマンドは:ffmpeg -i in.mov -vf "transpose=1" out.mov
Transpose valuesは以下です:
動画を垂直に反転させるには「vflip」フィルターを使います。水平に回転させるには「hflip」です。
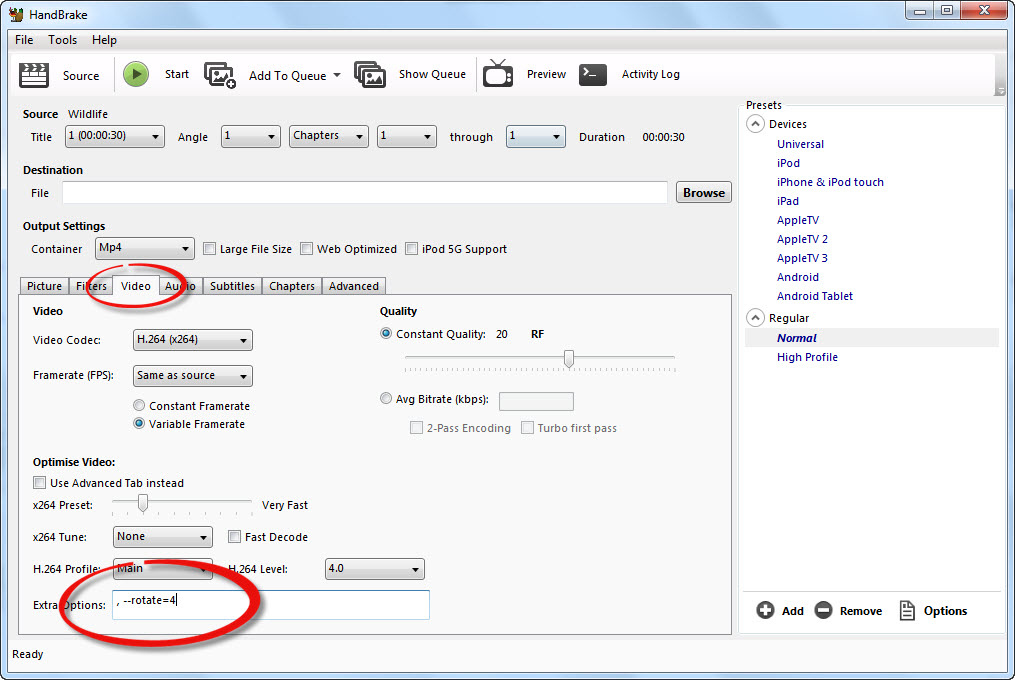
Handbrakeは人気のマルチ形式の、オープンソースコードプログラムで、AppleやiPhone, iPad, Android形式など他のデバイスで使用できる形式に、動画ファイルを変換できます。プログラムはファイル変換やフレームレート、サイズ、チャプタータイトルなどができます。
もしHandbrakeを使用して動画を回転させたいのであれば、それは可能です。
ただ、この指示の他のツールよりかなり複雑です。動画をHandbrakeにロードしたら、画面のオプションバーに「, --rotate=4 」(最初のコンマとスペースなしでは作動しません。)を打ち込みます。「開始」をクリックすると、動画が90度回転されます。
*関連記事:MacとWindowsで動画を自由に回転させる
関連トッピクス
動画や写真にモザイク処理をする編集ソフト5選
スマホでタイムラプス動画を作成するアプリ
動画にモザイクの追加と削除方法及びモザイクツールを紹介