• Filed to: Filmoraの高度編集 • Proven solutions
動画や映像を撮影する時、注意しなければならない事は沢山あります。ビデオカメラの設定、手ブレ、撮影時間、被写体、肖像権などです。写っている人物が多く、画面の切り替わりが早ければ何だかゴチャゴチャした動画になりますし、風景ばかりですと美しいかもしれませんが退屈な動画になってしまいます。また、肖像権は撮影許可を取らずに有名デザイナーのオブジェや銅像などを撮ってしまいますと、あとで問題になる可能性があります。
カメラのアングルもまた、見やすさと面白さを両立するためにうまく考えるべきです。被写体と周囲の環境によって縦か横か、斜め下、目線の高さで撮るのか、下から見上げるように撮るかは撮影者の感覚に左右されるからです。当たり前のことですが、撮影した後ですと撮影前には簡単にできるカメラアングルの変更は難しくなります。難しいと書いたのは、完全に不可能ではないということです。動画編集ソフトを使えば、画面サイズや撮影の向きを変えることができるのです。この手のソフトはネット上に数多く出回っておりフリーソフトもありますが、趣味としてあるいは仕事で動画の編集をしたいと考えているなら、自分が扱いやすいと思うソフトを購入しましょう。それでは、 MP4動画を回転する方法を解説していきます。今回使用するのは、「Filmora for Windows」 です。
5000円以下という非常にリーズナブルな価格設定で初心者にも扱いやすい仕様となっています。Mac版、Windows版のいずれも安定した使い心地で、OSを選びません。さらに優れているところは、今存在しているほとんどあらゆる動画フォーマットに対応していて、各スマートフォン、各ゲーム機、その他のデジタルデバイスのプリセットが用意されているので、エクスポート(出力)する時に迷いません。必要なのは自分が持っているデバイスのアイコンを見つけてクリックすることだけです。
1.まず、Filmora for Windowsを起動して素材として使う動画をインポート(読み込み)します。いくつもの素材を結合してムービーを作る場合には、一度にまとめてインポートする方が便利です。

2.インポートできたら、素材置き場にある回転したいMP4の動画をドラッグ&ドロップで画面下のタイムラインに入れます。

3.ビデオタブを選択し、ダブルクリックします。
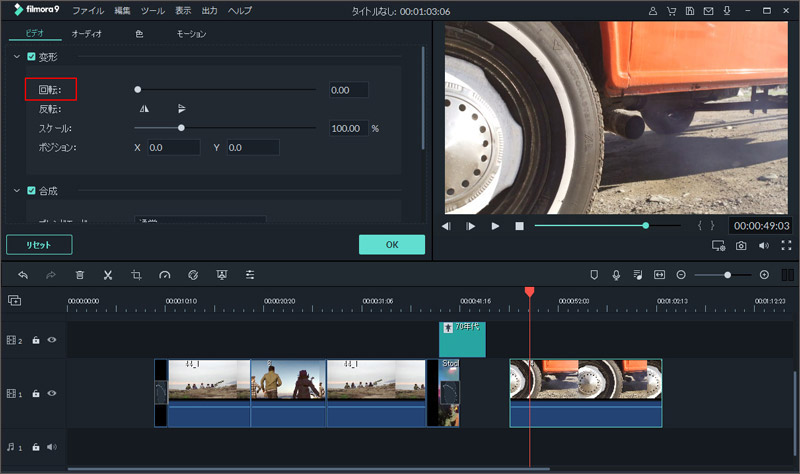
4.エディットウィンドウが開きます。回転グループの右回転か左回転ボタンで好みの向きに変更して完了です。
関連トッピクス
MacでYoutube/Facebook動画を回転させる方法
MacでMP4/3GPそしてすべての種類の動画を回転させる方法