動画回転
- 1. 動画回転
- 2. 動画回転ソフト
- 3. 携帯で動画回転
- 4. 各フォーマット回転
• Filed to: Filmora-動画編集のコツ • Proven solutions
VLCメディアプレイヤーは今日インターネットで最もダウンロードされるメディアプレイヤーの1つです。PC, Mac, Linuxで世界中の何百万ものユーザーに使われています。無料のアプリケーションで、多くのビデオ形式に対応しています。しかしVLCは動画クリップを回転することができるということを知らないかもしれません。もしVLCをすでにお持ちであれば、向きの違うクリップを回転することに使え、もしまだ持っていなければ、ダウンロードしてみてはいかがですか?無料なのです!
VLCメディアプレイヤーで動画を回転させるのはとても簡単です。VLCメディアプレイヤーがあるので、他に何が出来るか見てみましょう。回転ツールの他に様々な編集異能があり、すべてのお気に入りの音楽または動画ファイル形式に対応しています。
Part 1. MacでVLCを使って動画を回転する
Step 1.
VLCをダウンロードしてインストールしていることを確認します。もし持っていなければ、ここから見つけることができます:VLCのダウンロード。ファイル>ファイルを開くをクリックし、回転したい動画を選択します。
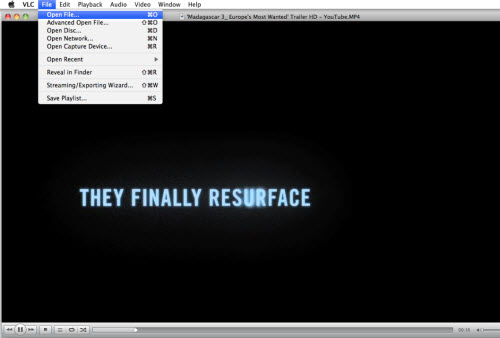
Step 2.
「VLC」「設定」で、インターフェイスの左下の「すべて表示」をクリックし、「回転」を選択して回転度数を設定します。
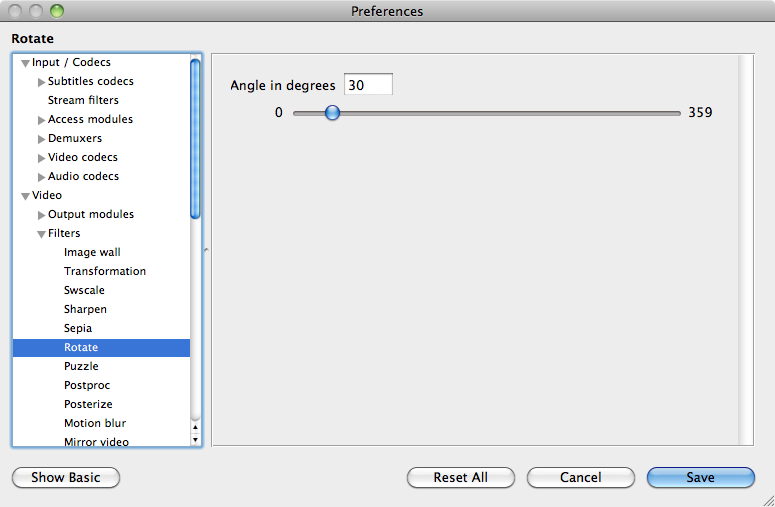
Step 3.
「Window」メニューで「動画フィルター」を選択します。
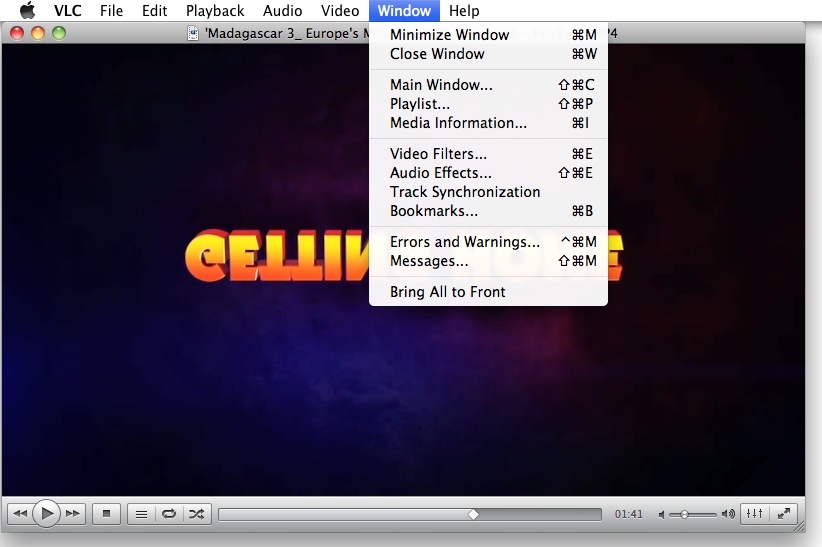
変更のチェックボックスが表示されます。以下のイメージにあるように、「配置」オプションから回転の度数を選択します。選択すると動画が自動的に回転されます。
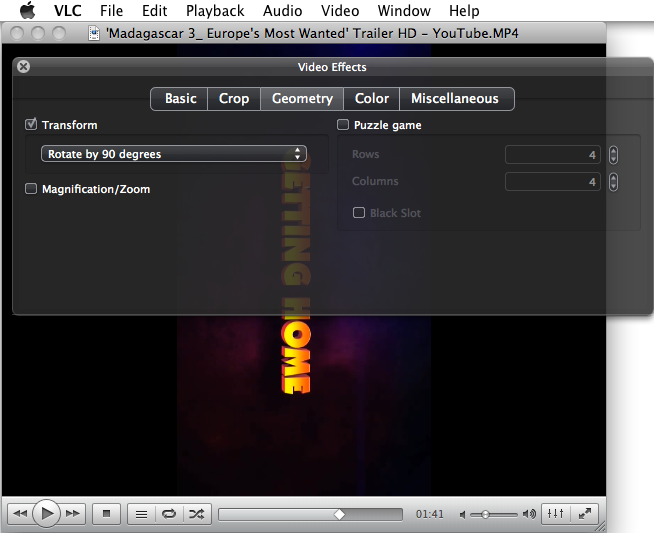
Part 2. WindowsでVLCを使って動画を回転する
Step 1.
「メディア」メニューから「ファイルを開く」をクリックして動画を開きます。代わりに動画をVLCに直接ドラッグ&ドロップすることもできます。
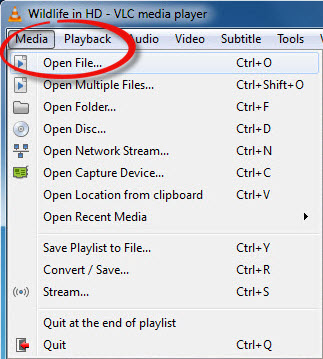
Step 2.
画面上部のメニューバーで「ツール」を選択し、ドロップダウンメニューから「効果とフィルター」を選択します。
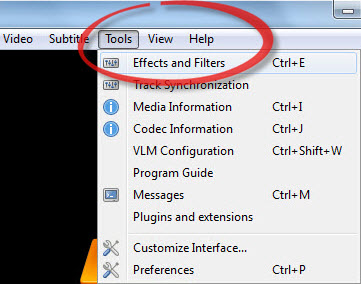
Step 3.
動画オプションで「回転」を選択すると、回転したい角度を選択できます。これで終わりで、とても簡単です。
チェックしたボックスのしたのサブメニューで回転のオプションがいくつか表示されています:「90度回転」「180度回転」「水平に反転」「垂直に反転」
必要なオプションを選んでいただけますが、回転は反時計回りではなく、時計回りのときのみ、回転が動きます。
これで完了です!動画は自動的に保存され、画面を傾けたり、首を曲げたりせずにみることができるようになります。
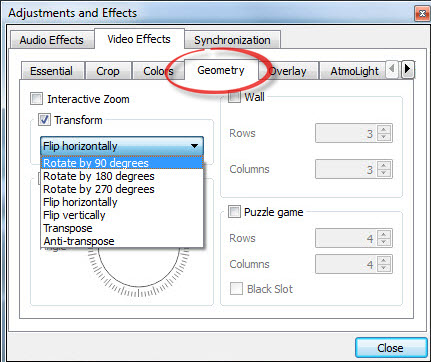
Part 3. MacとWindowsで動画を回転するVLCのおすすめ代替ソフト
「Filmora」 はムービーの作成、オーディオの編集、効果の適用、YouTube, Facebook, Vimeo, TV, iPhone, iPad, iPod, Samsung, Amazon, PSPなどで新しい動画の共有などが簡単にできます。
- 基本的な動画編集機能が含まれている:トリム・クロップ、分割、統合、音楽の追加、テキストの追加など
- 複数のカメラやスマホからの、ほぼ全てのビデオ/オーディオ/写真形式に対応
- トリムやクロップ、回転、トランジション、ボイスオーバーなど動画編集が簡単にできる
-モザイクやぼかし、傾き、フェイスオフ、パーティクル、など300以上のエフェクト
Filmoraを使って動画を回転させる方法
ここでは例としてMacバージョンのガイドをご紹介しますが、WindowsでもMacバージョンと同じです。
Step1. 回転が必要な動画ファイルをインポートします
プログラムの上部にある「インポート」ボタンをクリックするか、写真・動画・音声ファイルをプログラムにドラッグ&ドロップすることもできます。

Step 2. 正しい方向へ動画の回転をします。
ファイルをインポートしたら、タイムラインにドラッグして、動画をダブルクリックして、回転角度を調整します。
動画を簡単に90/180/270/360度時計回り、もしくは90/180/270/360度反時計回りに回転できます。また、水平・垂直に動画を反転させることもできます。
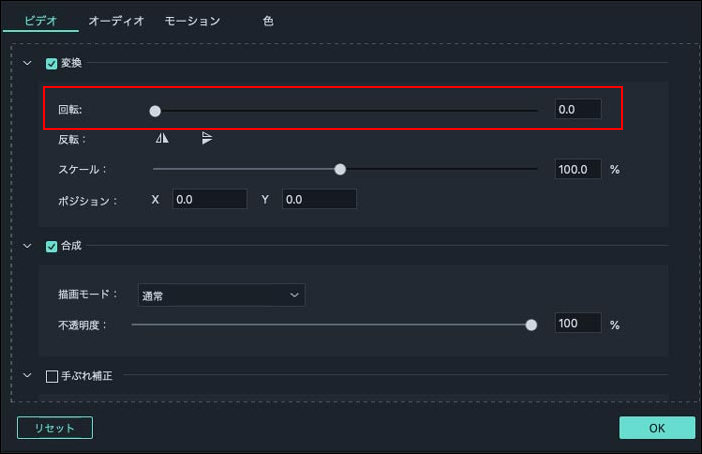
Step 3. エクスポートと保存
6つの出力オプションがあります。様々な形式、デバイス、DVDにエクスポートするか、YouTube, Facebook, Vimeoで共有できます。
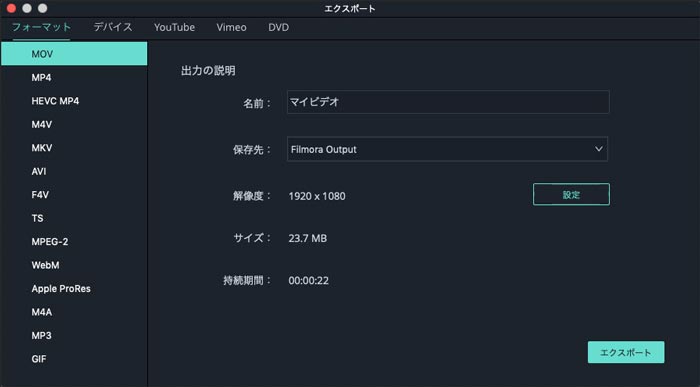

関連トッピクス
動画や写真にモザイク処理をする編集ソフト5選
Android用モザイクアプリ5選
スマホでタイムラプス動画を作成するアプリ