• Filed to: PDFソフトレビュー • Proven solutions
仕事をしていると良く見かけるPDFファイルですが、ちょっと編集したいと思った時、編集が出来ない厄介なファイルです。
もう1度すべて作り直すのも大変ですし、PDFをExcelに変換出来れば時間の短縮になります。
しかし、PDFをExcelに変換する高機能のソフトは有料で値段も高いと思っている方が多くいます。
ですが、pdfを他のexcelやWordに変換する事は、いまでは珍しく無く、フリーソフトも多く存在するので、いくつか紹介したいと思います。
対応OS: OSの種類問わず
PDFelement は画像、オフィスファイル(Word、Excel、PowerPoint)、EPUB、HTMLなどをPDFファイルに変換が出来ます。PDFから各のファイルにも変換可能です。編集機能も付きます。
メリット:All IN ONE PDFソリューションです。
デメリット:無料体験の場合透かしが付きます。OCR機能は無料体験版では使用できません。
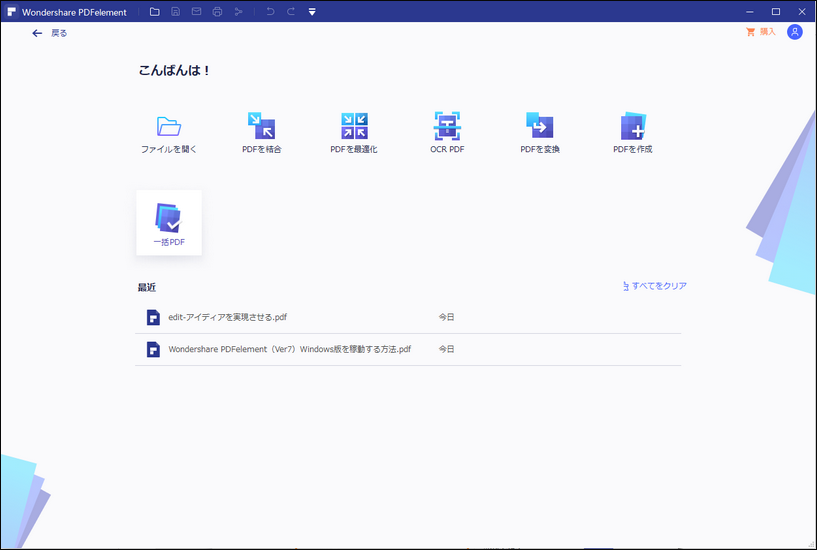
対応OS:OSの種類問わず
PDF to Excel Onlineはオンラインでpdfファイルをexcelに変換してくれるサービスです。また、オンラインでpdfからexcelに変換するのでソフトのダウンロードが必要ありません。
メリット:ソフトをダウンロードしなくても使えます。
デメリット:相手にPDFファイルを預ける事、複数変換したい場合に時間がかかる事です。
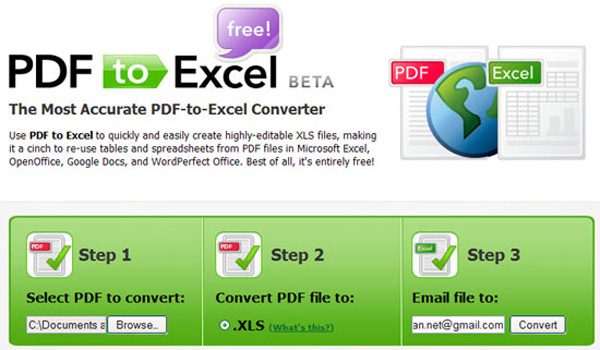
対応OS:Windows XP/Vista/7
このソフトはUIがシンプルで、直感で誰もが使える仕様なっています。
また、複数のpdfファイルをまとめてexcelで扱えるXSLファイルに変換が出来ます。
メリット:複数の変換が同時に出来るので、時間短縮が出来ます。
デメリット:PDFファイルの1ページ目しか変換出来ないので、複数ページがある場合は分解する必要があります。
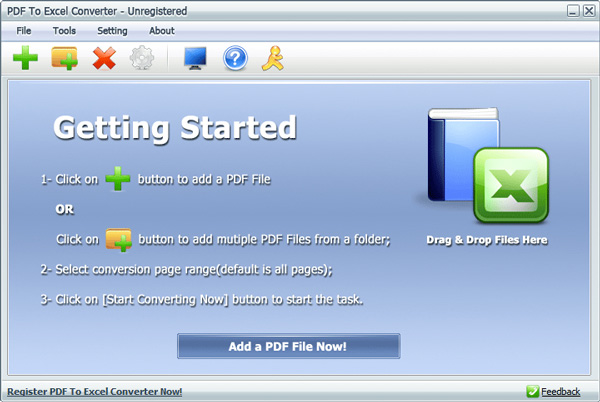
対応OS:OSの種類問わず
このソフトは、PDF to Excel Onlineと同じく、オンラインでpdfファイルをexcelに変換するサービスです。
フリーソフトをダウンロードして、以前ウイルスに感染したなど、ダウンロードに抵抗がある方には、アップロードするだけなので、簡単にpdfファイルをexcelに変換が出来ます。
メリット:フリーソフトのダウンロードに慣れてない方でも簡単に変換が可能です。
デメリット:HPが英語なので英語に抵抗がある方には向いていません。
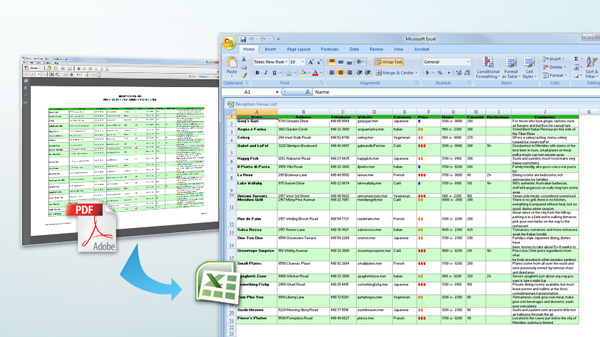
対応OS:Windows Vista/XP
このソフトは、pdfファイルをWord、excel、Textに変換が可能です。
また、画像データや書類データからPDFファイルに変換も出来ます。
メリット:PDFファイルからExcelに変換する事と、書類データなどからPDFファイルの作成がこれ1本で出来ます。
デメリット:対応OSが古いので更新されていないと思います。
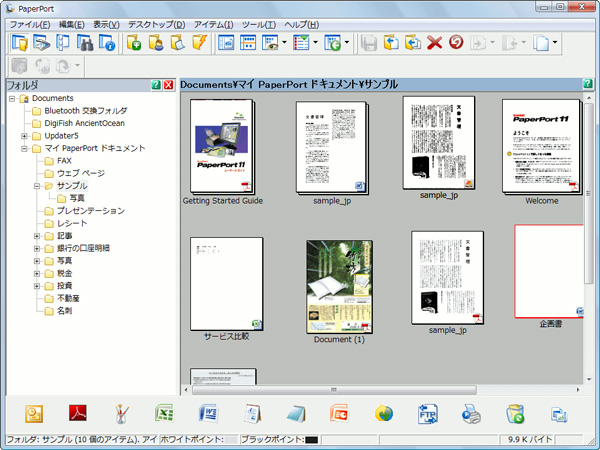
対応OS:Windows XP/Vista/7/8/8.1/10, Windows Server 2000/2003/2008/2012
このソフトは、PDFファイルを、Word、Excel、Powerpoint、Text、JPEG、PNG、BMP、GIF、TIFF、HTML、EPUB に変換が出来ます。
また、画像ファイル内の文字を拾いTextに変換が出来ます。
メリット:多くの形式に変換出来るので、希望する形式に変換が出来ます。
デメリット:機能が多い為、UIが少し分かり難いです。
また、無料体験版は技術サポートを受けていません。

対応OS:Windows XP/Vista/7/8/8.1/10, Mac OS X 10.7/10.8/10.9/10.10/10.11
このソフトは、PDFファイルを、Word、Excel、PowerPoint、Text、JPEGなどに変換が出来ます。
また、画像ファイルからTextを読み取り、出力する事も出来ます。
メリット:出力形式が多い事、多くのOSに対応している事です。
デメリット:必要の無い機能が多く、分り難いです。
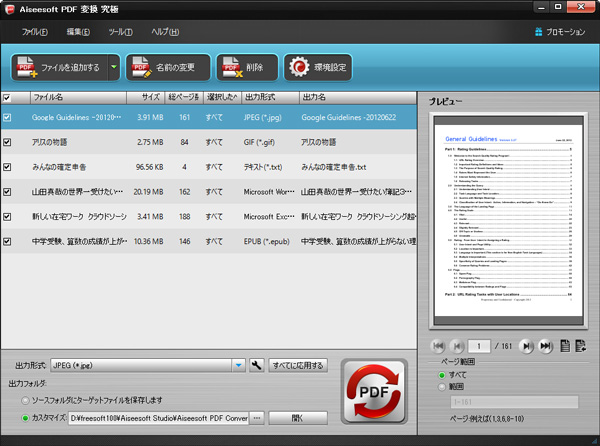
対応OS:Windows XP/Vista/7/8/8.1/10
このソフトは、PDFファイルから Word、Excel、Text、XML、HTML、JPEGに変換が出来ます。
PDFファイルからページを指定し、変換する事も出来ます。
メリット:複数のPDFファイルのページ指定し、同時に変換する事が出来ます。
デメリット:英語のソフトなので英語が苦手な方には向いていないと思います。
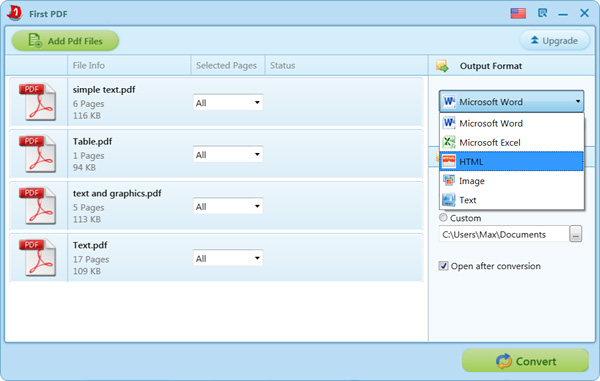
対応OS:Windows XP/Vista/7/8/8.1
このソフトはPDFファイルをWord、Excel、PowerPoint、Text、Cad、JPEG、PNG、BMP、GIF、TIFウェブページ等に変換が出来ます。
また、この逆の操作でPDFファイルの作成も可能です。
メリット:多数のファイル形式に変換が可能です。
デメリット:体験版は機能が落ち、有料版への変更を促します。
また、英語のみ対応でプログラムのアンインストールの操作が難しいようです。
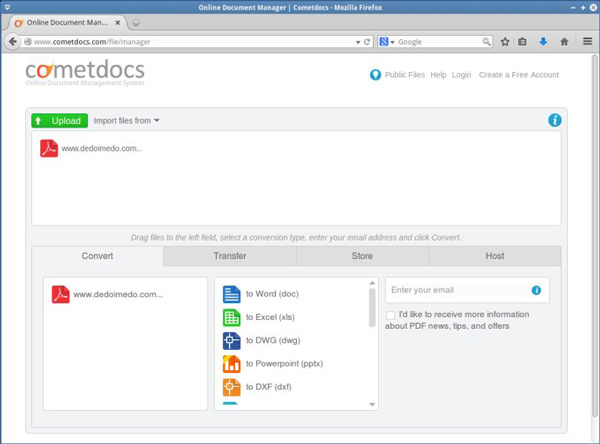
PDFelementメインメニューの「PDF変換」をクリックして、PDFファイルを選択します。
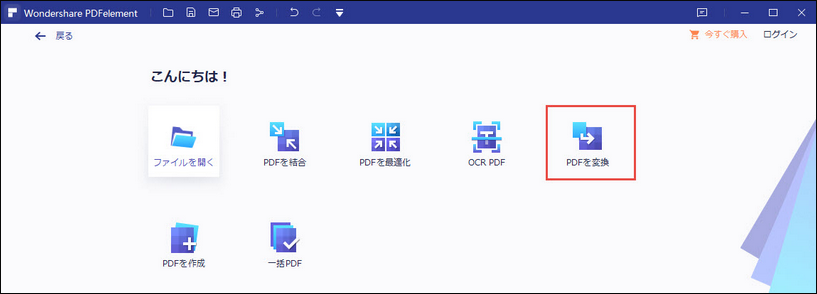
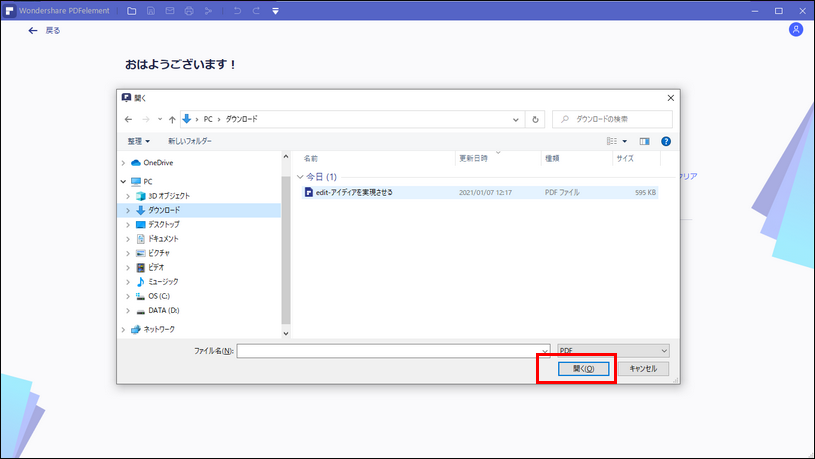
保存場所を選択しファイル名を編集して、オフィスファイル形式xls/xlsxを指定します。
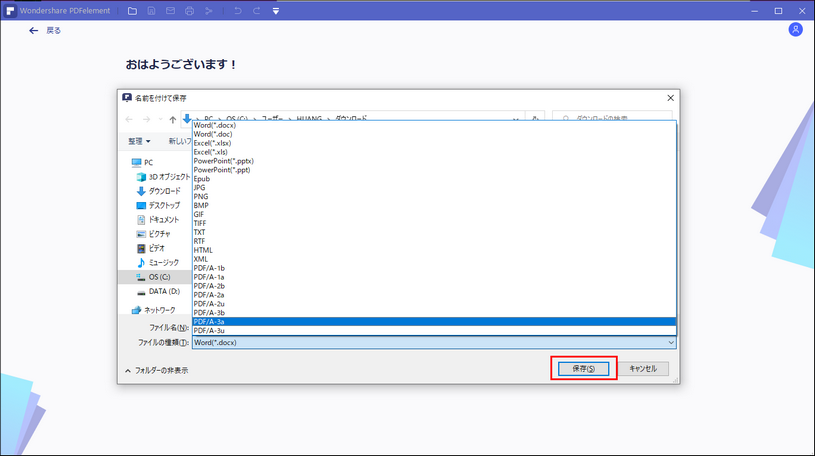
「設定」ボタンをクリックして、画像品質、OCR実行(プロ版)、テキスト設定の優先順位などを設定します。
最後「保存」をクリックして、PDFを指定のオフィスファイルに変換します。
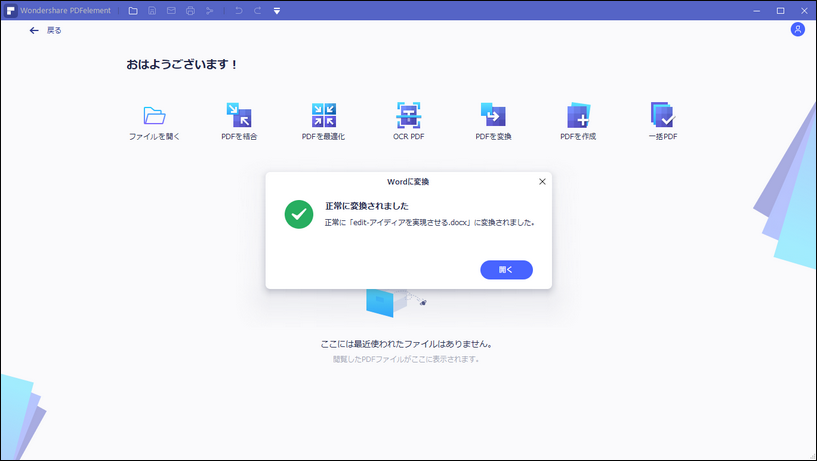
「PDFelement」</a >は、簡単にPDFをExcelに変換できました。
「iSkysoft PDF編集プロ」のダウンロード時に「PDFを開く既定アプリケーションとして設定する」にチェックを入れた場合と入れなかった場合の手順です。
PDFファイルを開いた時に、自動で「iSkysoft PDF編集プロ」が起動します。
画面上部の「Excelに」をクリックします。
そして、変換に使用するページの選択と、保存先を「参照」から指定し、「変換」をクリックします。
これで、PDFファイルがExcelに変換されます。
「iSkysoft PDF編集プロ」を起動し、「PDFを変換」を選択します。
そして、表れたポップアップウィンドウにPDFファイルをドラッグ&ドロップか、「ファイルを追加」からPDFファイルを選択します。
変換に使用するページの選択と、保存先を「参照」から指定し、「変換」をクリックします。
これで、PDFファイルがExcelに変換されます。
この様に、 「iSkysoft PDF編集プロ」</a >は、簡単にPDFをExcelなどに変換でき、尚且つ、OCR機能やPDFファイルに直接、編集を加える事が出来ます。
関連トッピクス
Yosemiteに対応するAdobe Acrobatに代わるiSkysoft PDF編集 for Mac
無料で手軽に!MacでPDFを編集できるフリーソフトまとめ
iSkysoft PDF変換 プロ Windowsの製品レビュー