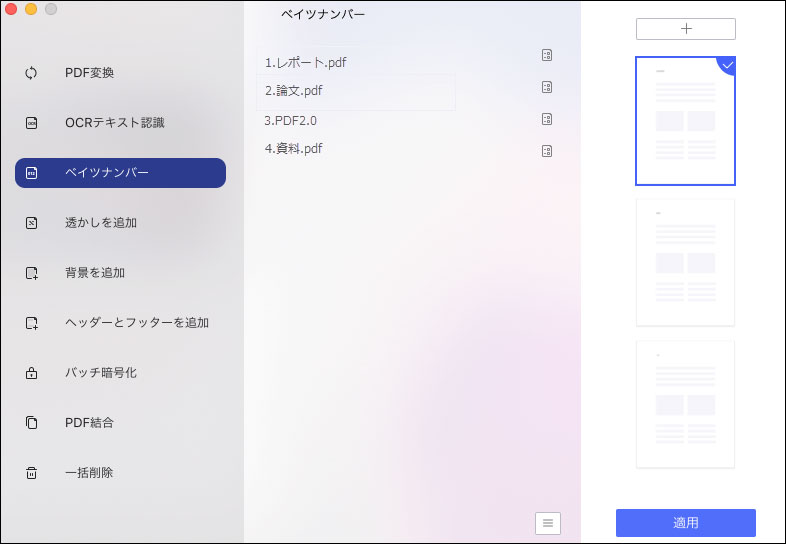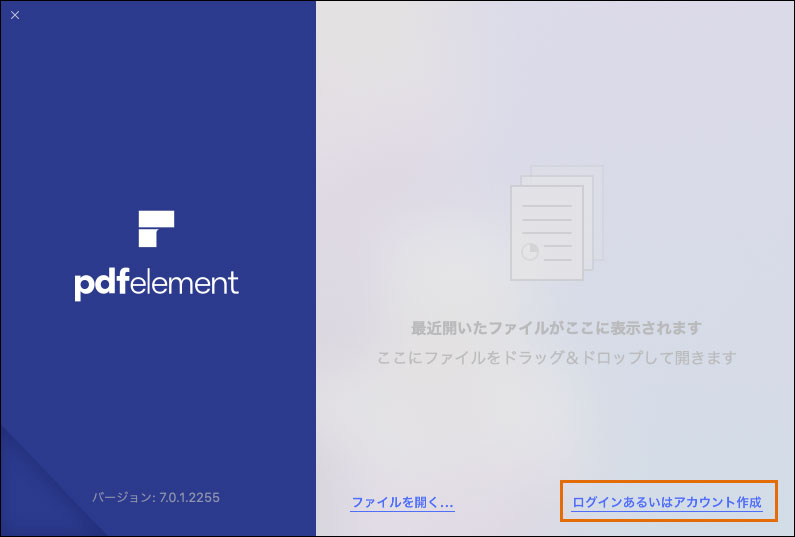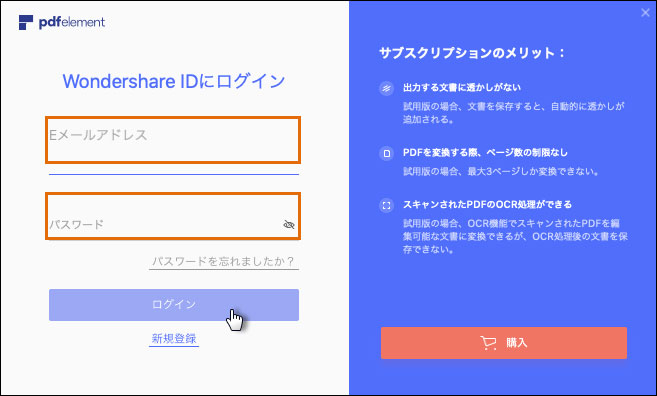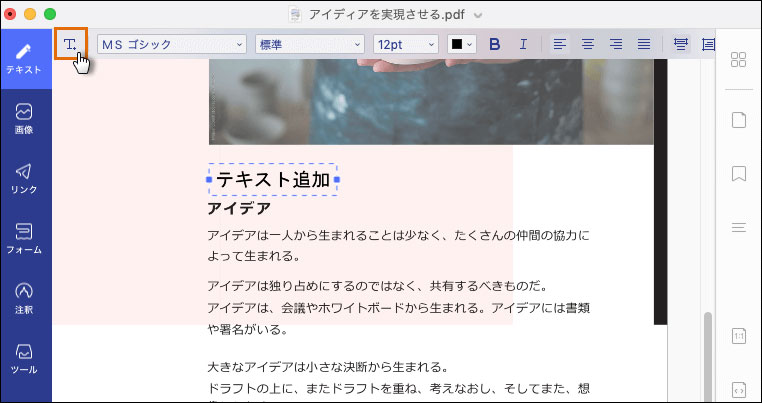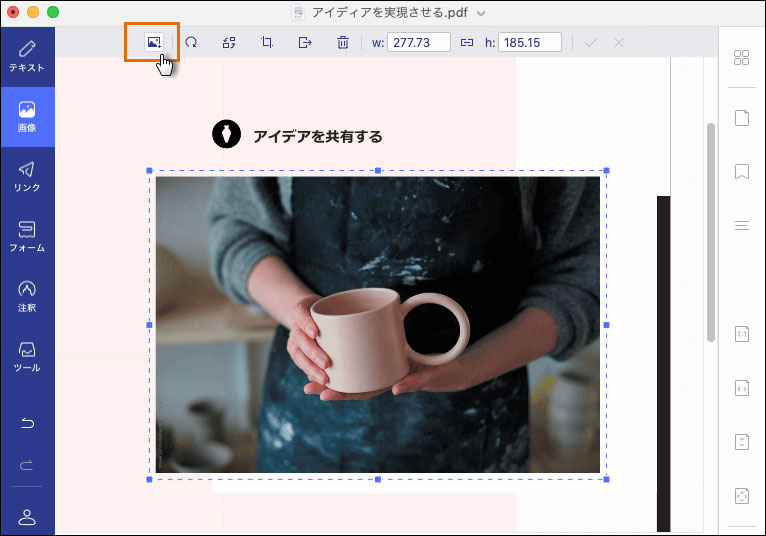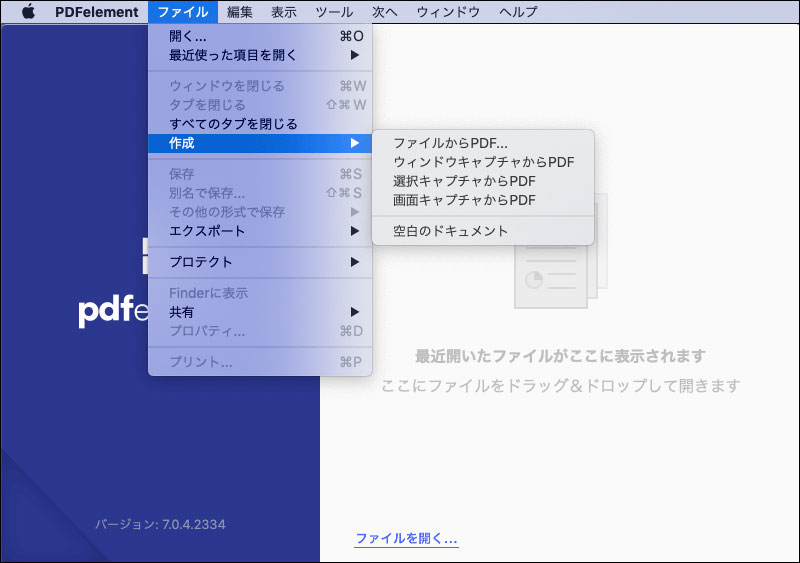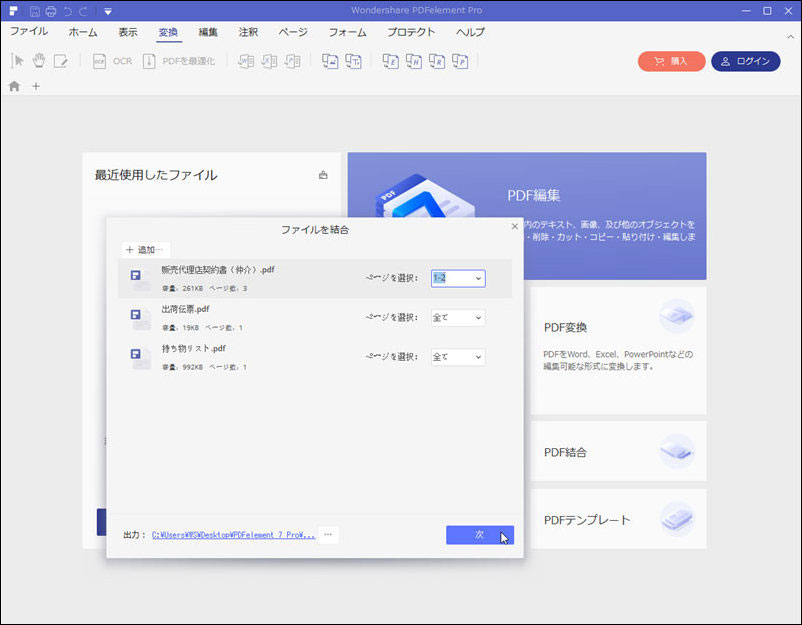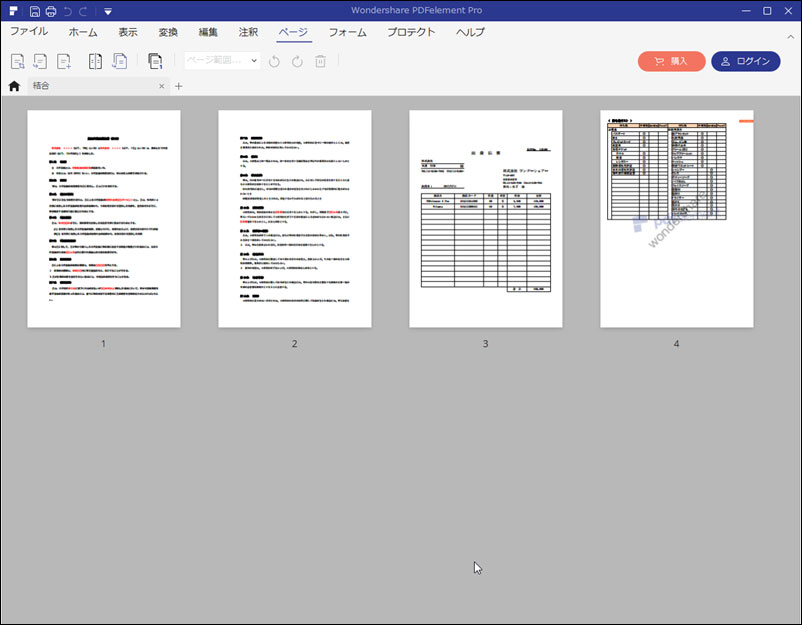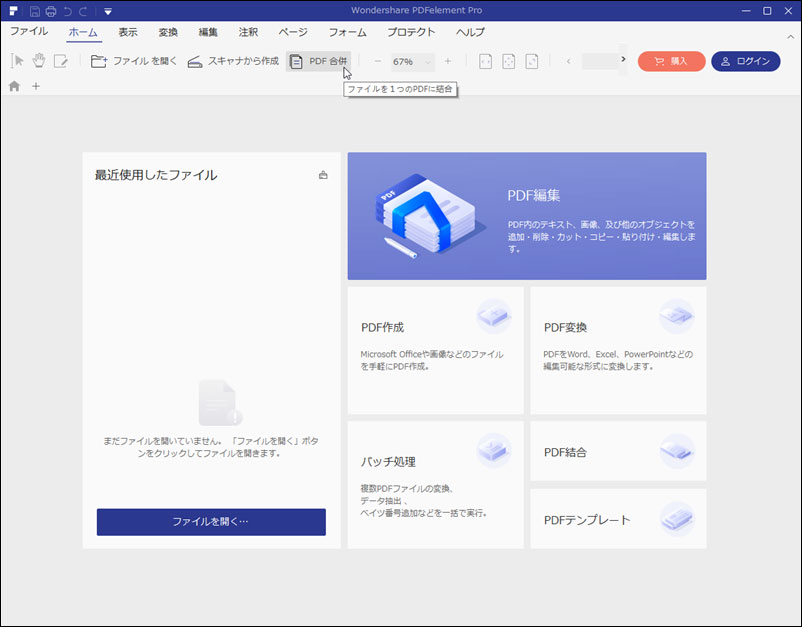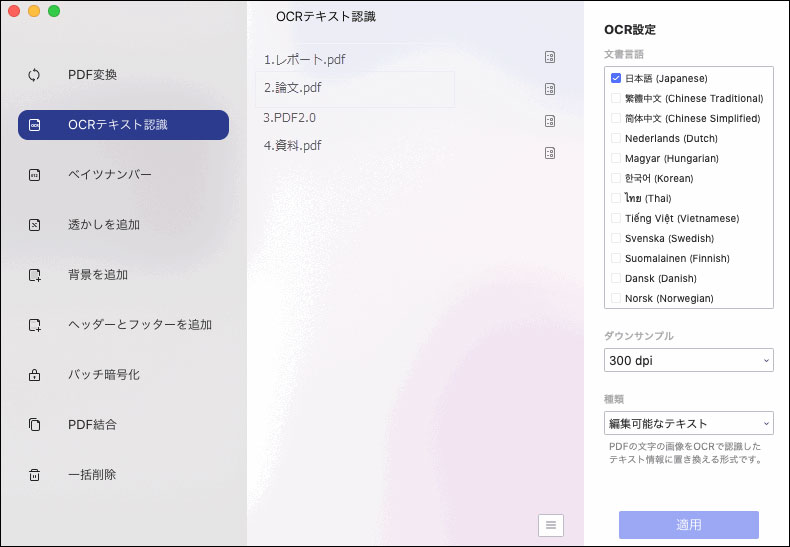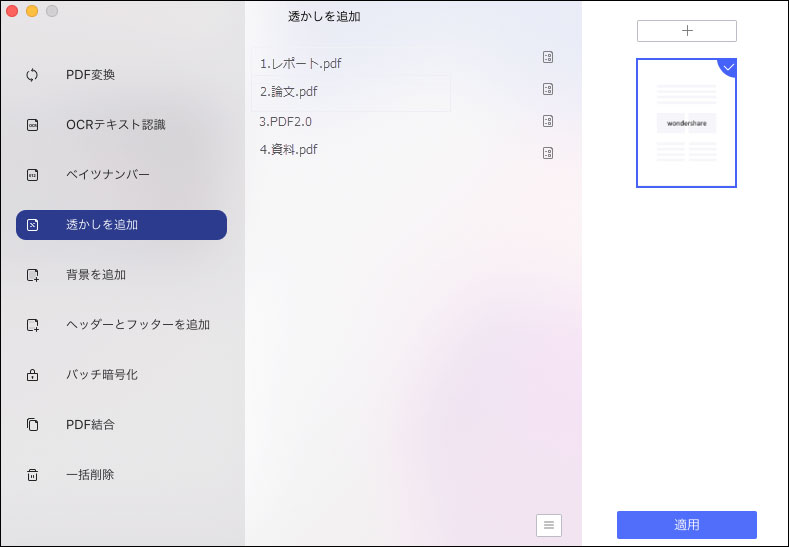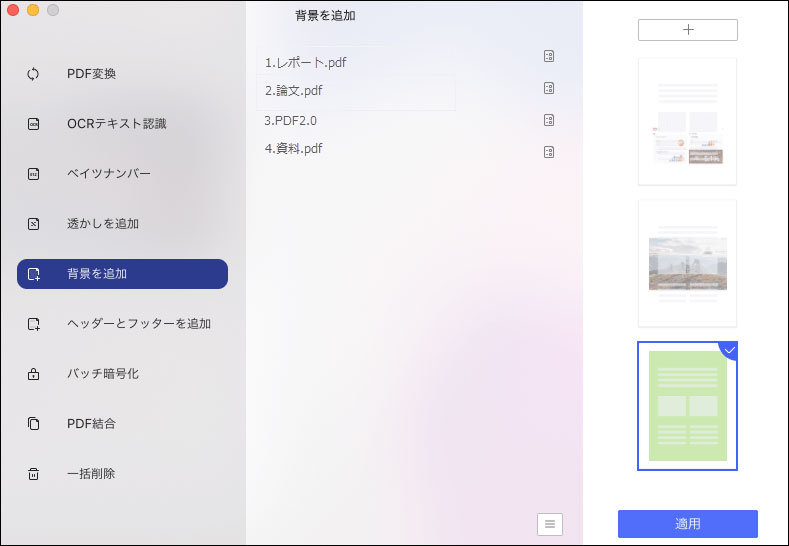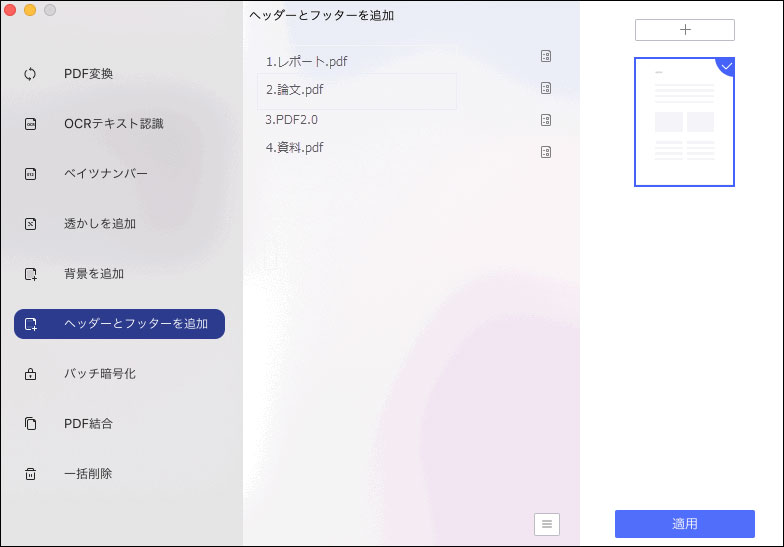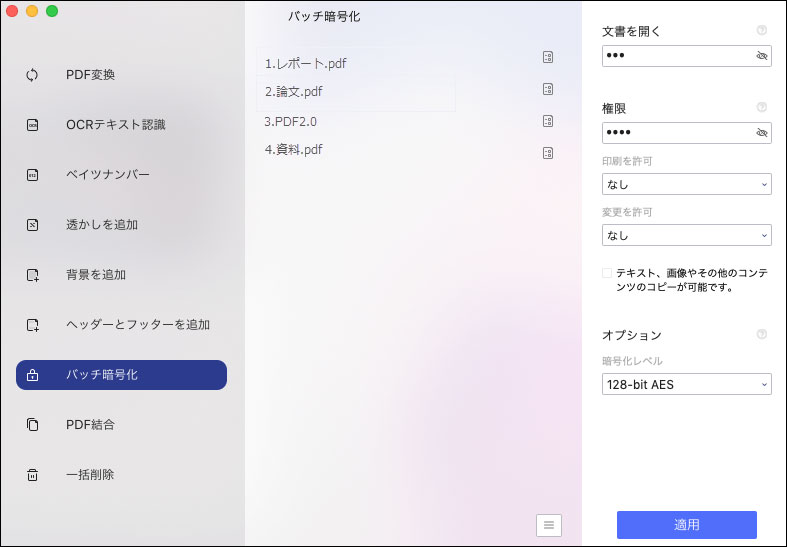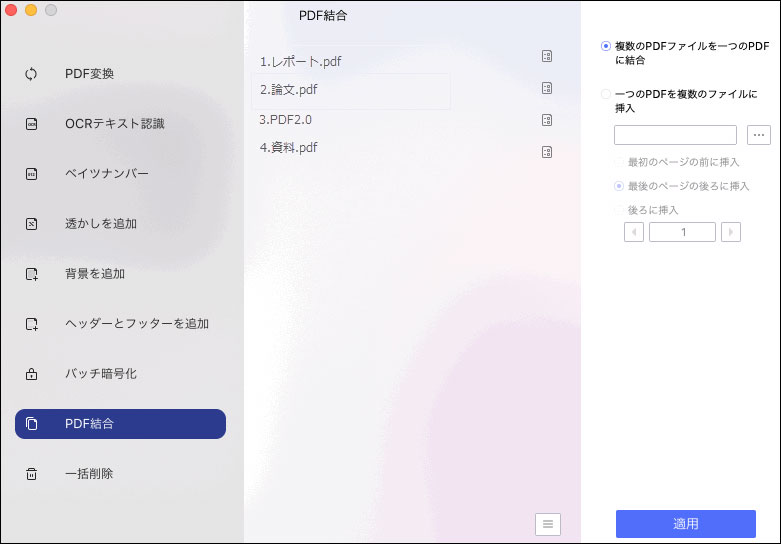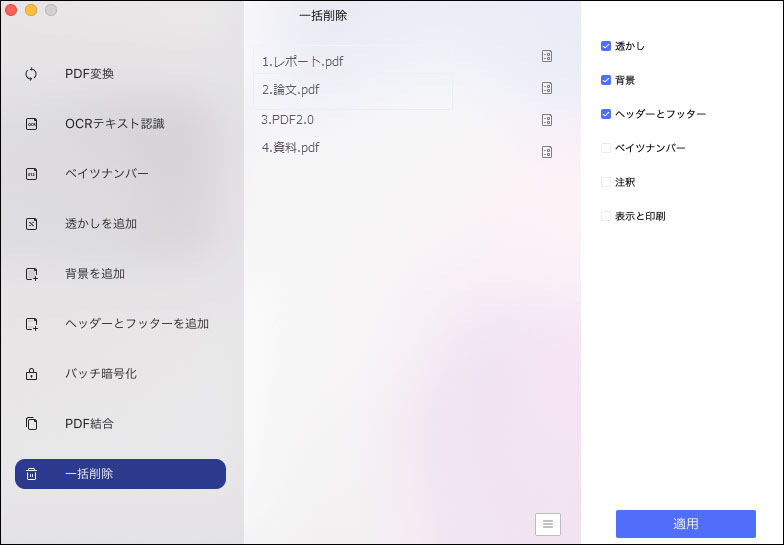-
製品のダウンロード
2.ダウンロードした.dmgファイルをクリックして、画面の指示に従ってインストールします。
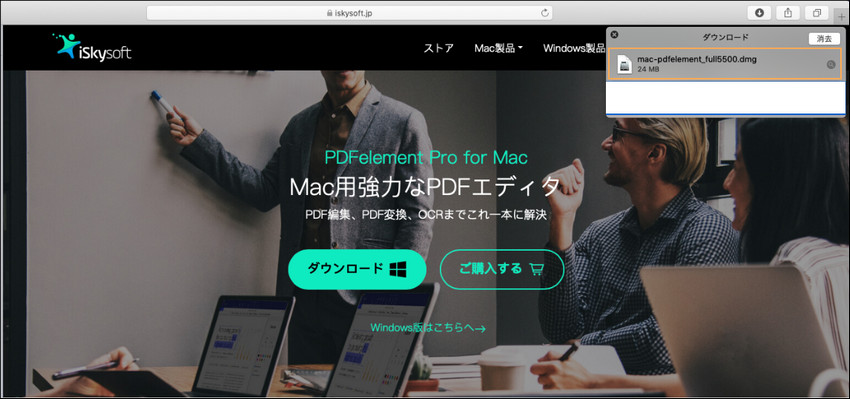
3. 個人データの取扱いに関する規約を閲覧して、「同意します」をクリックします。
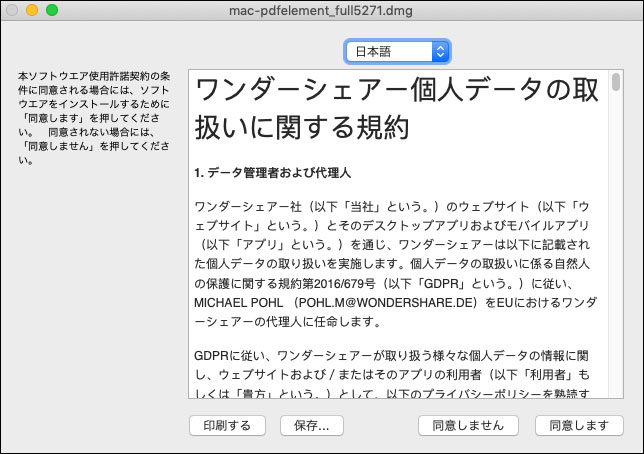
4. 製品のアイコンをApplicationsのフォルダにドラッグ&ドロップします。
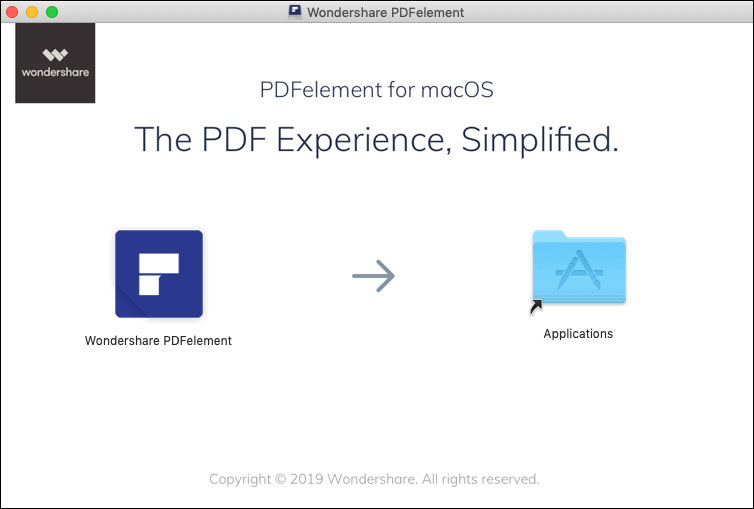
PDF編集
PDFを直接編集
左側のツールバーから「テキスト」をクリックします。マウスを編集したいところに移動して、既存のテキスト、画像を編集します。
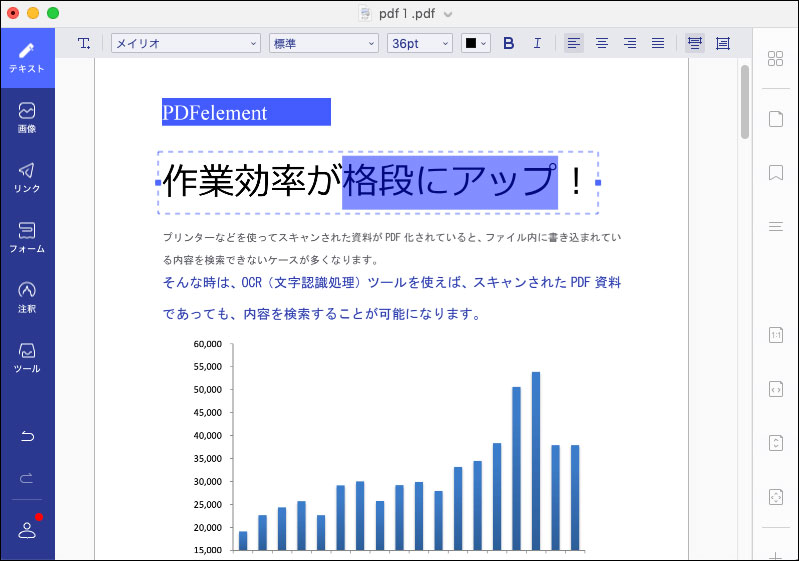
文字のコピーとペースト
コピーしたい文字をカーソルで選択して、「Command+C」を押してまたは編集タブの「コピー」を選択して、文字をコピーします。 カーソルをペーストしたいところに移動して、「Command+v」でまたは編集タブの「ペースト」を選択して、文字をペーストします。
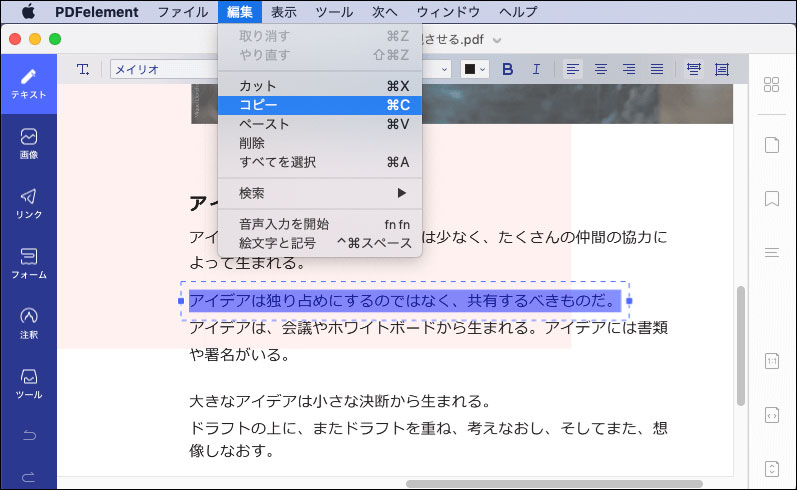
リンクの追加
「リンク」をクリックして、操作画面に入ります。「ファイルうちのページにジャンプ」アイコンをクリックして、リンクを挿入したい内容を選択します。
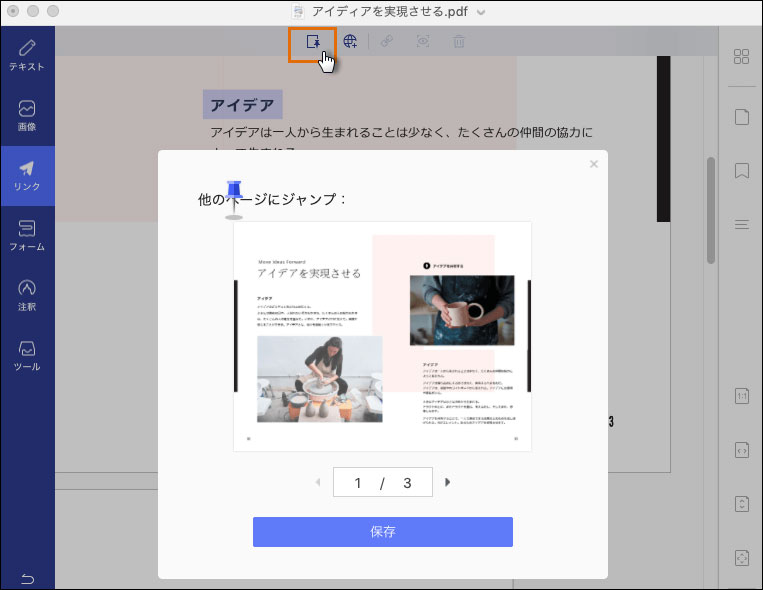
2.「Webページを開く」をクリックして、URLを編集して、保存します。
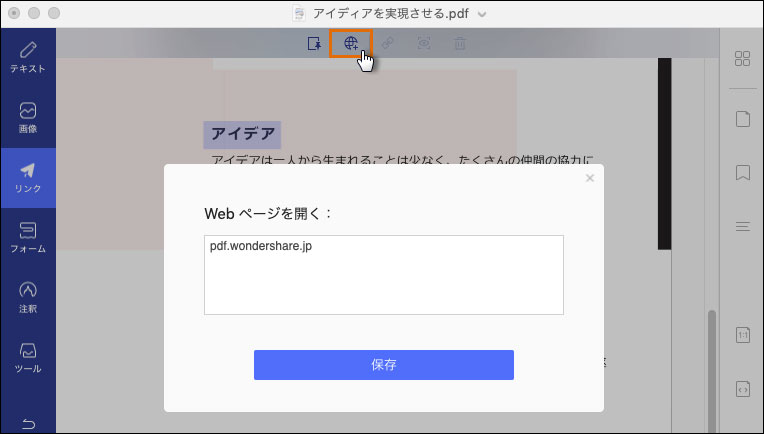
透かしの追加
1.「ツール」→「透かしの追加と編集」を順にクリックます。
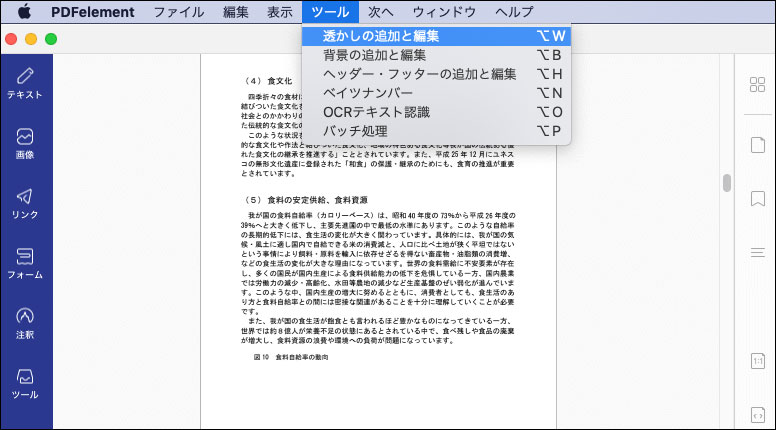
2.左側の追加アイコンをクリックすると、テキスト、画像、PDF三種類の透かし選択画面が表示されます。透かしの種類を選択して、透かしテンプレートを作成します。
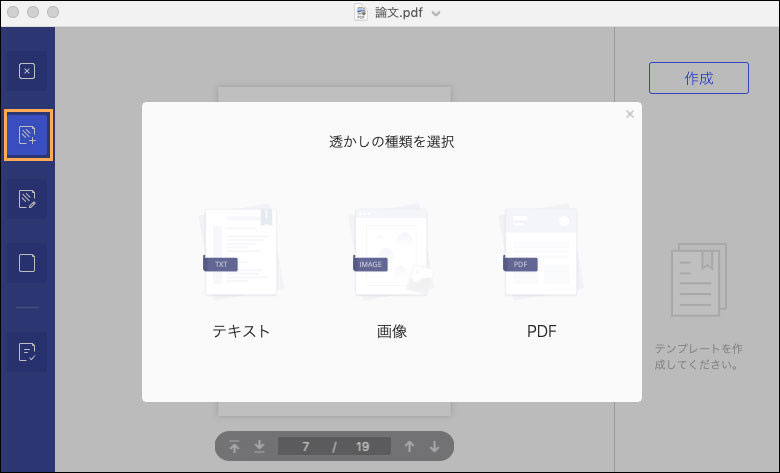
①テキストの透かしを追加する場合、「テキスト」を選択して、テンプレートを作成します。テンプレートを作成しましたら、保存をクリックします。
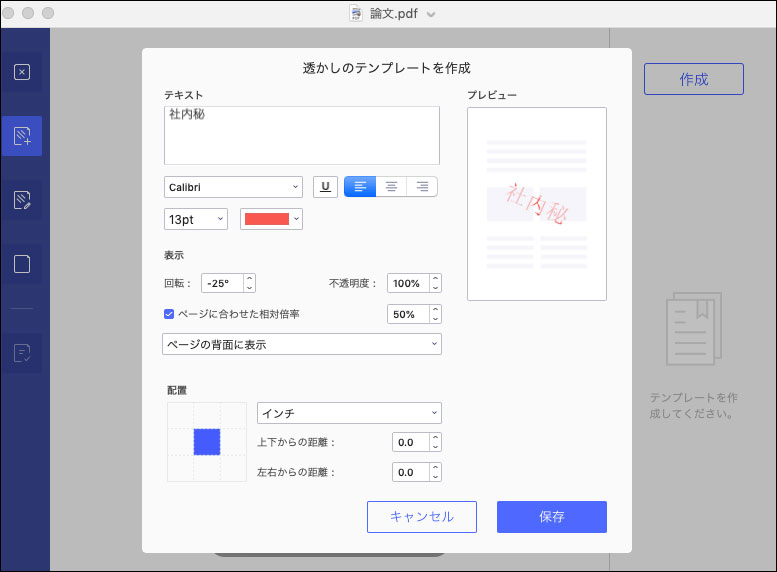
② 画像の透かしを追加する場合、「画像」を選択します。画像をアップロードして、表示範囲などを調整してから、保存をクリックします。
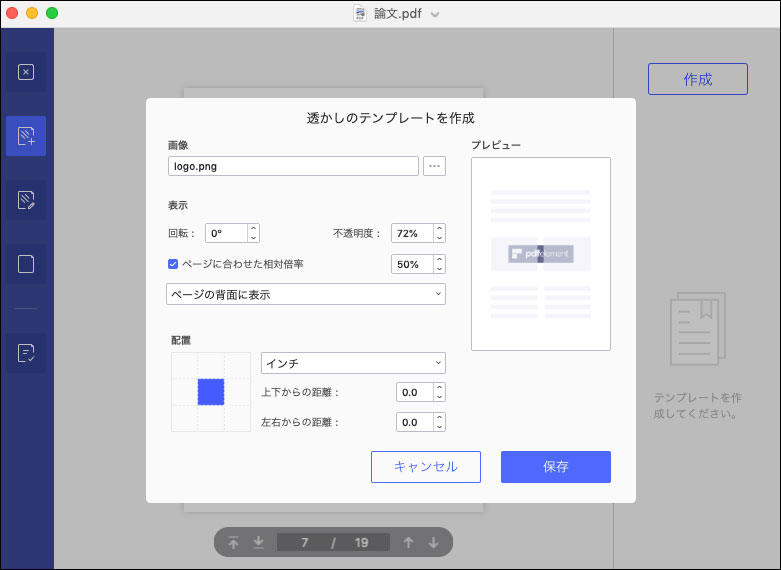
③PDF透かしを追加する場合は、「PDF」を選択します。PDFファイルをアップロードして、透かしプロパティを設定してから、保存をクリックします。
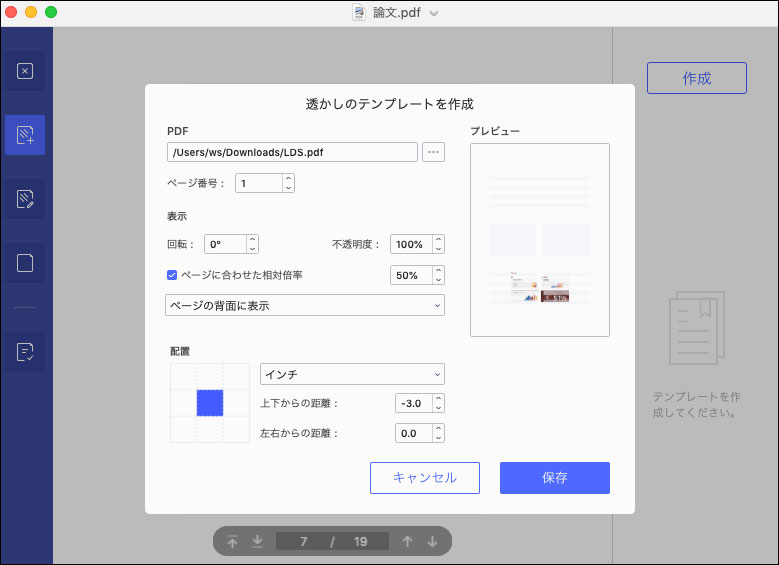
3.作成した透かしテンプレートを選択します。
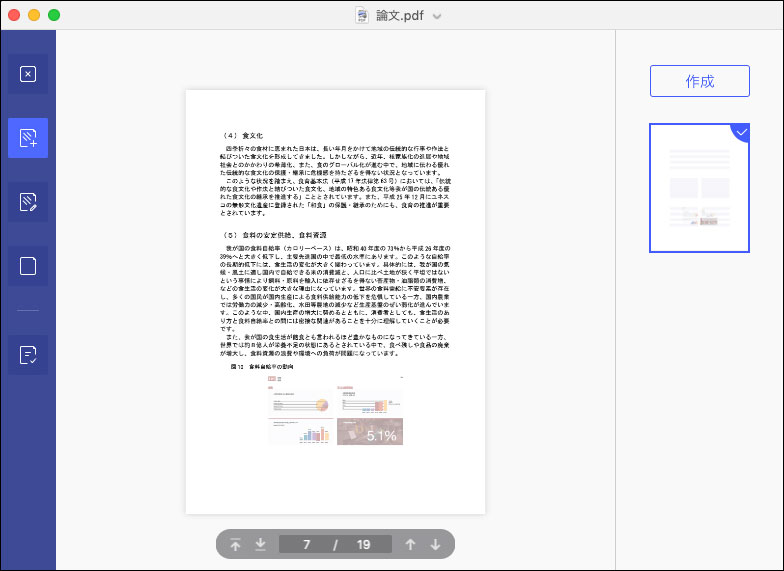
4.左側の「×」をクリックして、「適用」をクリックすると、透かしの追加が完了します。
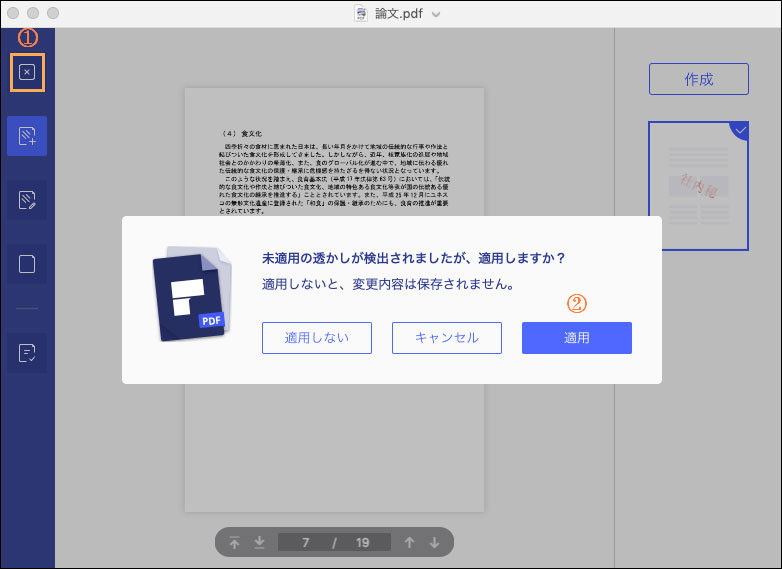
背景の追加
1.「ツール」→「背景の追加と編集」を順にクリックします。
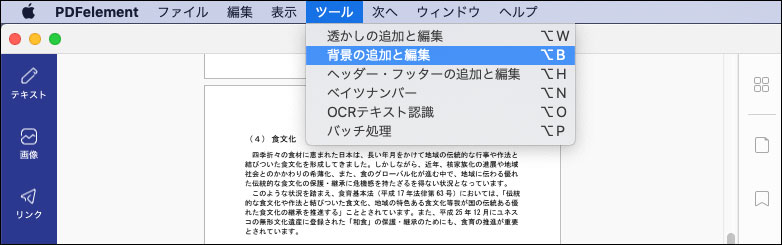
2.「+」をクリックして、右側の「作成」をクリックします。色、画像、PDF三種類の背景があります。背景の種類を選択して、背景テンプレートを作成します。
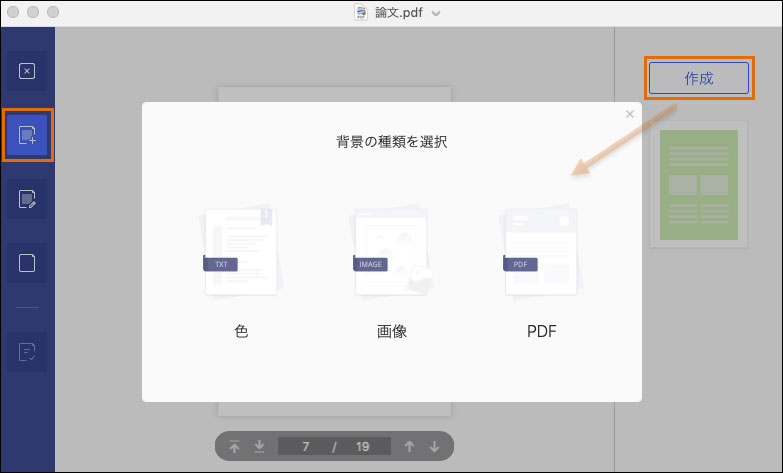
①背景色を追加する場合、「色」を選択します。背景のテンプレートを作成しましたら、保存をクリックします。
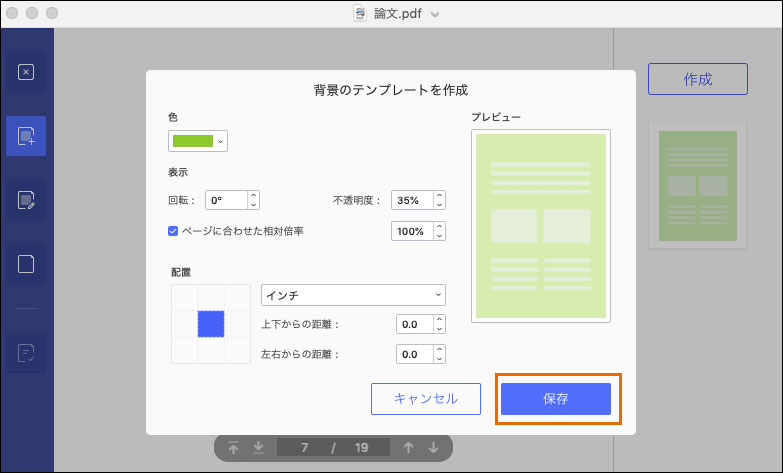
② 背景画像を追加する場合、「画像」を選択します。画像を追加しましたら、保存をクリックします。
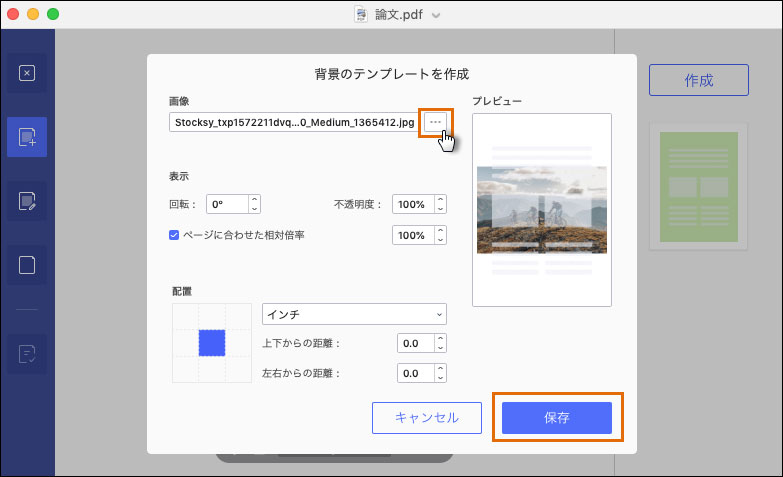
③PDF背景を追加する場合は、「PDF」を選択します。PDFファイルをアップロードして、保存をクリックします。
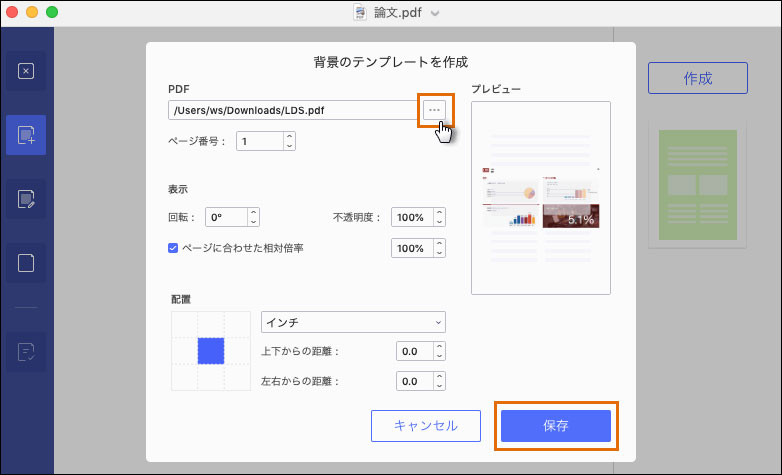
3.作成した画像背景テンプレートを選択して、左側の「x」をクリックします。
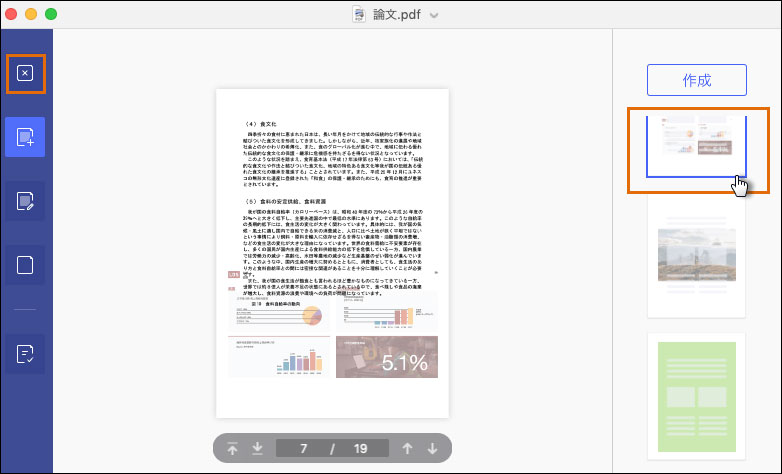
4.最後「適用」をクリックすると、背景の追加が完了します。
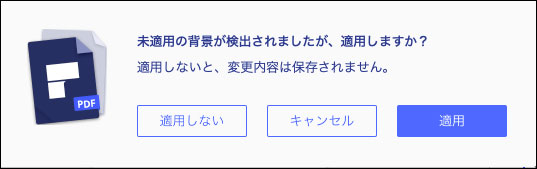
ヘッダーとフッターの追加
1.「ツール」→「ヘッダー・フッターの追加と編集」を順にクリックします。
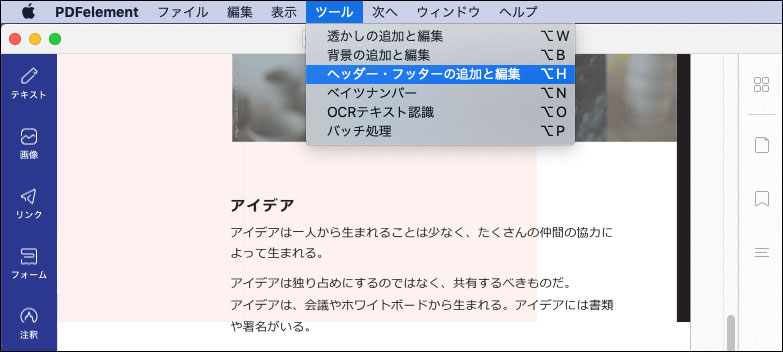
2.「+」をクリックして、右側の「作成」をクリックします。ヘッダー・フッターテンプレートを作成します。テンプレートを作成しましたら、「保存」をクリックします。
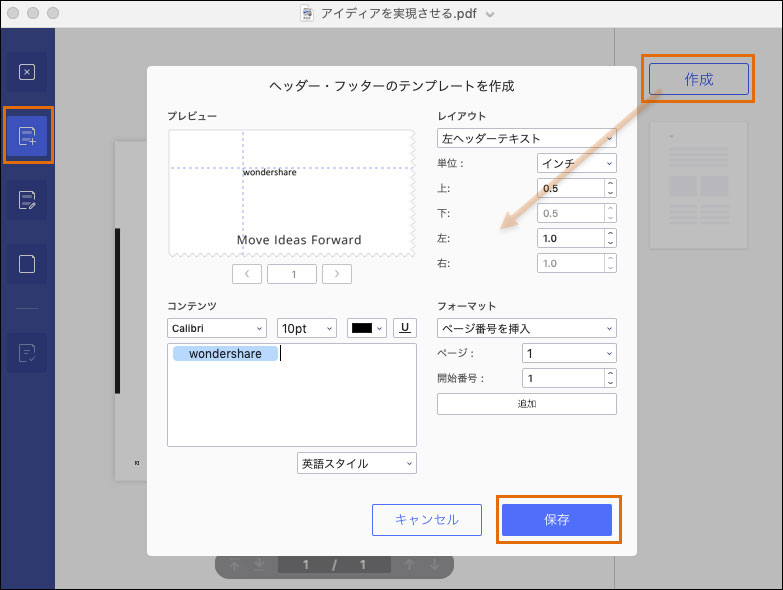
3.作成したヘッダーとフッターテンプレートを選択して、左側の「x」をクリックします。
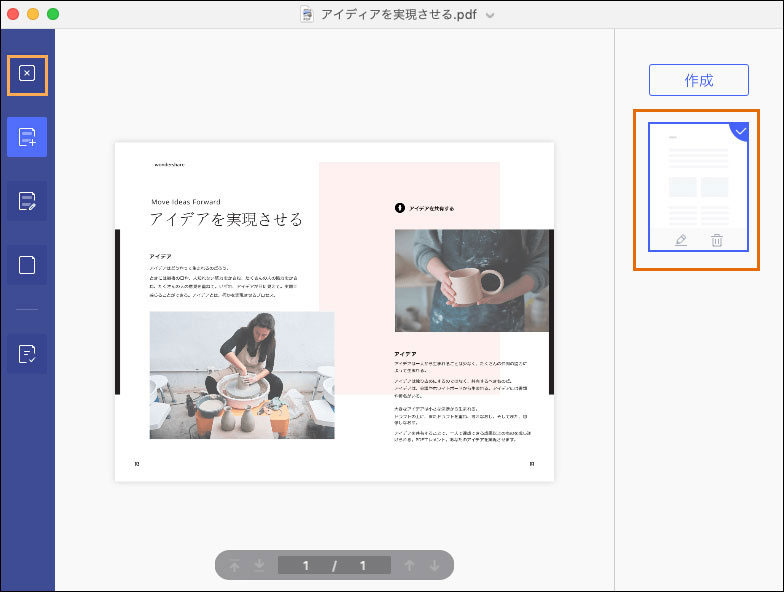
4.「適用」をクリックすると、ヘッダーとフッターの追加が完了します。
OCR処理
OCRダウンロード
OCR機能を利用する前に、OCRプラグインをダウンロードします。 スキャンされたPDFファイルを開き、「ツール」タブから「OCR」をクリックします。「OCRを実行します」をクリックして、OCRプラグインをダウンロードします。
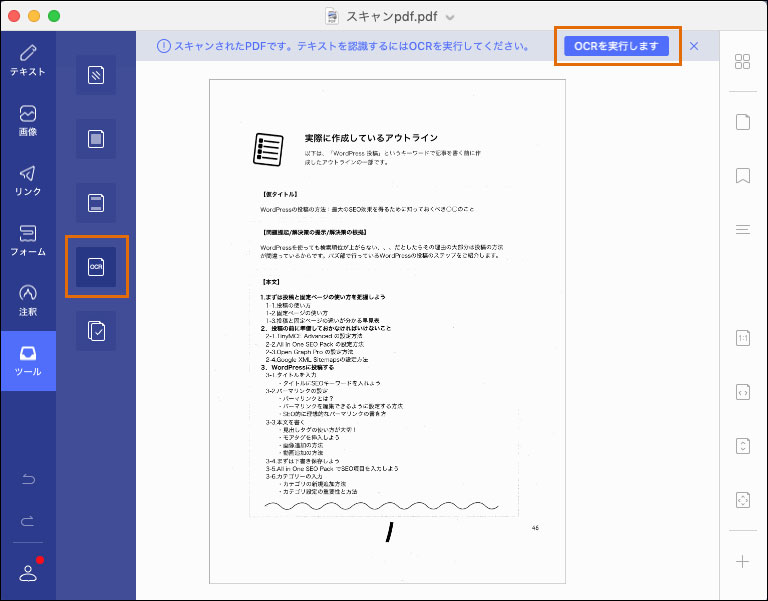
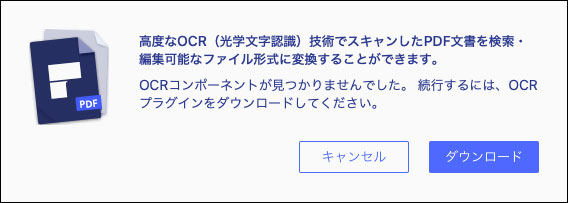
OCR処理
1、スキャンしたPDFファイルを開き、「ツール」タブから「OCR」をクリックします。
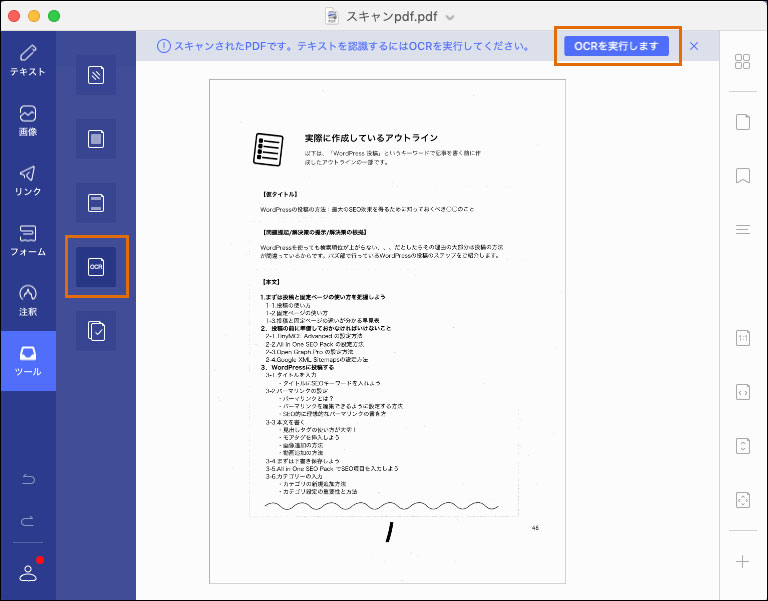
2.OCRを実行する前に、ページ範囲を設定します。

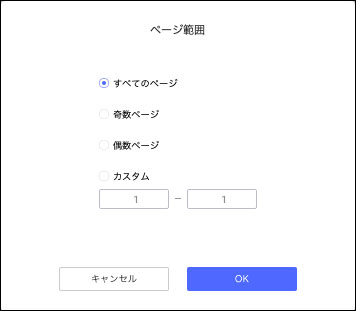
3.設定しましたら、「OCRを実行します」をクリックし、OCRを実行します。時間がかかりますので、しばらくお待ちください。
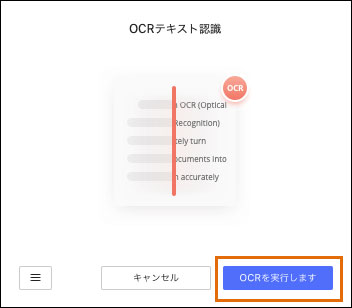
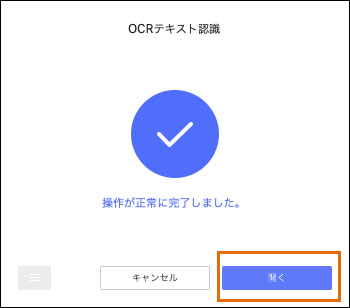
4.OCR機能の実行が完了後、スキャンされたPDFファイルを編集できるようになります。
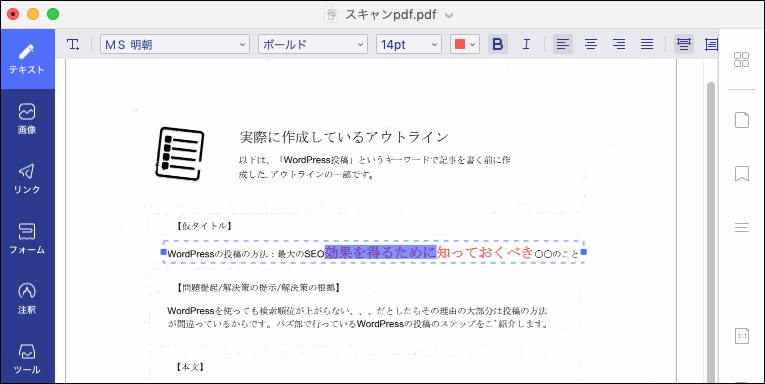
PDF変換
PDF変換
1.「ファイル」→「エクスポート」を順次にクリックして、Word、Excel、PowerPoint、html、画像など変換したいファイル形式を選択します。
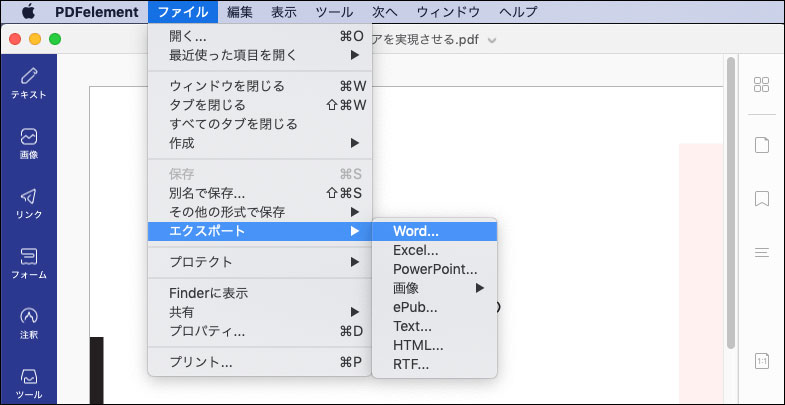
2. 保存先を指定して、名前を付けて、「保存」をクリックして、PDFの変換が完了します。
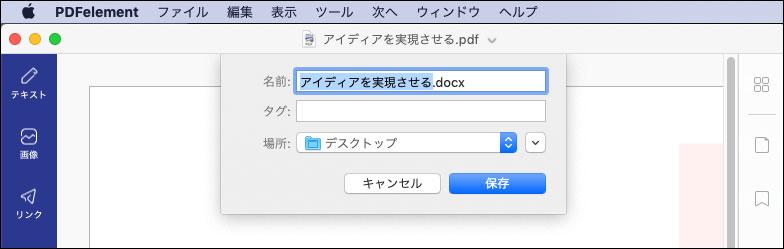
PDF作成
PDF結合
パッチ処理(プロ版)
バッチ処理機能を利用して、複数のPDFファイルを一括で変換、OCR、ベイツナンバー追加、透かし追加、背景追加、ヘッダーとフッター追加、暗号化、結合することができます。
ツールから「バッチ処理」をクリックして、バッチ処理画面に入ります。
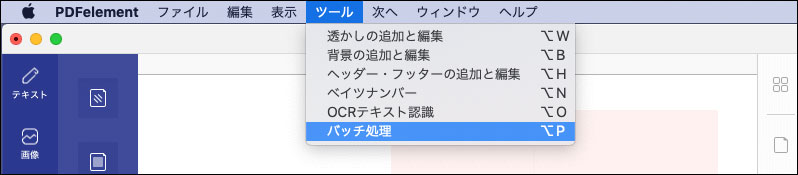
PDF変換
「変換」をクリックして、「ファイルを追加」で変換したい複数のPDFファイルを追加します。 右側に変換フォーマット(Word、Excel、PPTなど)を選択して、「適用」をクリックすると、複数のPDFファイルを一括で変換します。
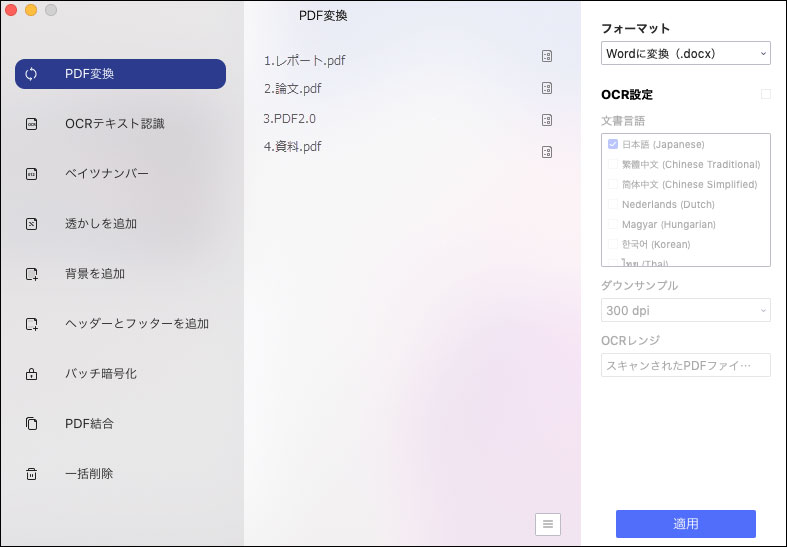
ベイツナンバー
1. 「ベイツナンバー」をクリックし、複数のPDFファイルを追加します。右側にベイツナンバーテンプレートを選択して、「適用」をクリックします。ベイツナンバーテンプレートを設定しない場合、「+」をクリックして、テンプレートを追加します。