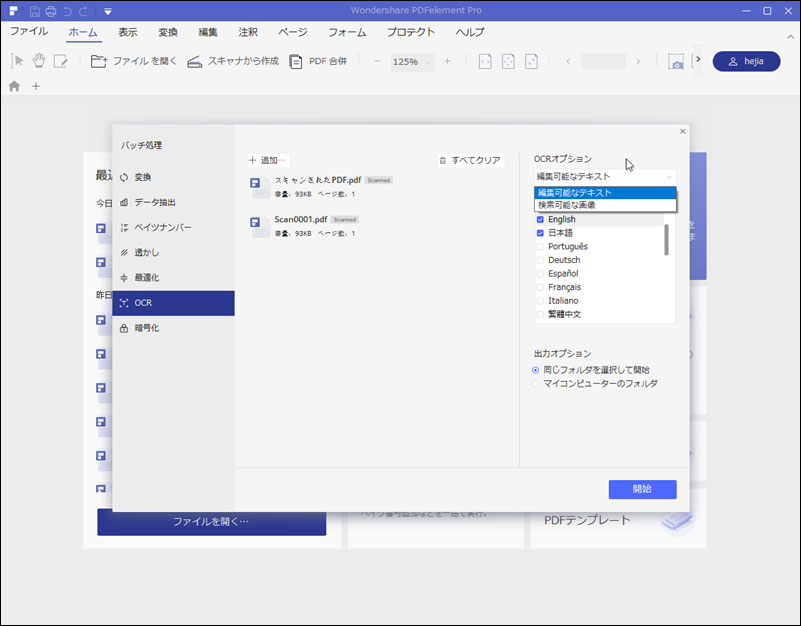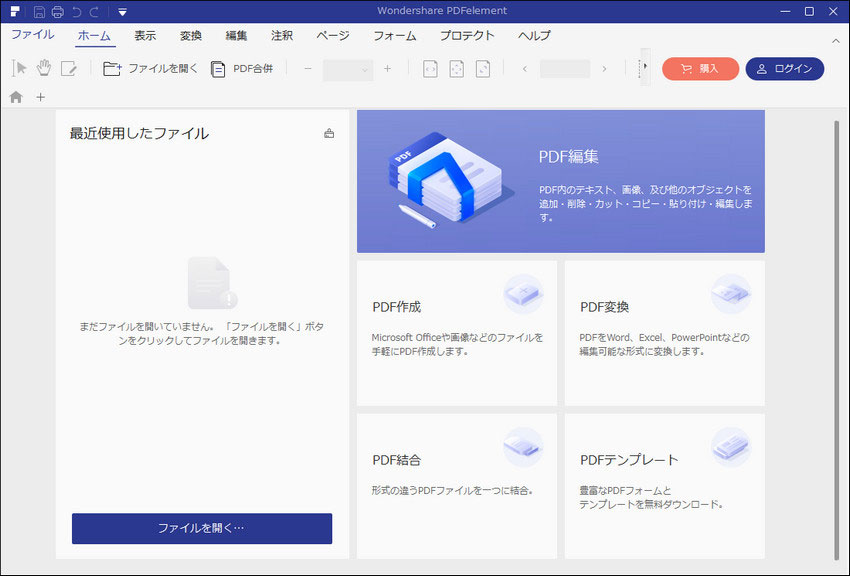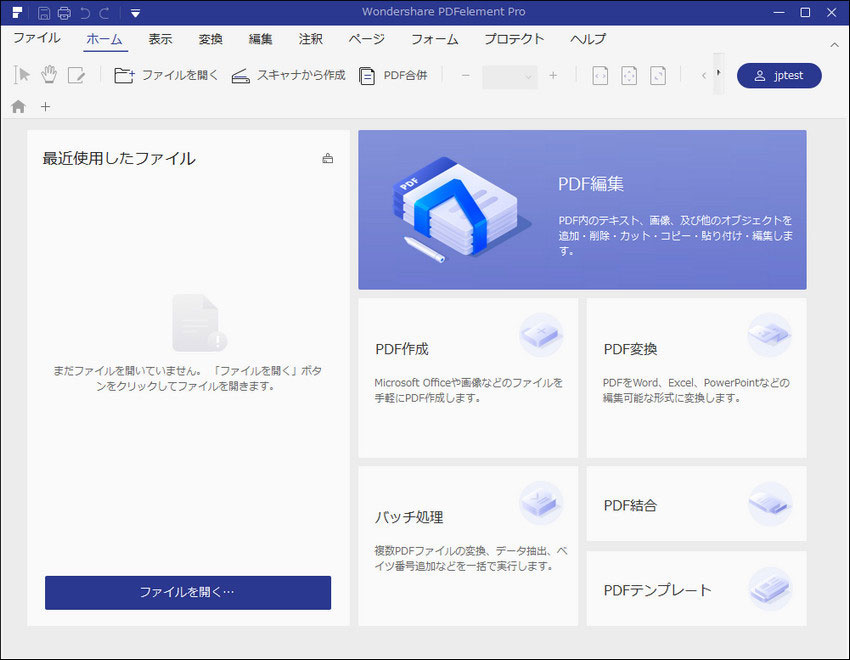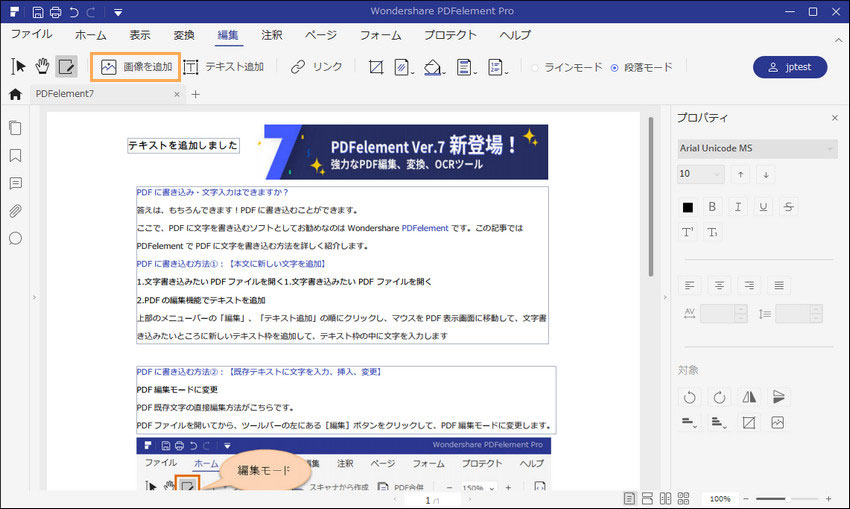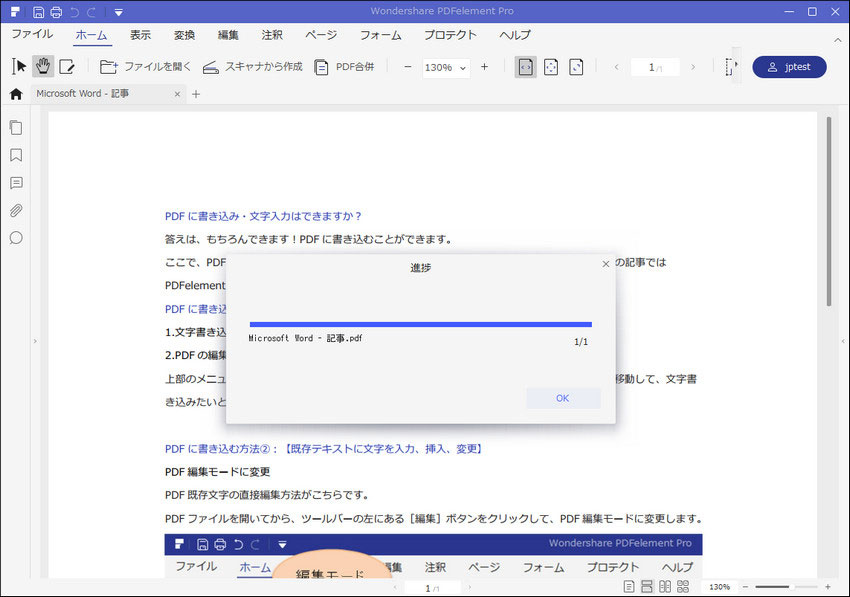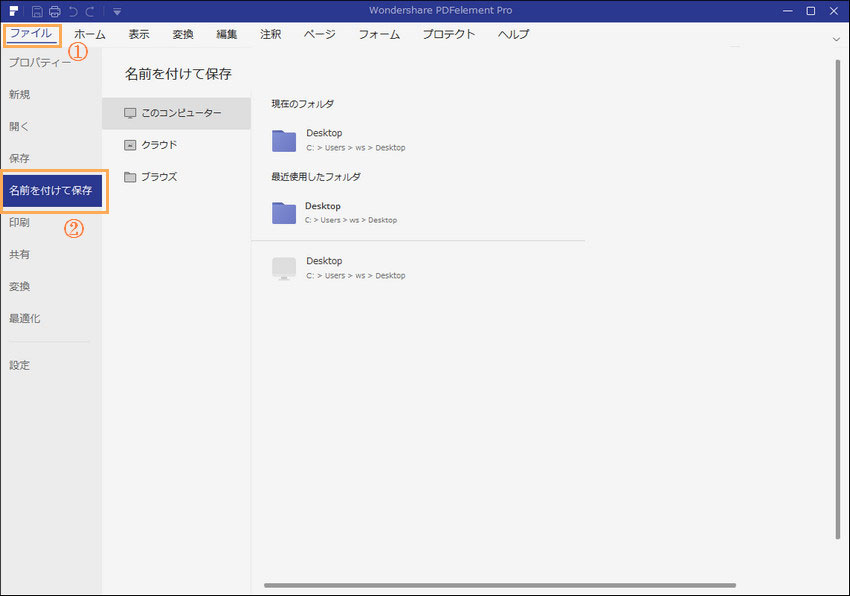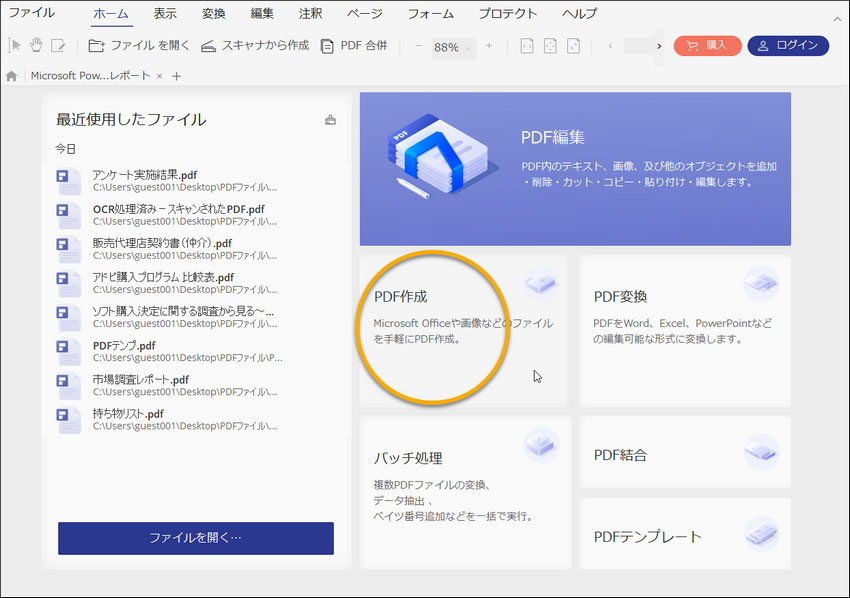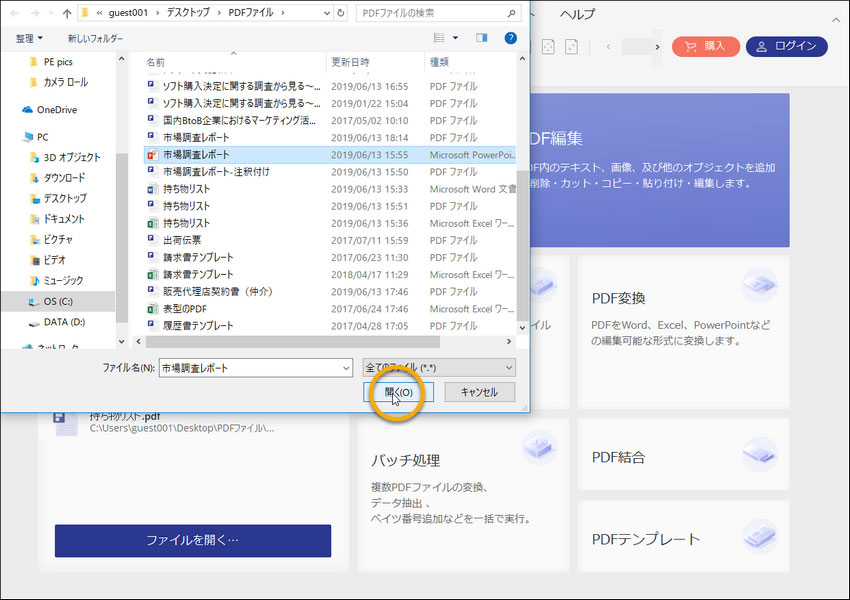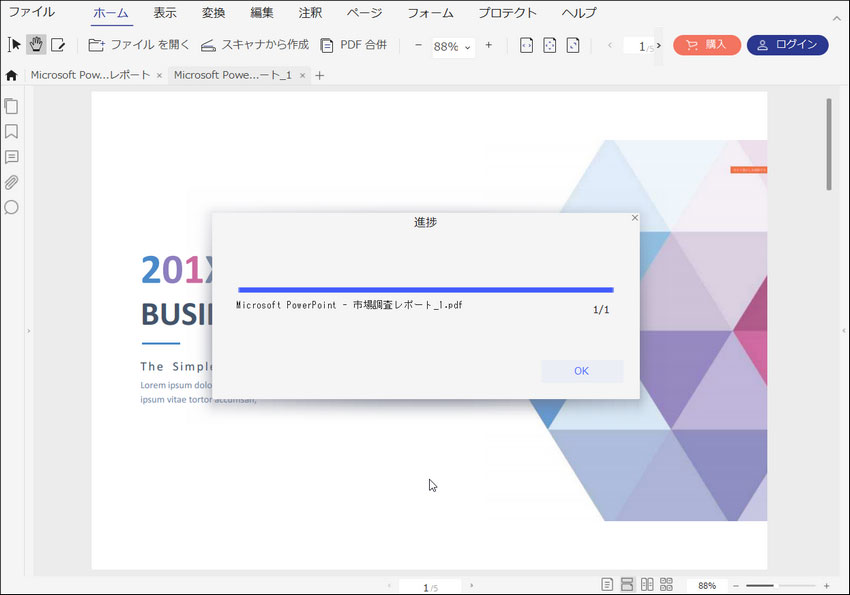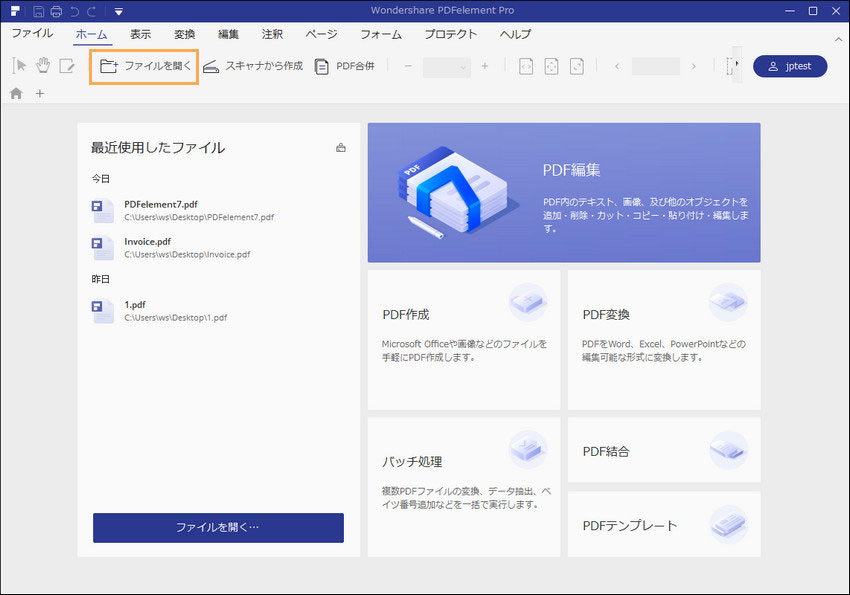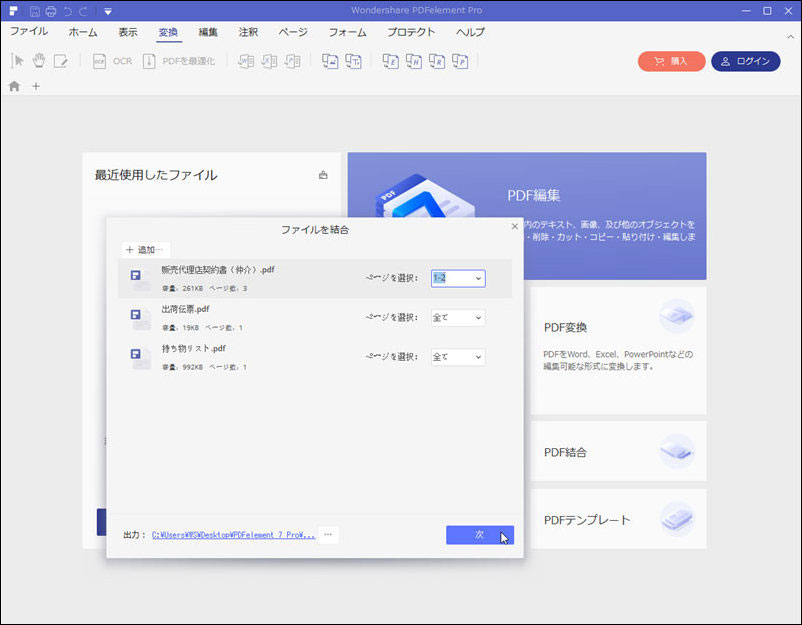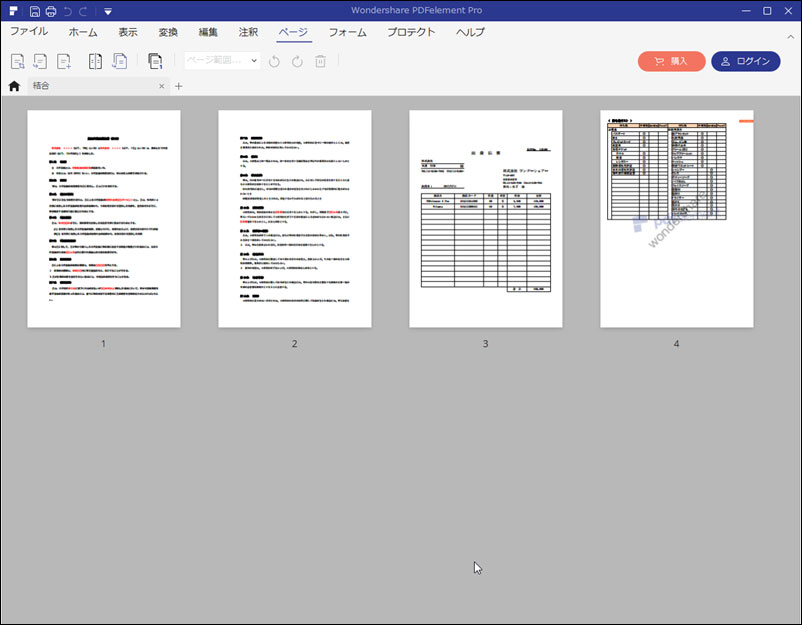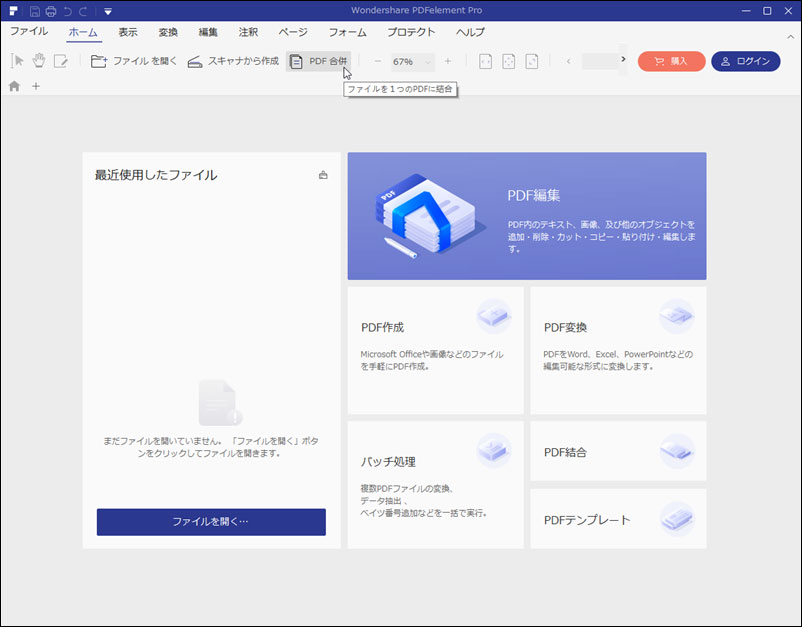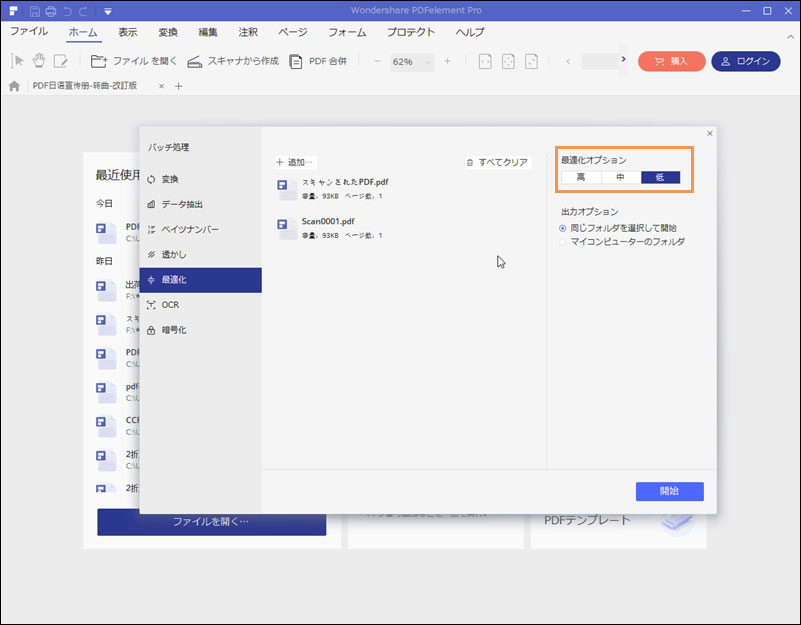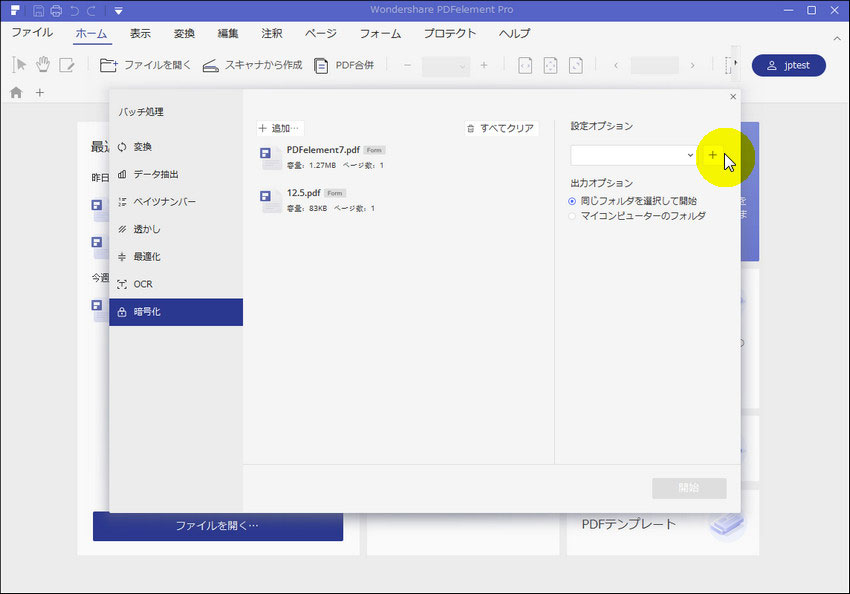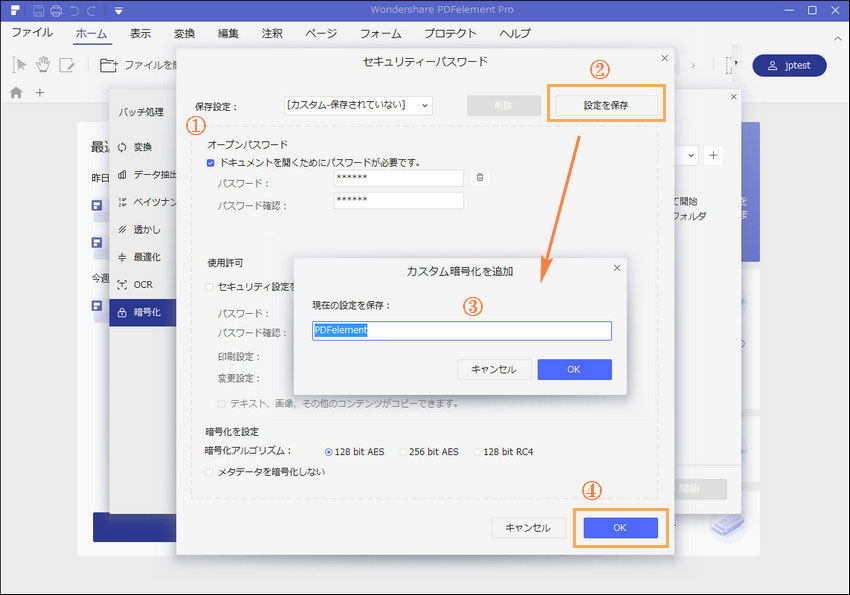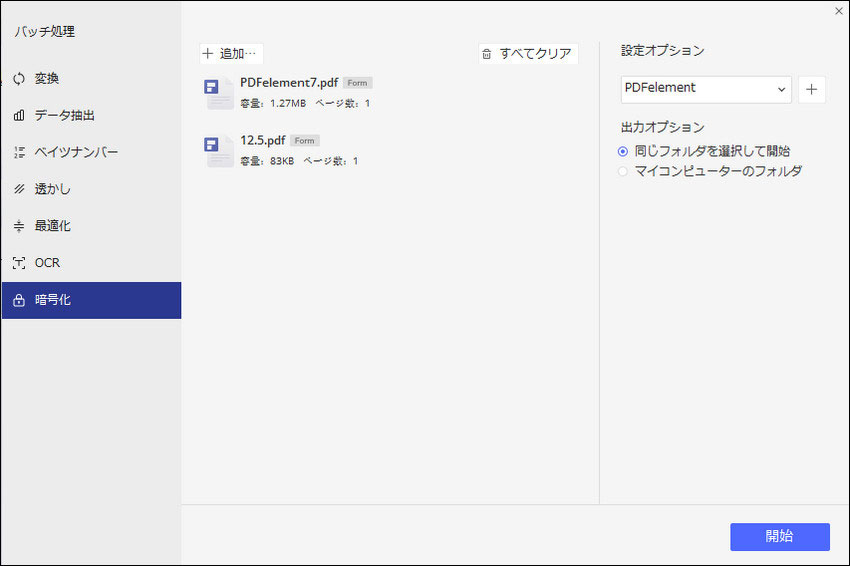-
製品のダウンロード
製品の登録
1.インストールした後に、プログラムを起動して 、右上の「ログイン」アイコンをクリックします。
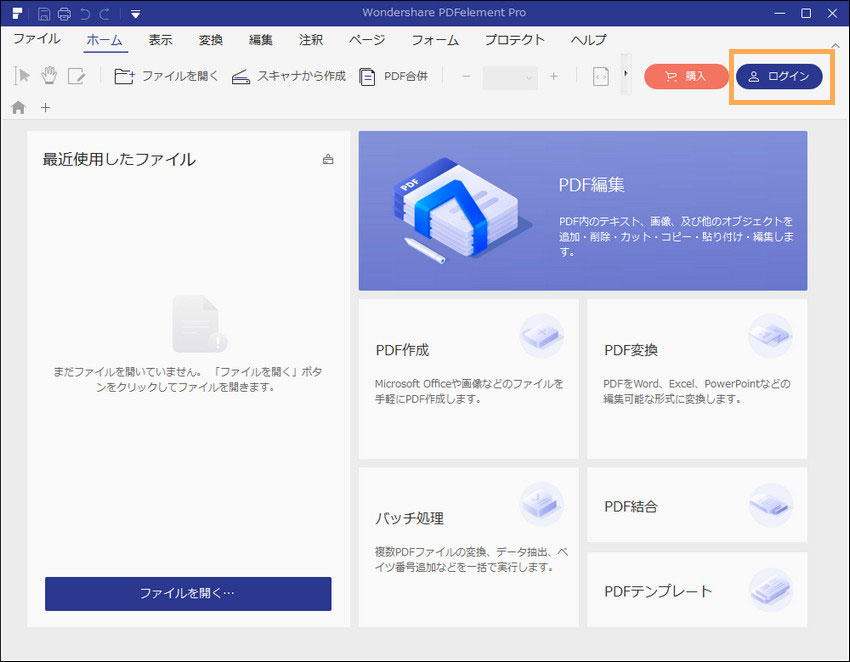
2.購入したWondershare ID のメールアドレスとパスワードを入力してWondershare ID にログインします。
Wondershare ID をお持ちでない場合は、IDを新規作成してください。
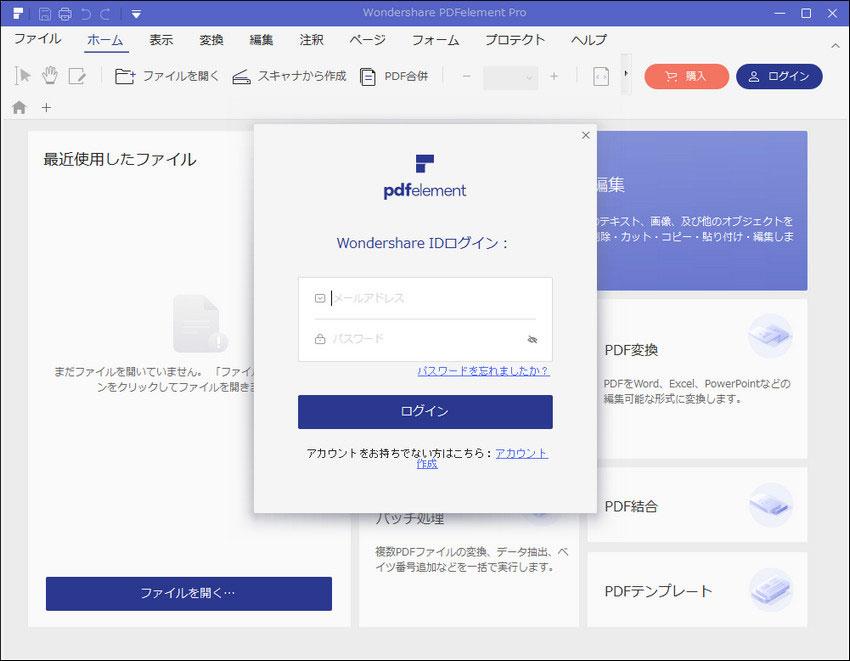
3.登録出来た画面です。
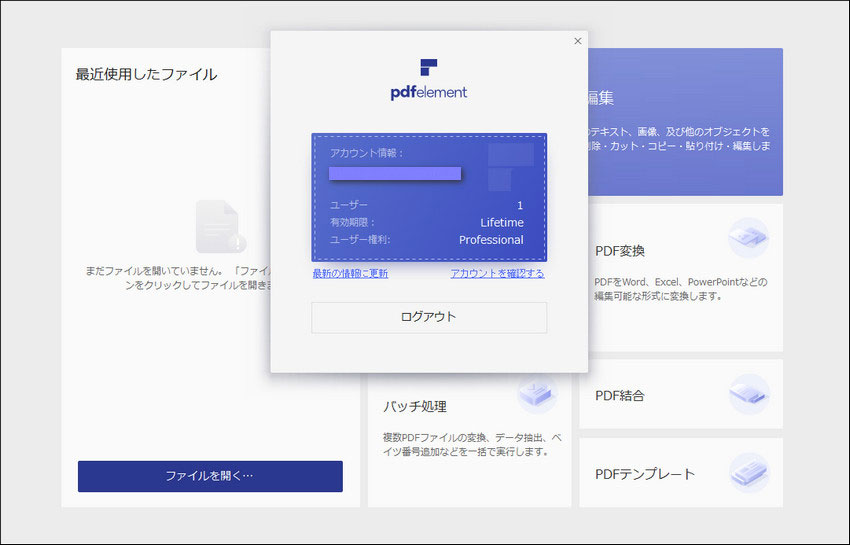
Wondershare IDを作成する方法
1.PDFelementを起動し、画面右上の「ログイン」ボタンをクリックすると、登録画面が表示されます。[アカウント作成]をクリックします。
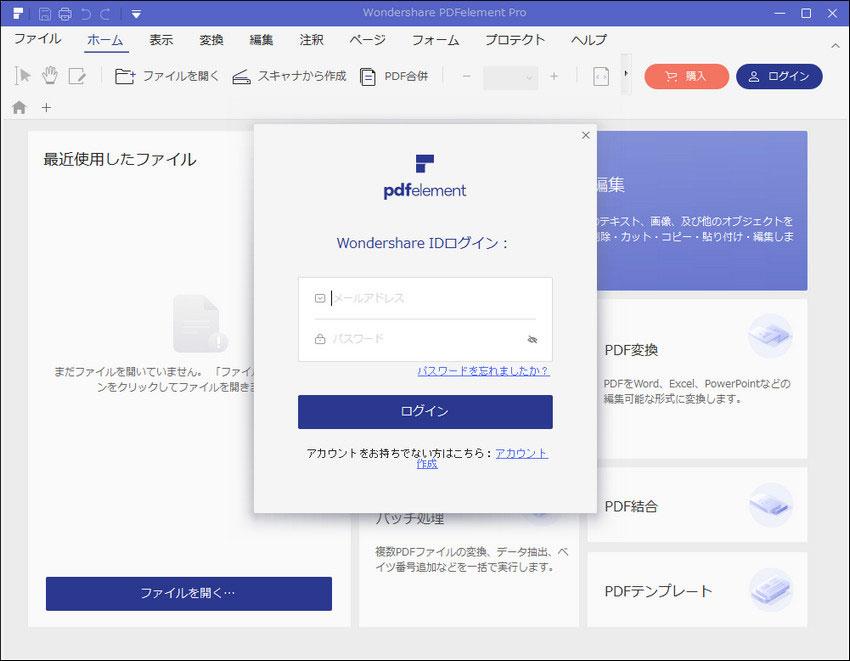
2.メールアドレスとパスワードを入力し、「登録」をクリックします。
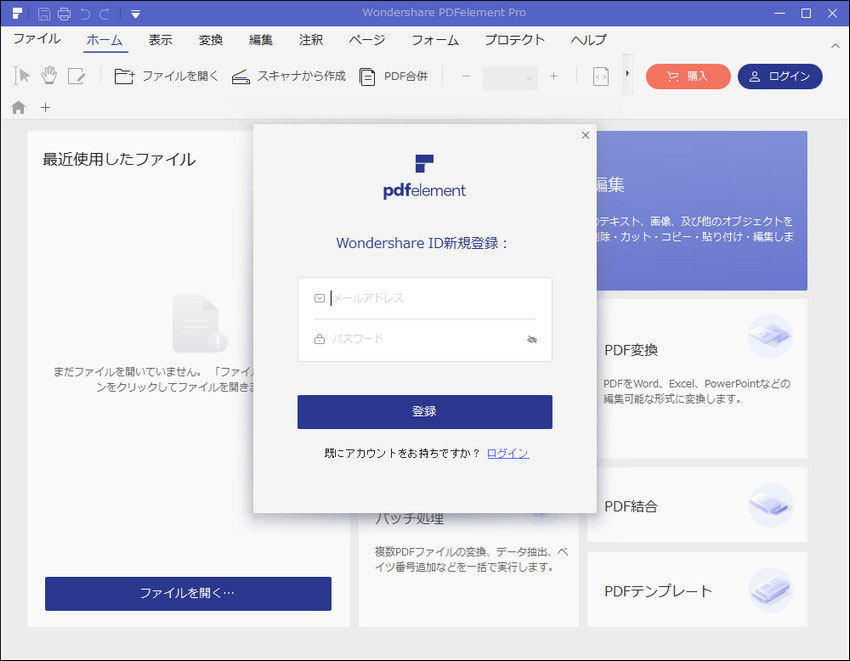
3.アカウントの作成ができました。
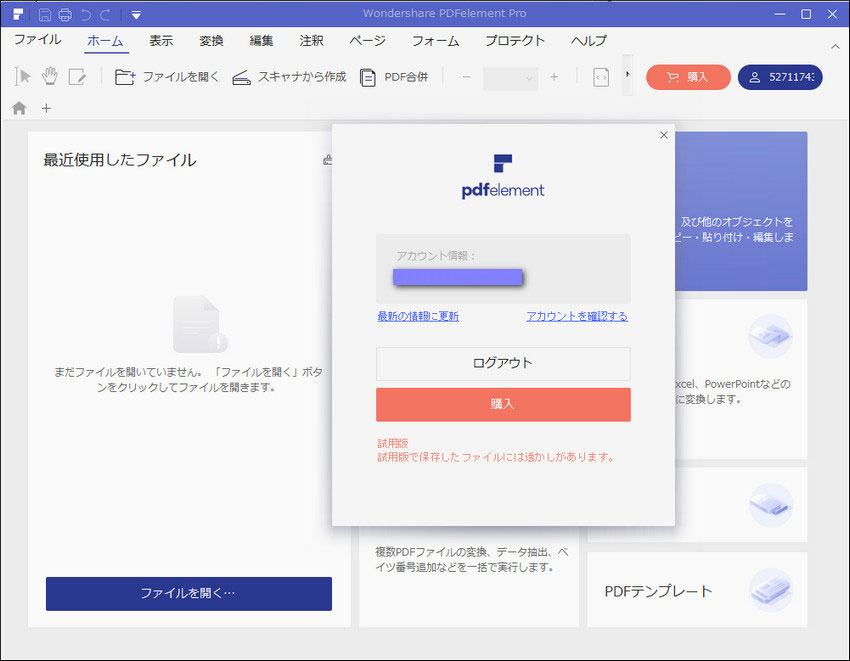
注: 無料体験版の場合、保存したファイルには透かしがあります。
透かしを消去するには、「購入」をクリックして、製品を購入してください。
Wondershare ID
Wondershare IDは、製品PDFelementに登録する際に必要なアカウントです。 製品購入済みの場合、Wondershare IDにログインして、製品版を利用できます。Wondershare IDは、アカウントログイン、ユーザーセンター内の管理に使えます。Wondershare IDを使って、PDFelementのユーザーセンターへのアクセス、製品のアクティベーション状態や注文履歴のチェックが可能です。
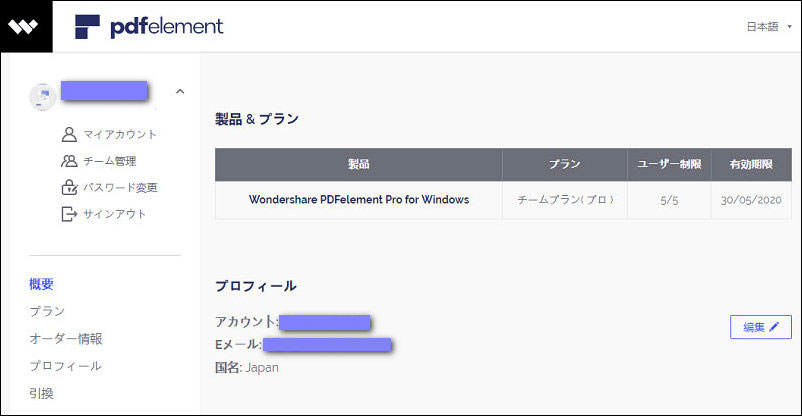
PDF編集
PDFを直接編集
PDFファイルをインポートしてから、「編集」タブをクリックします。ツールバーの「編集」マークをクリックして、編集枠が表示されます。 マウスを編集したいところに移動して、既存のテキスト、画像を編集可能です。
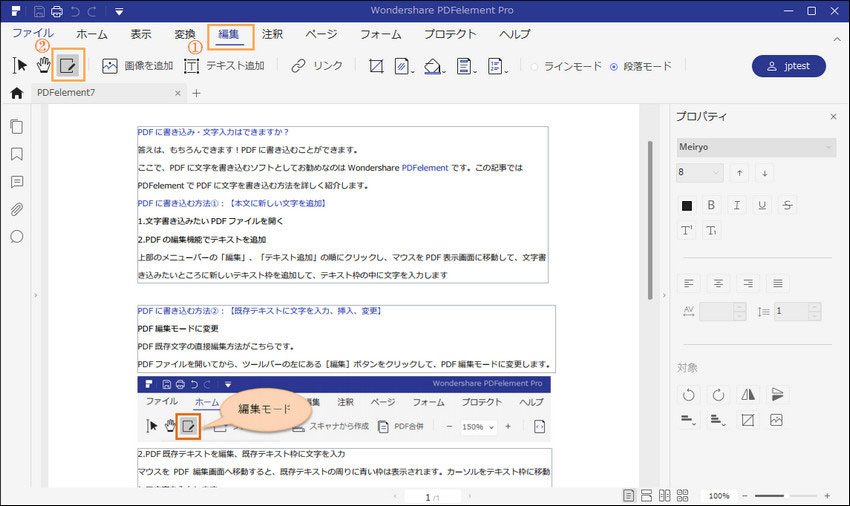
画面右側の「プロパティ」では、文字のフォント、サイズなどを設置できます。画像をクリックし、回転、反転、置き換えるの設定もできます。
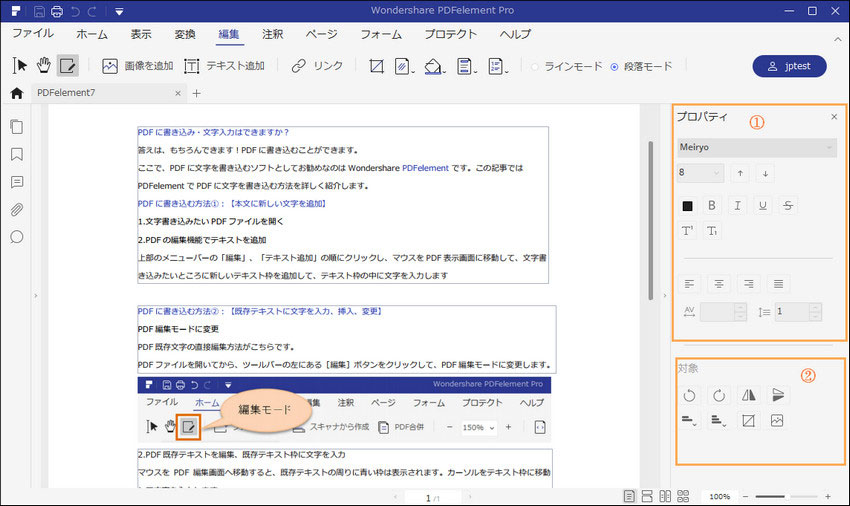
文字のコピーとペースト
コピーしたい文字を選択して、ホットキー「Ctrl+C」を押して、または右クリックして「コピー」を選択すると、文字のコピーが完成します。
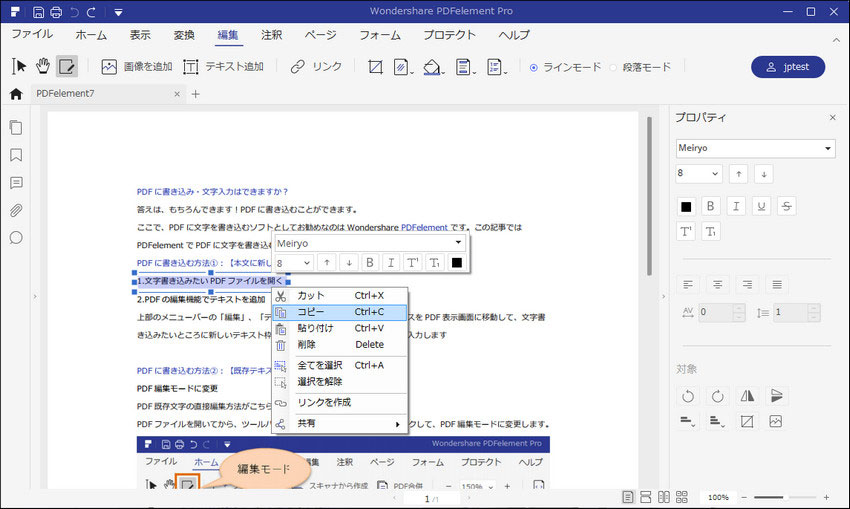
カーソルをペーストしたいとろこに移動して、ホットキー「Ctrl+v」を押して文字のペーストが完成します。
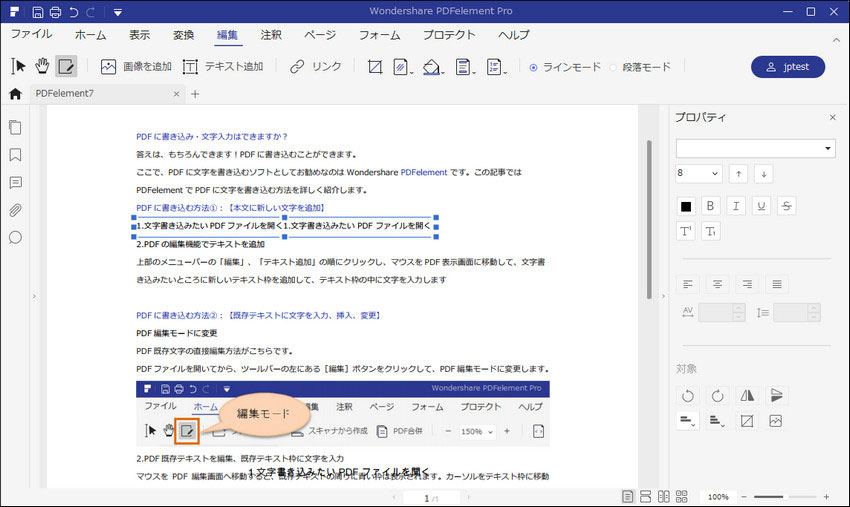
「ラインモード」と「段落モード」の切り替え
「ラインモード」の場合、行ごとに編集枠が表示され、行単位でテキスト編集します。
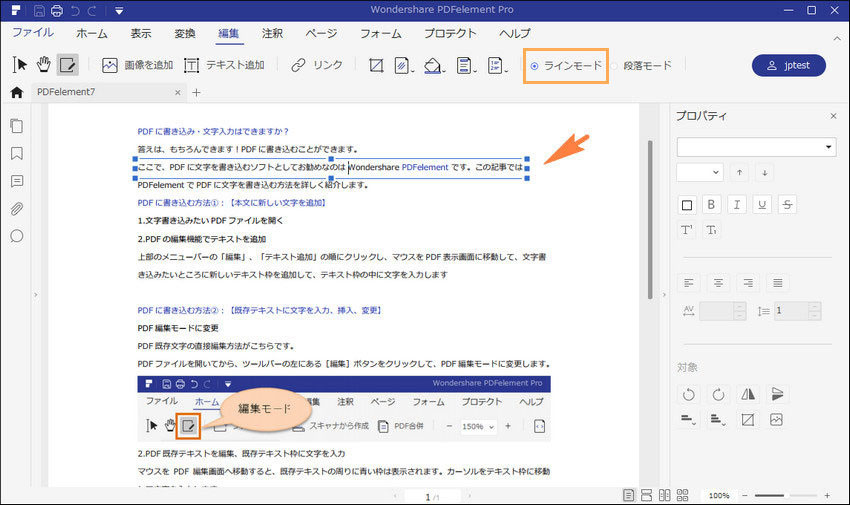
「段落モード」の場合、段落ごとに編集枠が表示され、段落単位でテキストを編集できます。
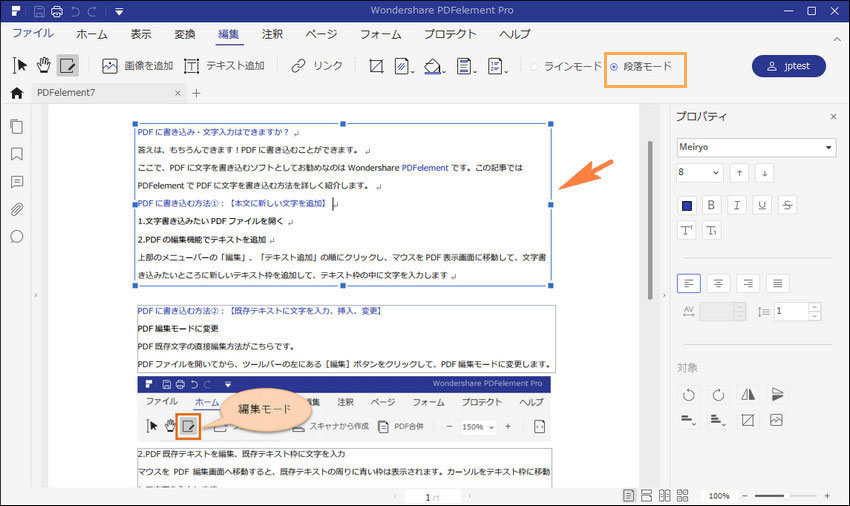
テキストの追加
「編集」タグ下の「テキストを追加」をクリックして、文字の入力枠が表示されます、文字を入力したいとろこに文字を入力します。 右側のプロパティで、入力した文字の色、サイズなどを変更できます。
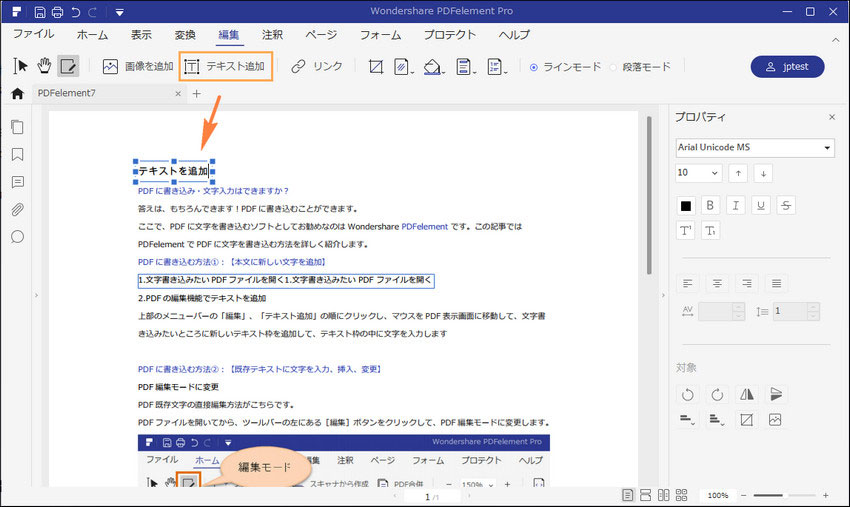
リンクの追加
1.「編集」タグ下の「リンク」マークをクリックして、リンクを追加したい内容を選択します。「文書内ジャンプの設定」画面でリンクのプロパティとアクションを設定します。
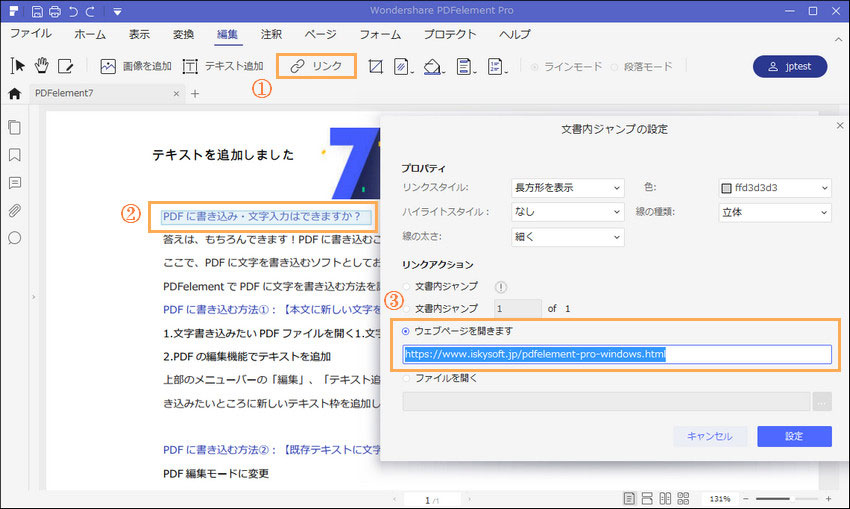
2.最後右下の「設定」をクリックして、リンクが追加できました。
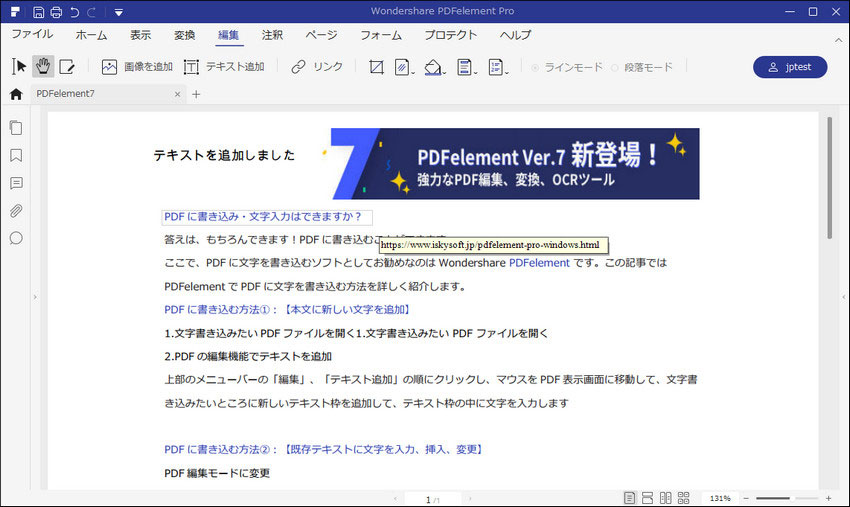
透かしの追加
1.「編集」→「透かし」→「新しい透かし」を順次にクリックます。
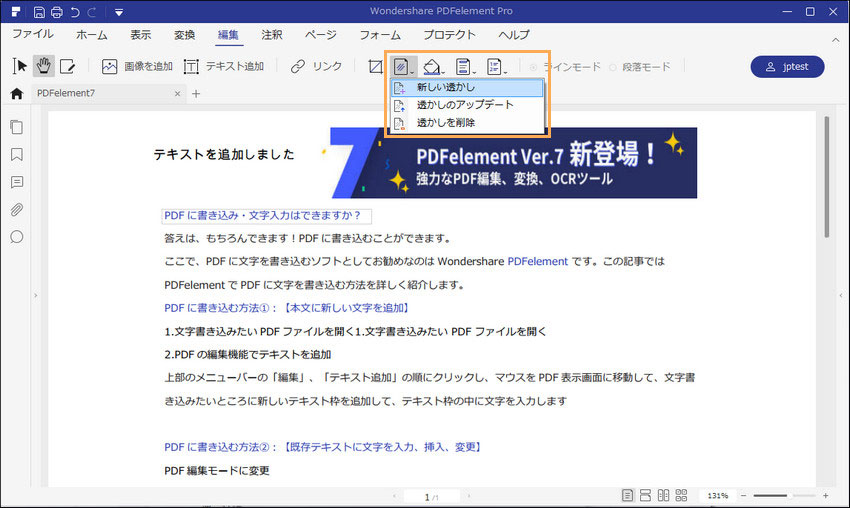
2.テキストの透かしと画像の透かしがあります。
テキストの透かしを追加する場合、「テキスト」をクリックして、テキストを入力します。「ファイル」をクリックして、画像の透かしを追加できます。透かしの表示方法とページ範囲も設定できます。
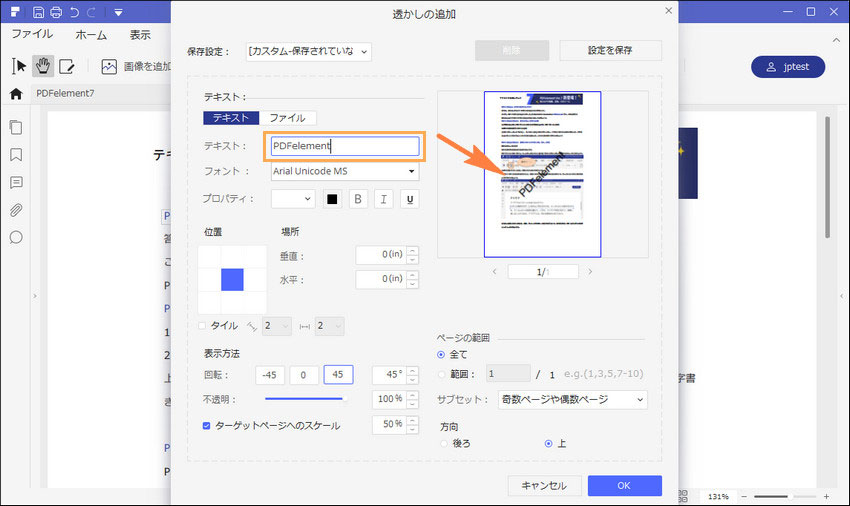
3.最後「OK」をクリックして、透かしが追加できました。
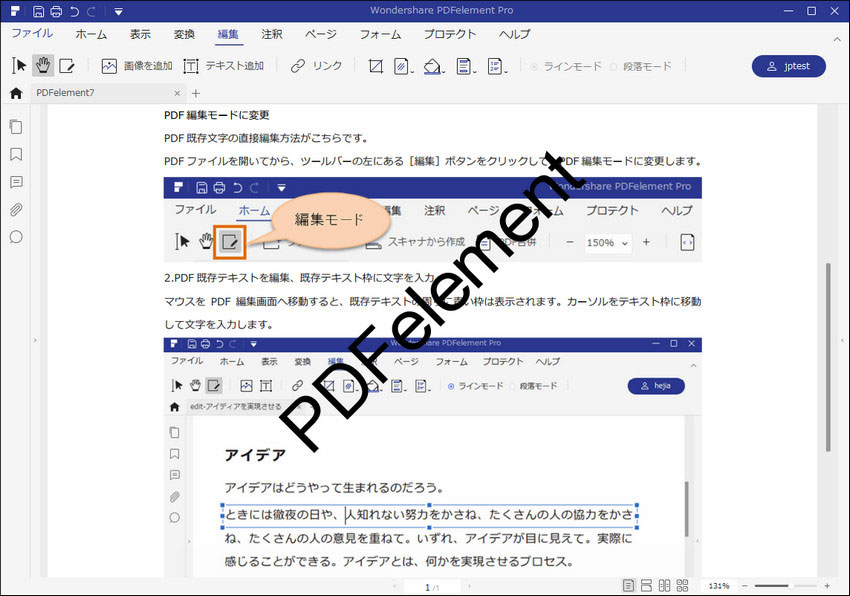
背景の追加
1.「編集」→「背景」→「新しい背景」の順次にクリックします。
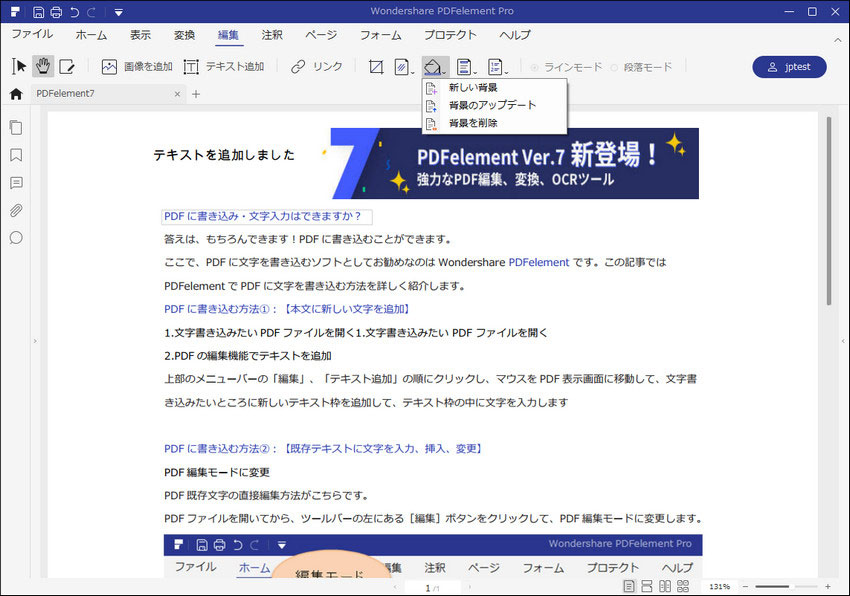
2.背景色、背景画像二種類の背景があります。
背景色を追加する場合、「色」をクリックして、表示方法やページ範囲を設定します。背景画像を追加したい場合は、「ファイル」をクリックして、画像の背景を追加します。
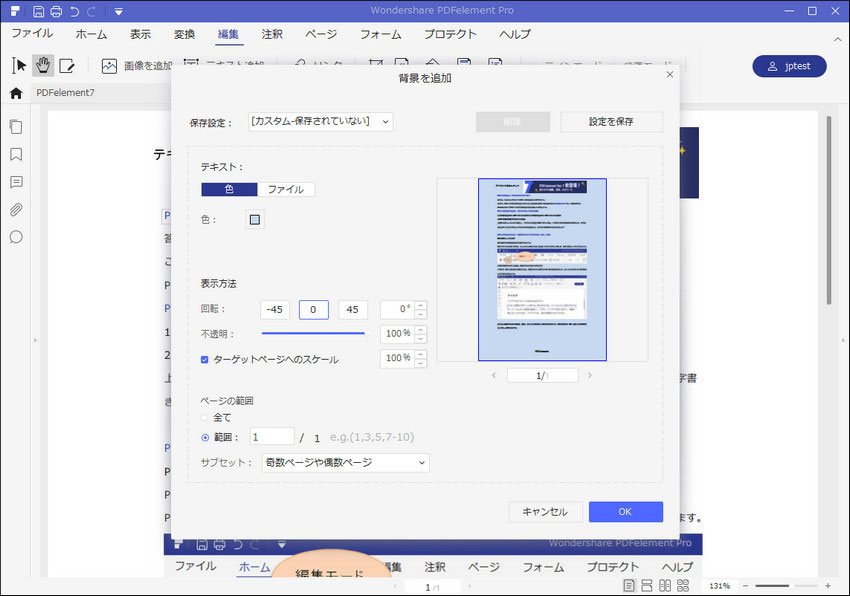
3.最後「OK」をクリックすると、背景の追加が完了します。
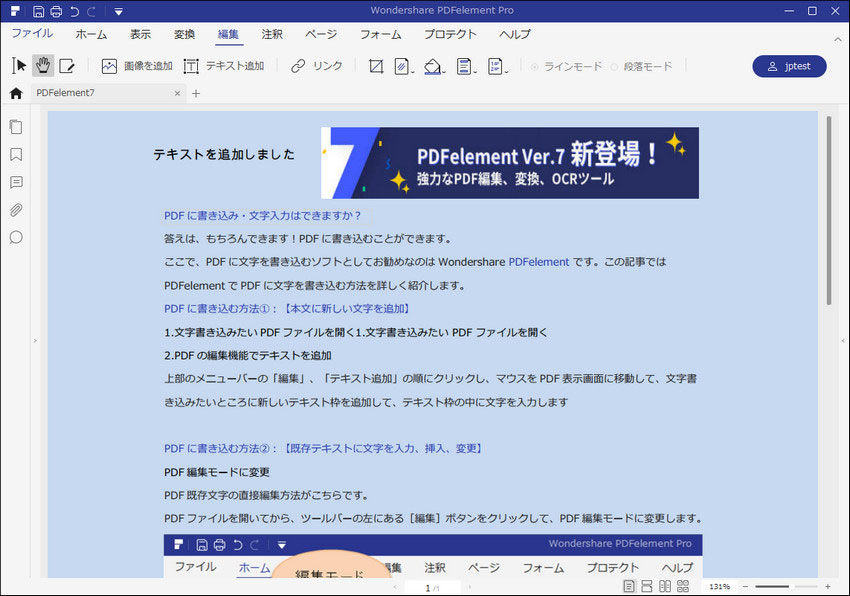
4.「背景を削除」をクリックすれば、背景を削除します。
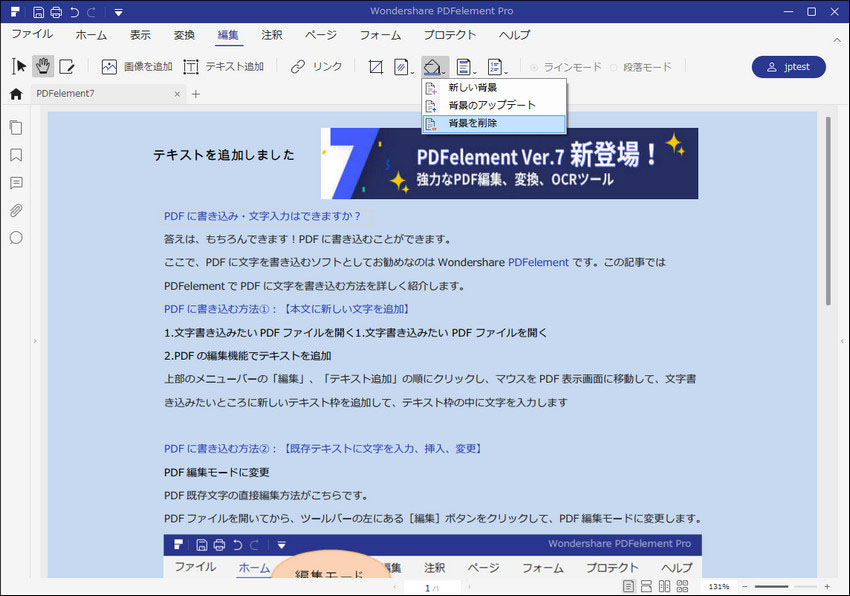
ヘッダーとフッターの追加
1.「編集」→「ヘッダーとフッター」→「ヘッダーとフッターを追加」の順次にクリックします。
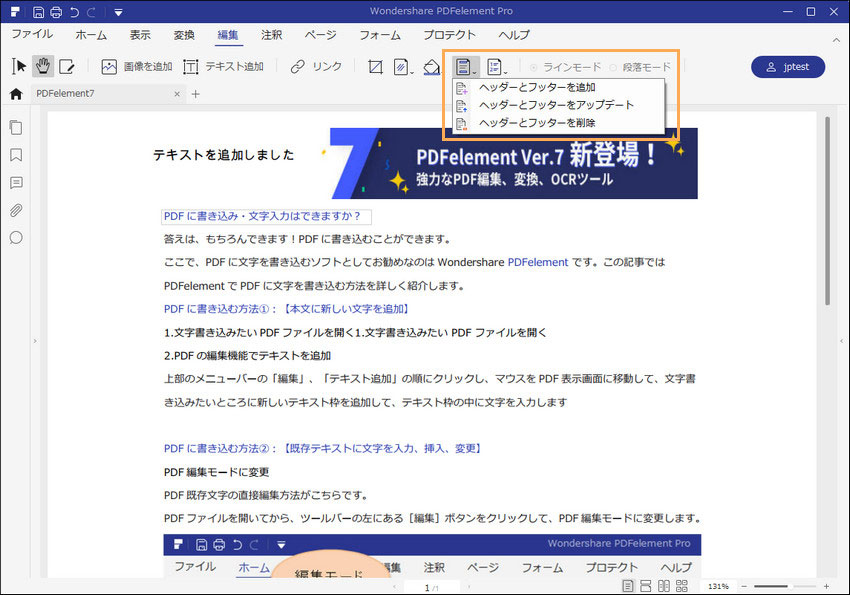
2.ヘッダーとフッターの設定画面で設定しましたら、「OK」をクリックして、ヘッダーとフッターの追加ができます。
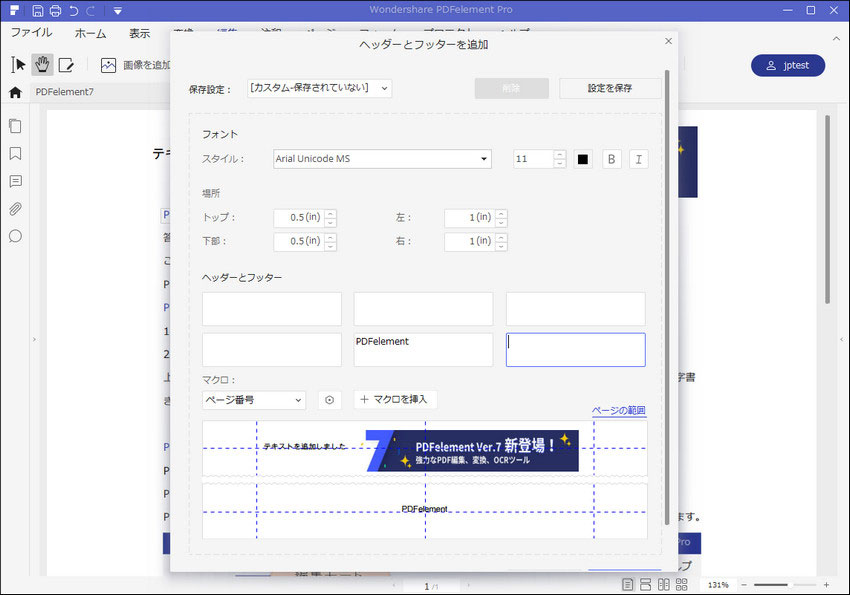
ベイツナンバーの追加
1.「編集」→「ベイツナンバー」→「新しいベイツ番号」の順次にクリックします。
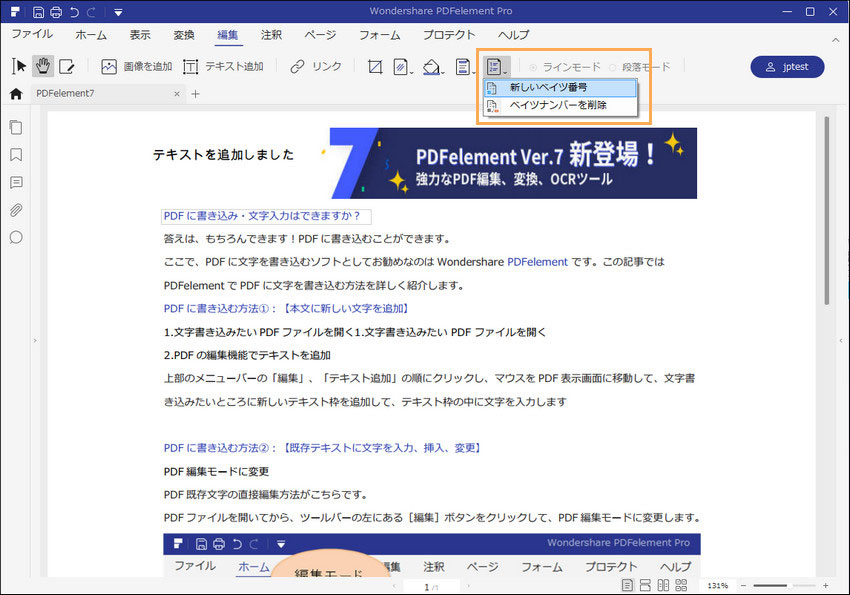
2.ベイツナンバーを設定してから「OK」をクリックします。
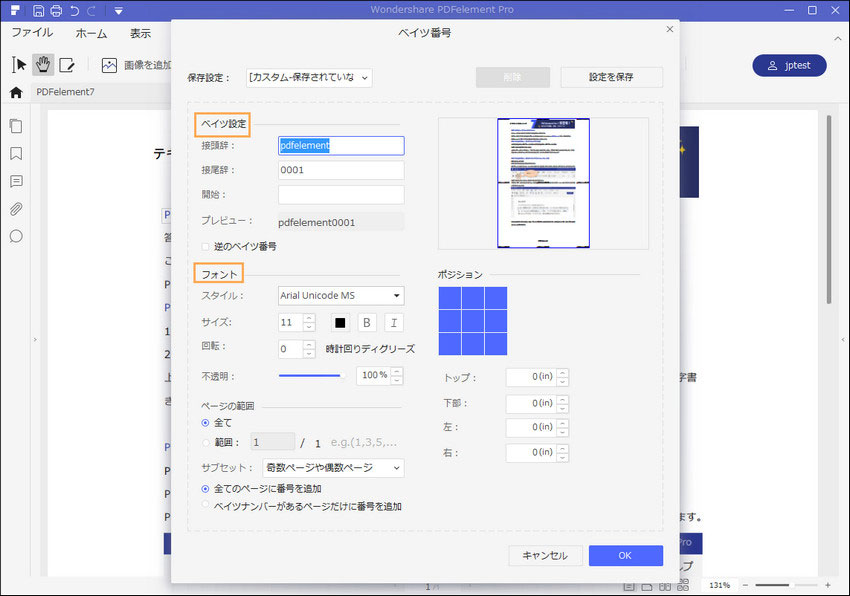
3.「ベイツナンバーを削除」をクリックすると、ベイツナンバーを削除します。
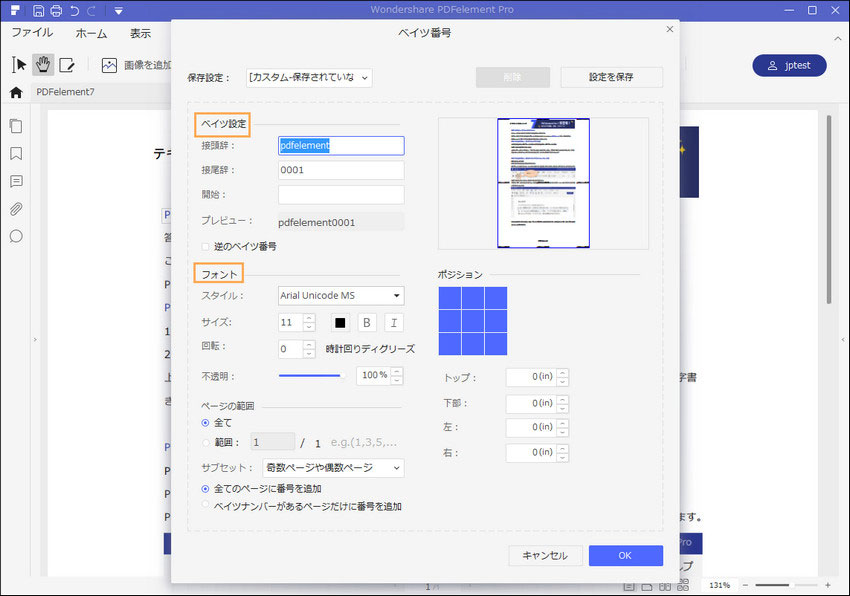
OCR処理
1.スキャンされたPDFファイルを開き、「変換」タブから「OCR」をクリックし、OCRプラグインをダウンロードします。
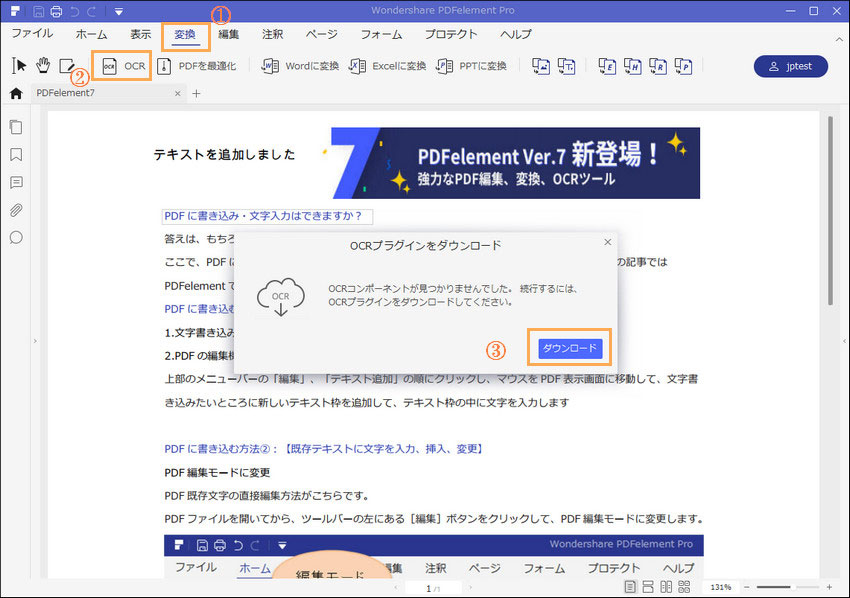
2.言語やページのカスタマイズ設定をします。
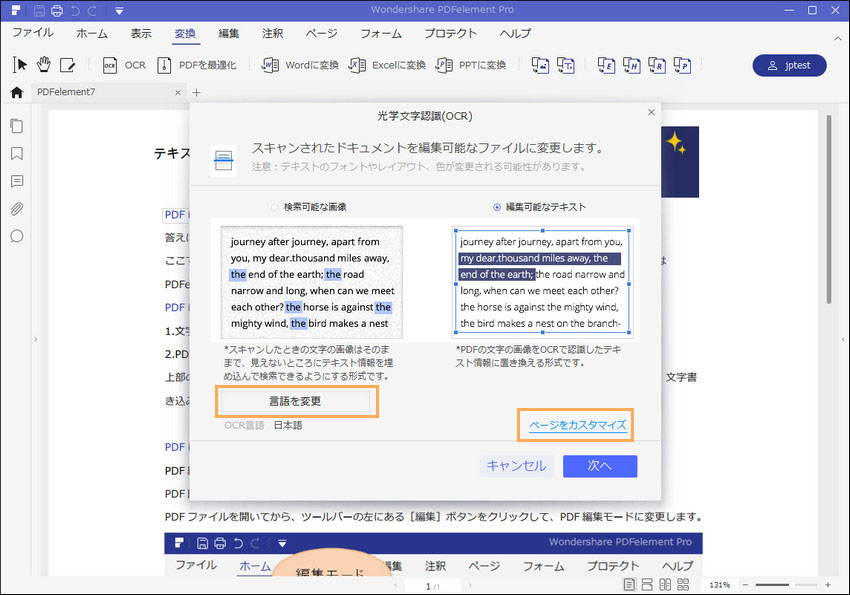
3.設定完了後、「次」をクリックし、OCRを実行します。
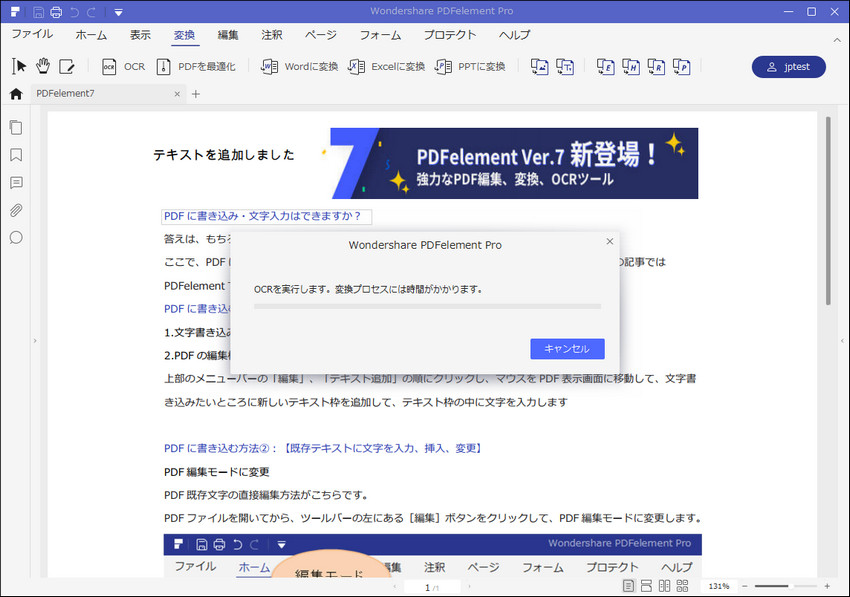
PDFの変換
PDFをオフィスファイル(Word,Excel,PPT)に変換
方法1
1、PDFelementメインメニューの「PDF変換」をクリックして、PDFファイルを選択します。
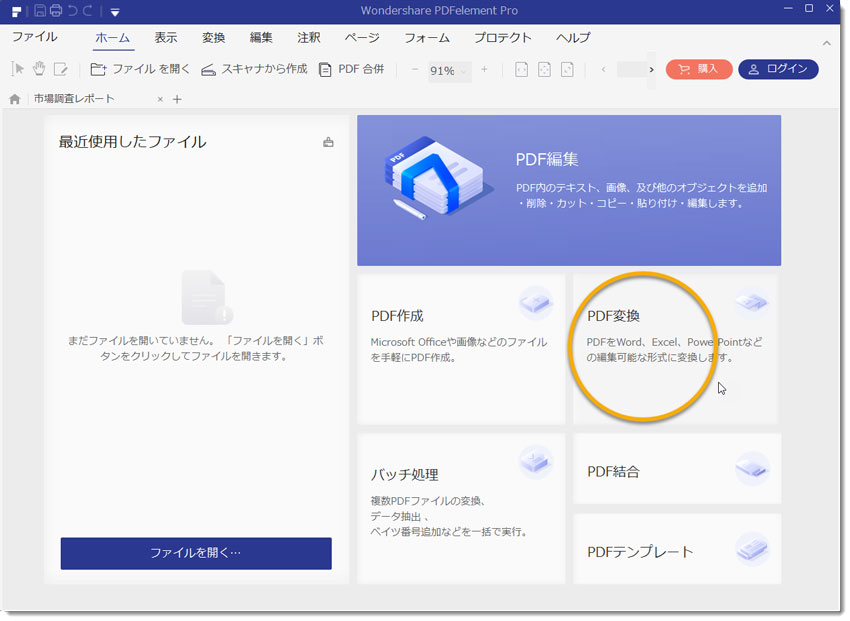
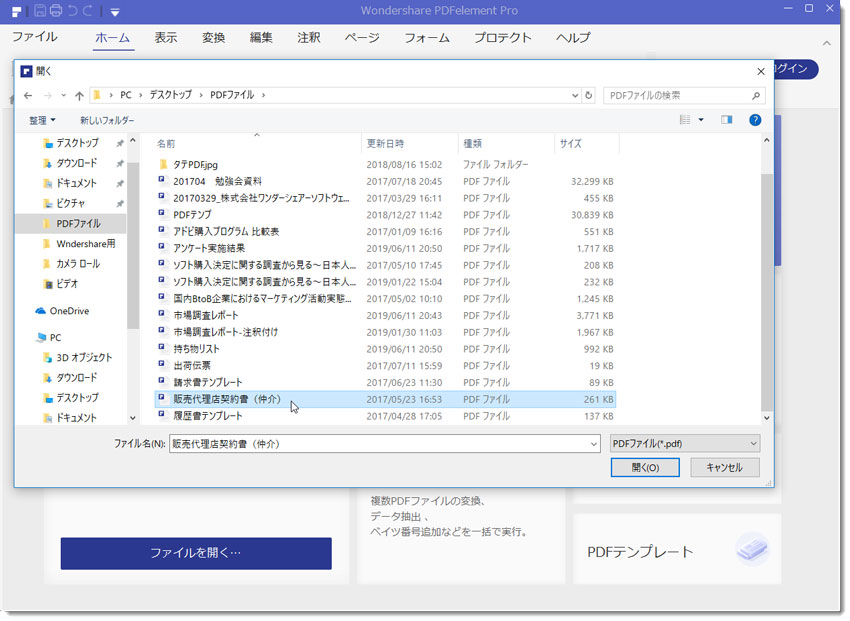
2、保存場所を選択しファイル名を編集して、オフィスファイル形式(*.doc/*.docx,*.xls/*.xlsx,*.ppt/*.pptx,) を指定します。
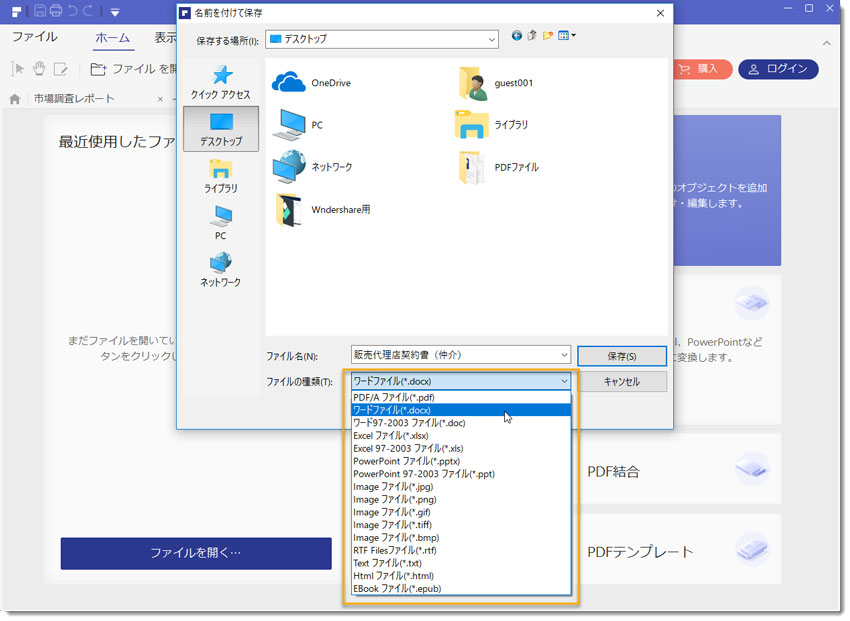
3、「設定」ボタンをクリックして、画像品質、OCR実行(プロ版)、テキスト設定の優先順位などを設定します。
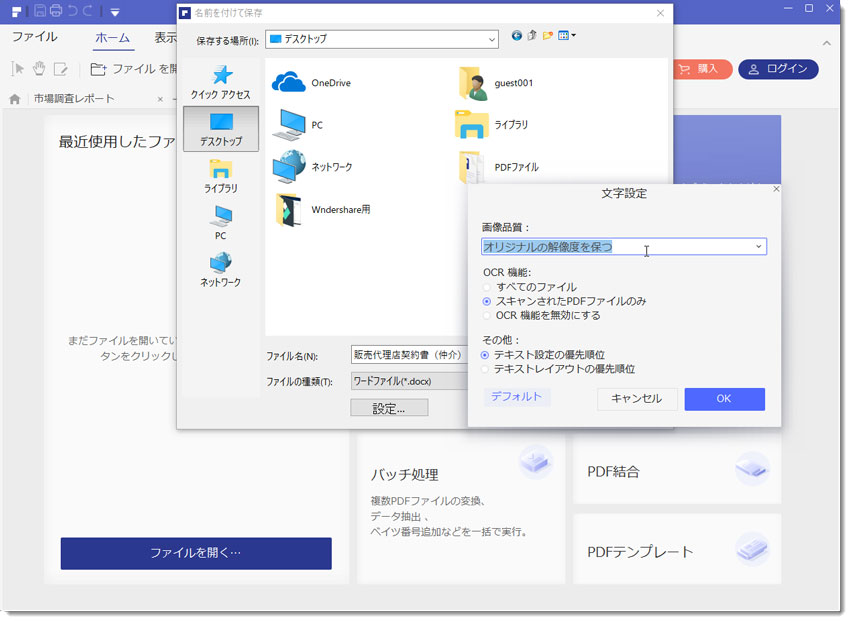
4、最後「保存」をクリックして、PDFを指定のオフィスファイルに変換します。
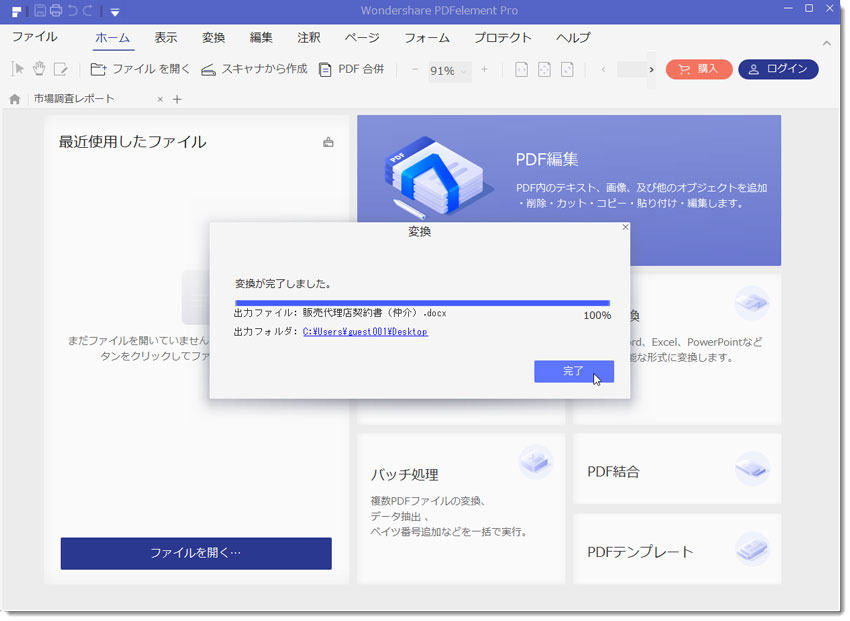
方法2
1、画面左上の「ファイル」をクリックします。
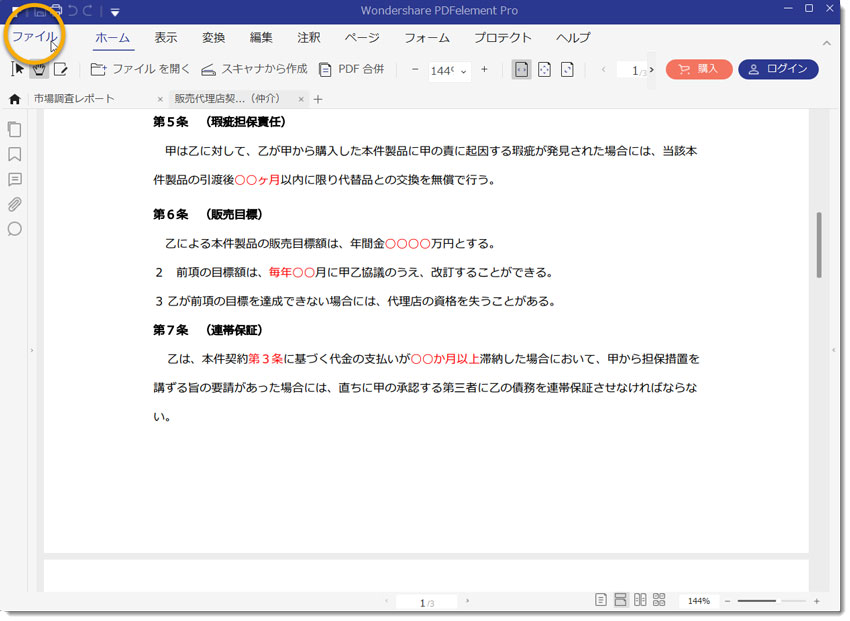
2、ワードを変換する場合、「変換」→「Word」を順次にクリックします、Word形式を選択して、「変換」ボタンをクリックします。
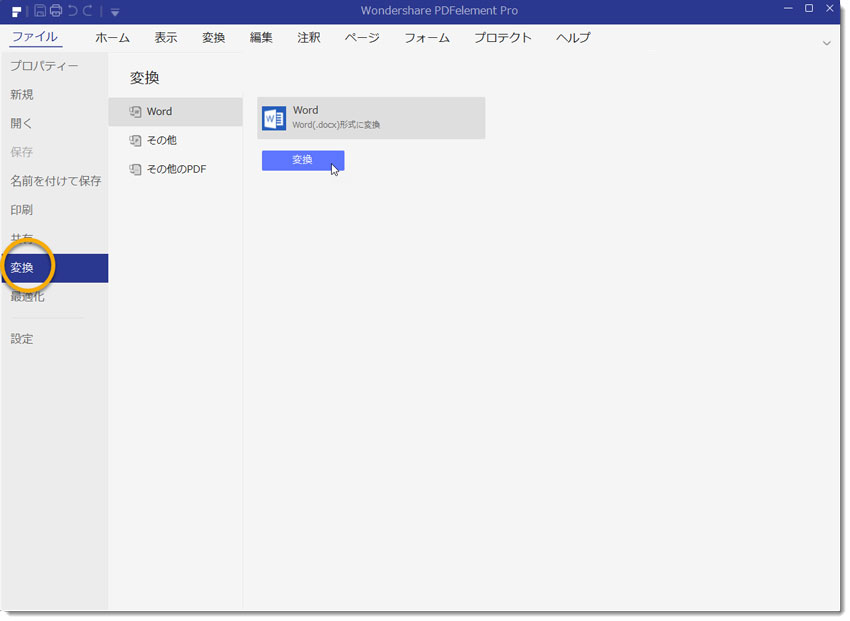
エクセル、PPTなどを変換する場合、「変換」→「その他」をクリックします。ExcelまたはPowerpointを選択して、「変換」をクリックします。
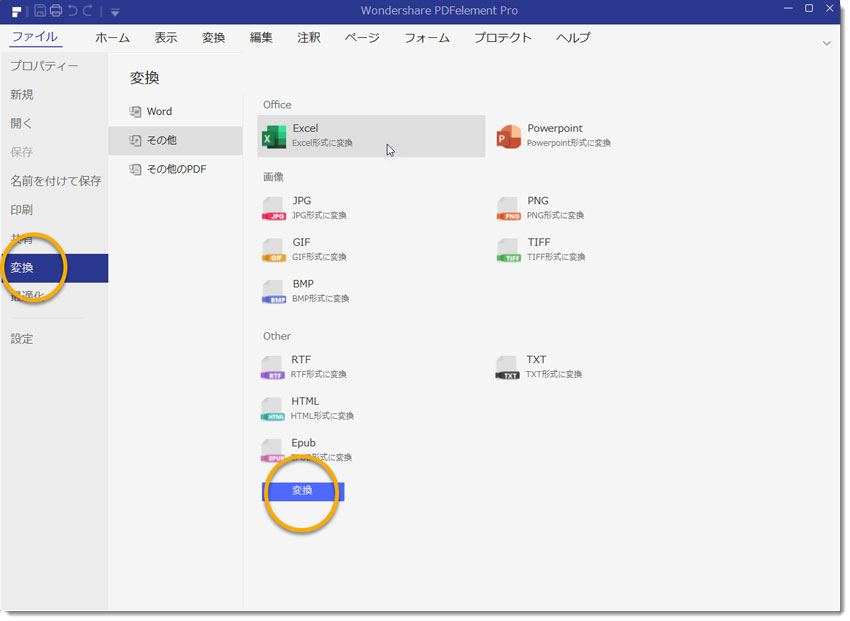
3.保存先を選択して、ファイルを保存します。
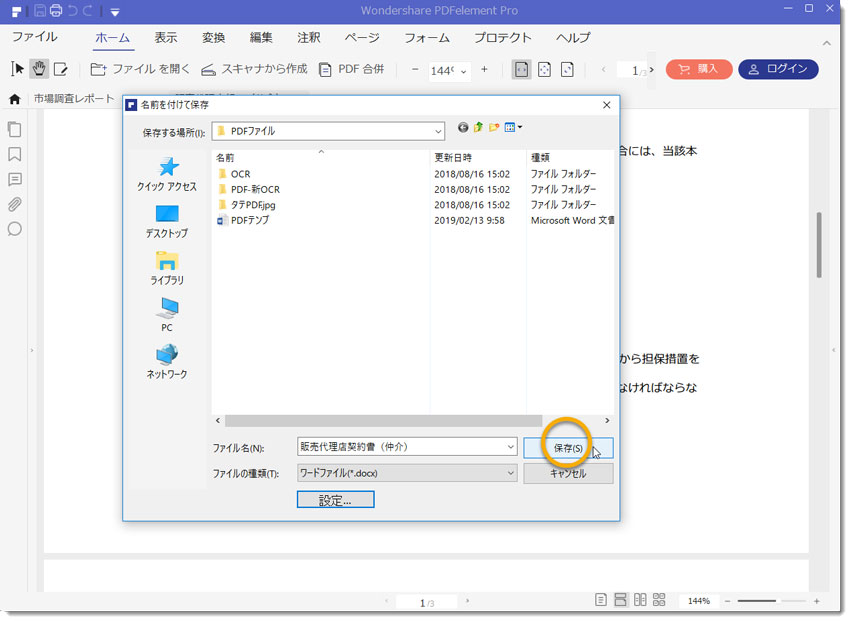
方法3
1、「変換」タグをクリックして、「Wordに変換」/「Excelに変換」/「PPTに変換」をクリックします。
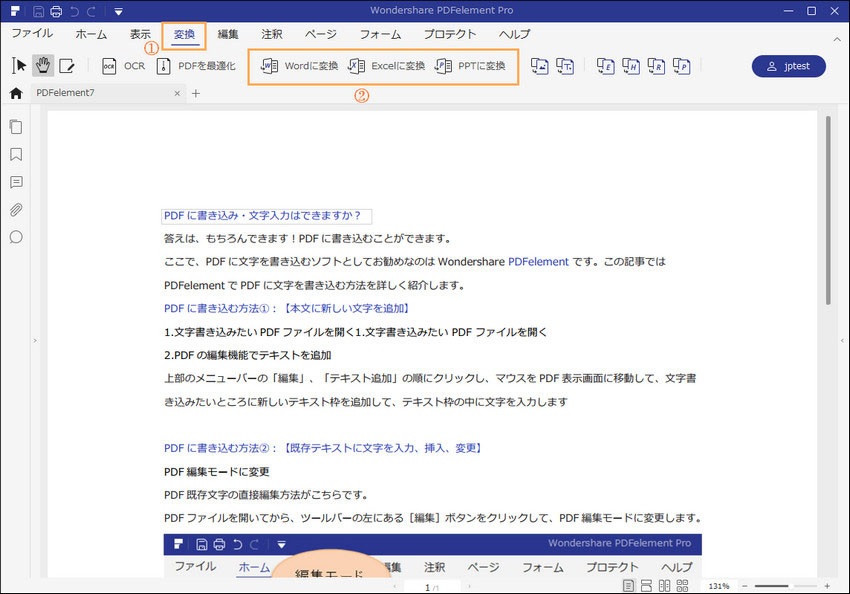
2、保存先を選択して、ファイルを保存します。
PDFを画像に変換
方法1
1.メイン画面の「PDF変換」をクリックして、変換したいPDFファイルを選択します。
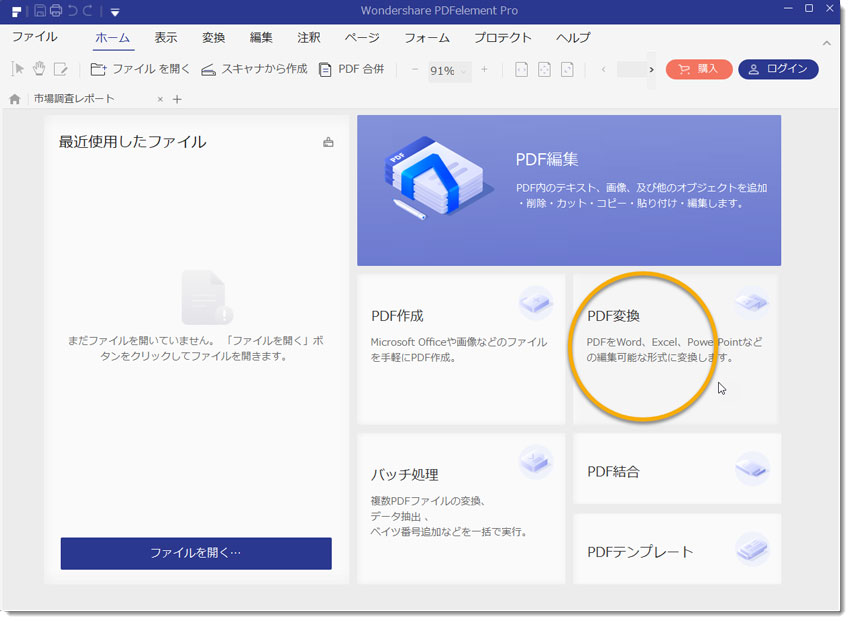
2.「ファイルの種類」でjpg、png、gif、tiff、bmp形式から選択して、保存先を確認して、ファイル名を入力します。
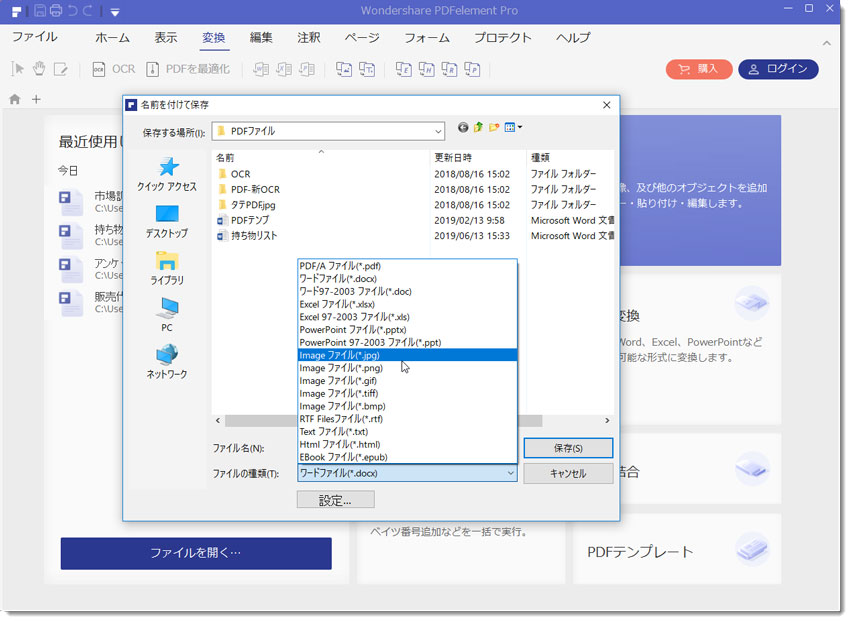
3.「設定」をクリックすると、画像品質などを設定できます。
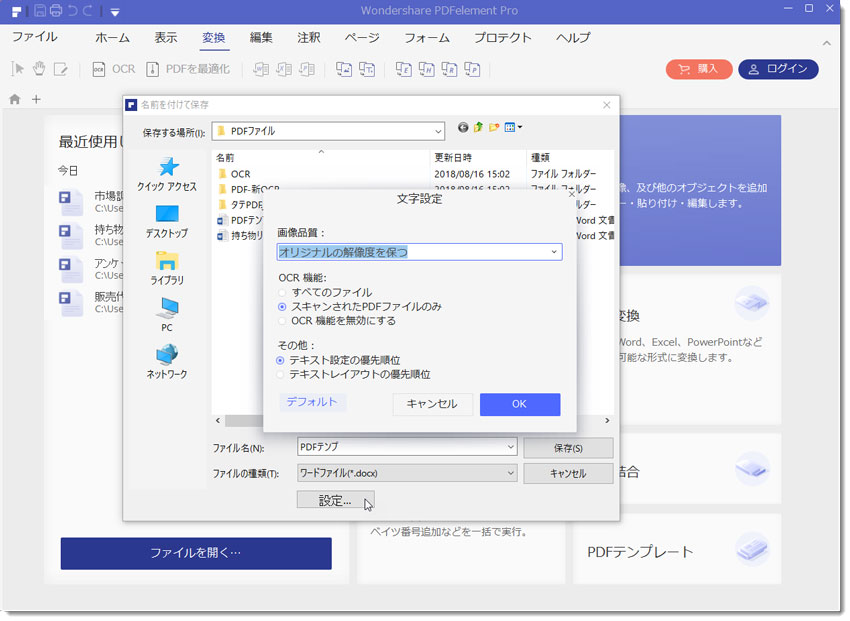
4.「保存」をクリックします。
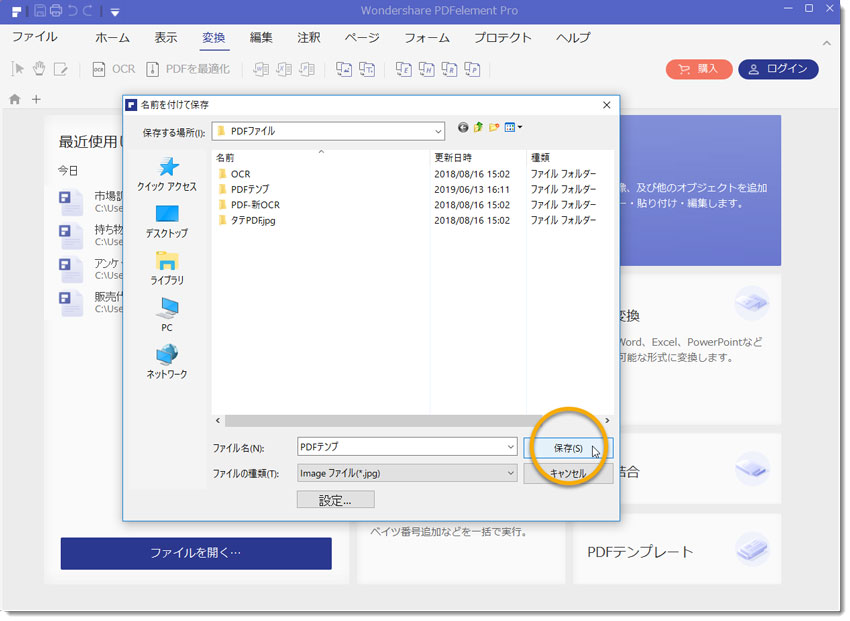
5.PDFから画像に変換しました。
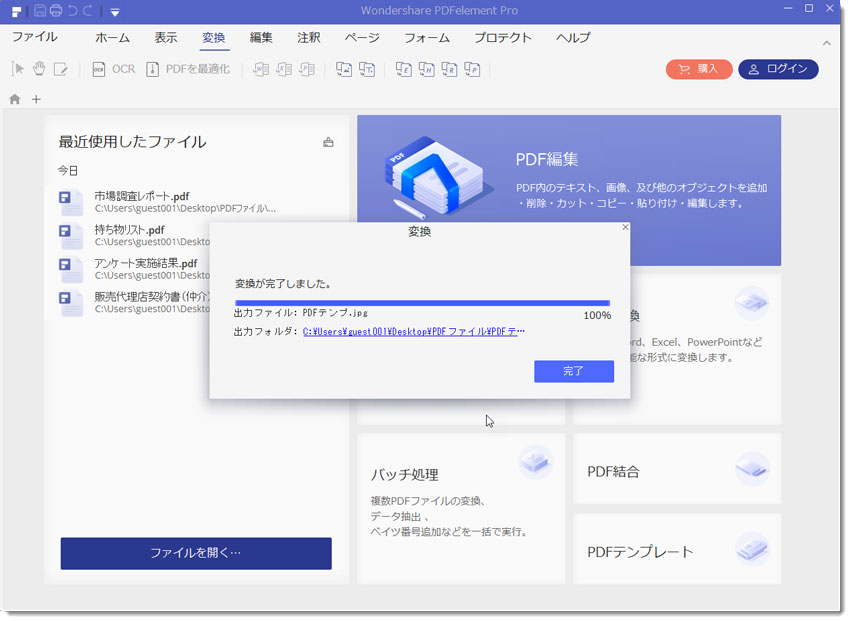
方法2
1.画面左上の「ファイル」をクリックします。
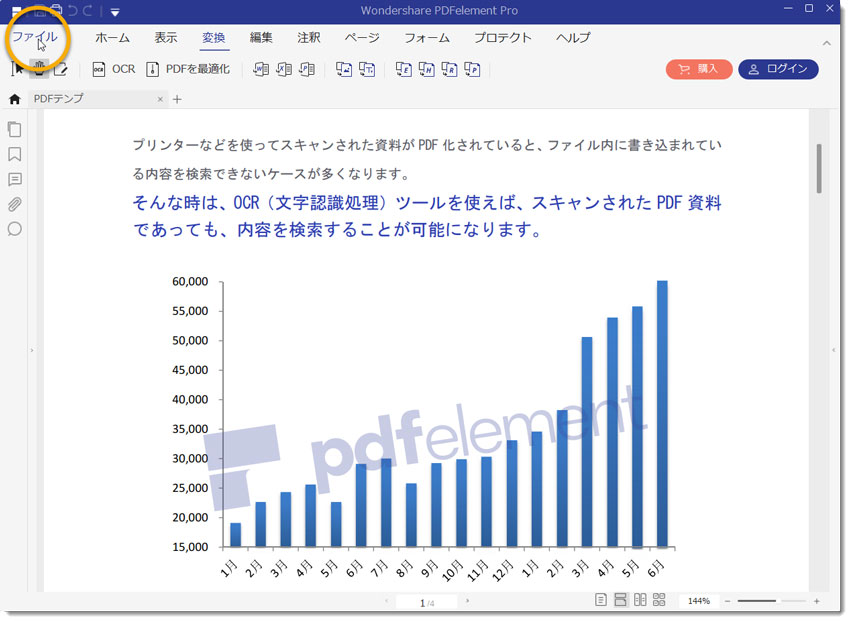
2.「変換」→「その他」を順次にクリックします。画像の形式を選択して、「変換」をクリックします。
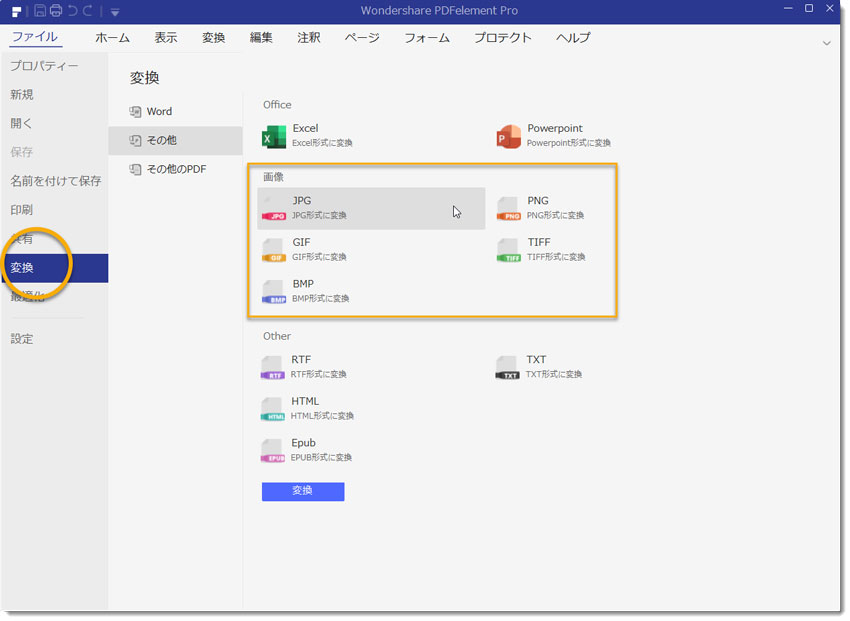
3.ファイル名を入力して、「保存」をクリックします。
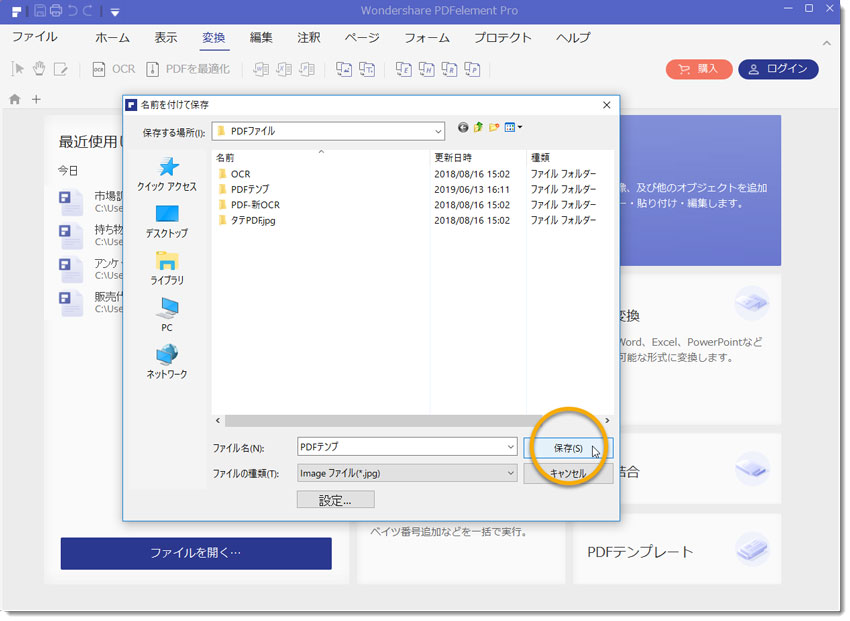
方法3
「変換」タグをクリックして、「PDFファイルから画像に変換」をクリックします。
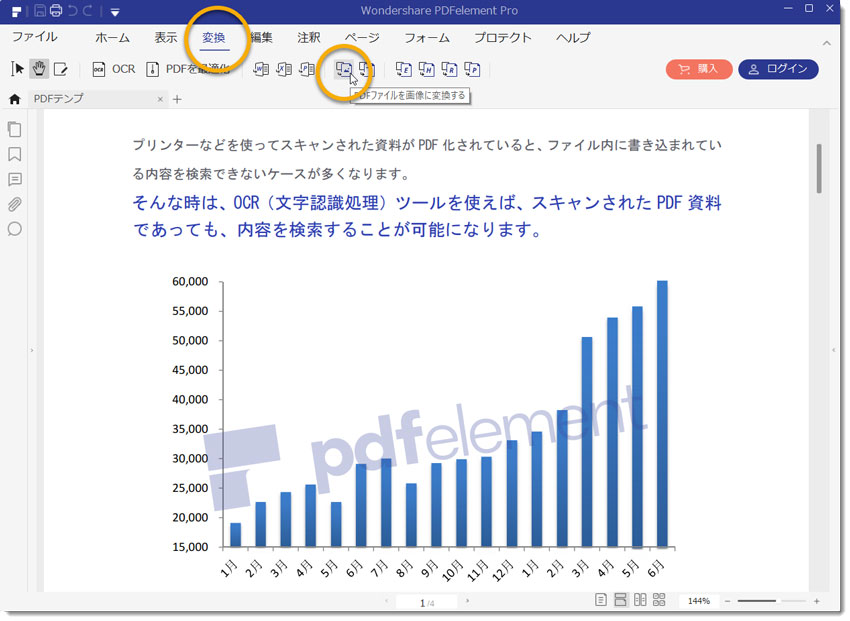
PDFをRTF/TXT/HTML/Epubに変換
方法1
1.「PDF変換」をクリックして、変換したいファイルを選択します。
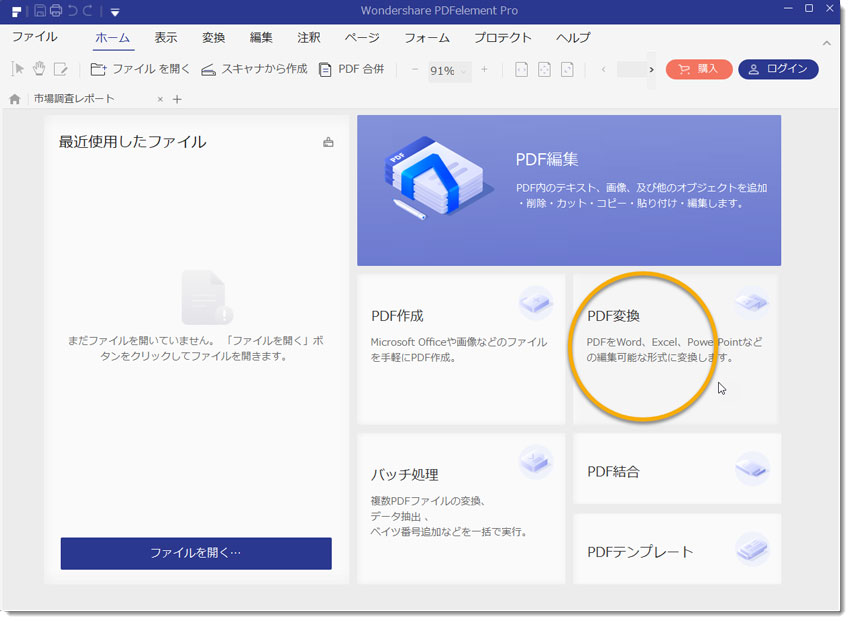
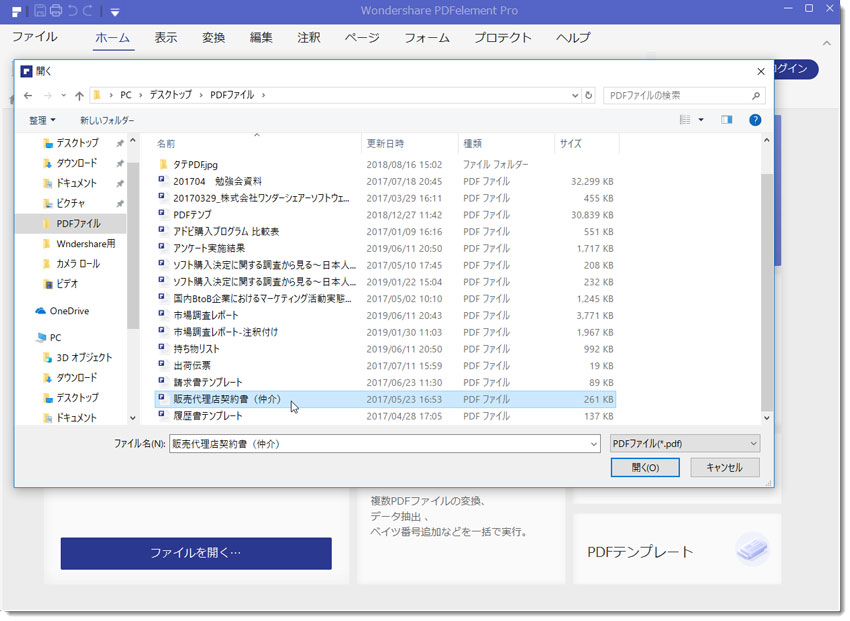
2.保存場所を選択し、ファイルの種類をrtf/txt/html/epubを選択します。
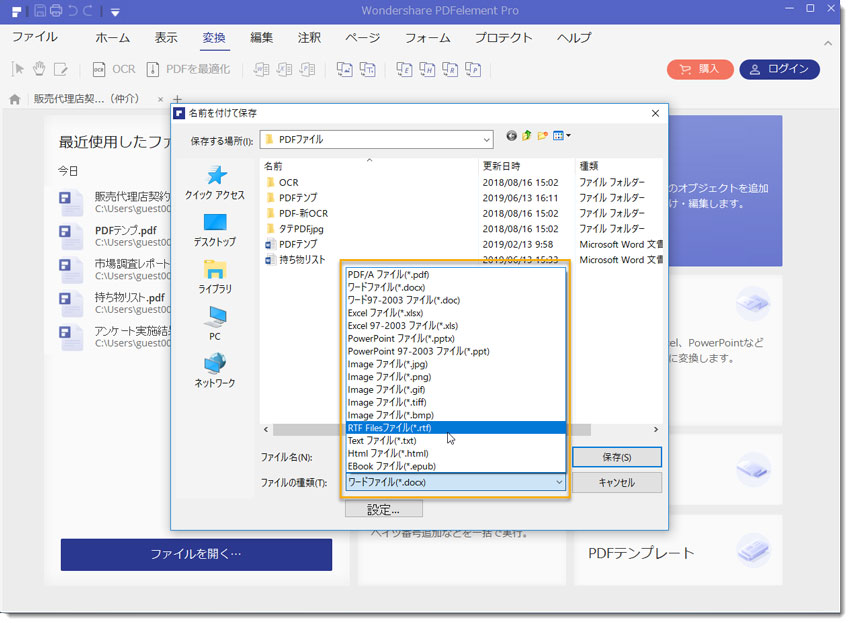
4.設定をクリックして、OCR機能などを設定できます。
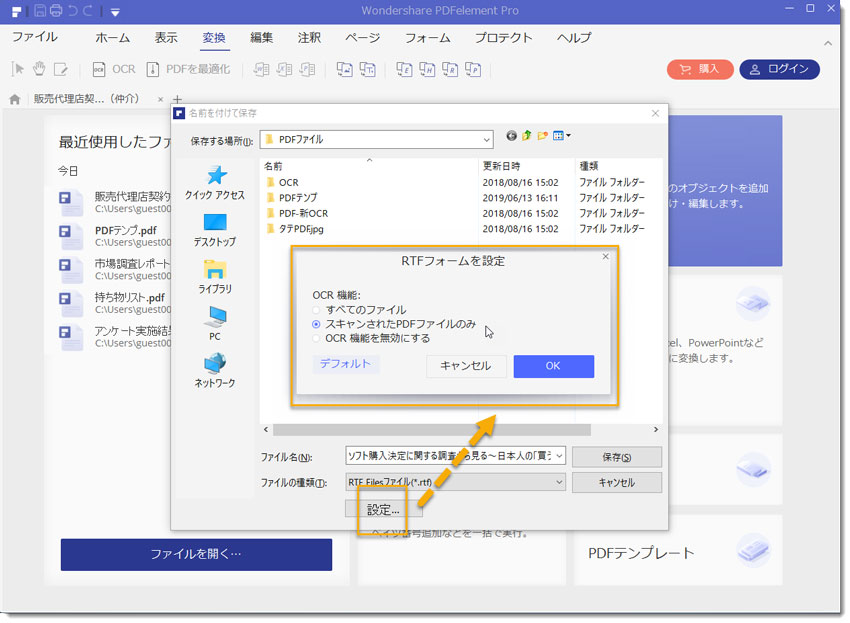
5.最後「保存」をクリックして、PDFから変換します。
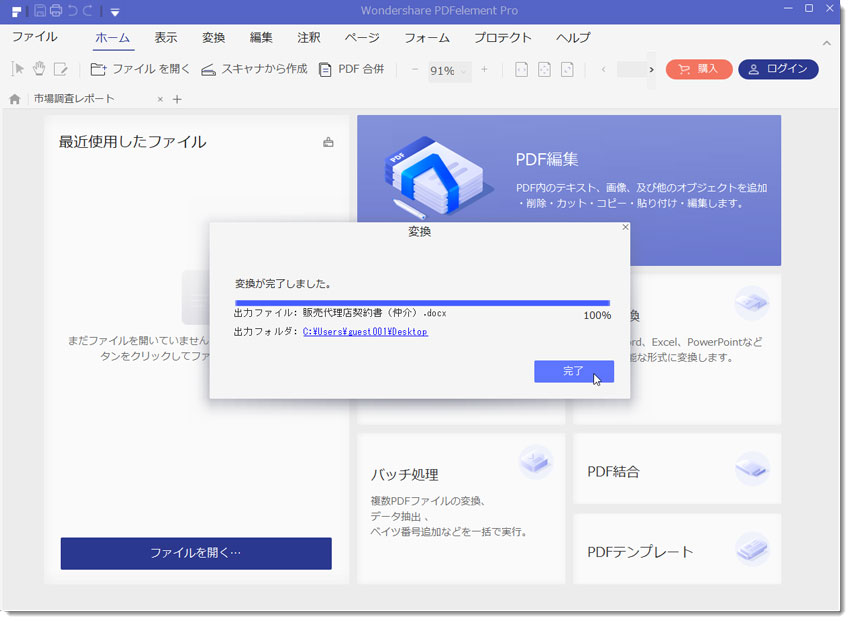
方法2
1.「ファイル」をクリックします。
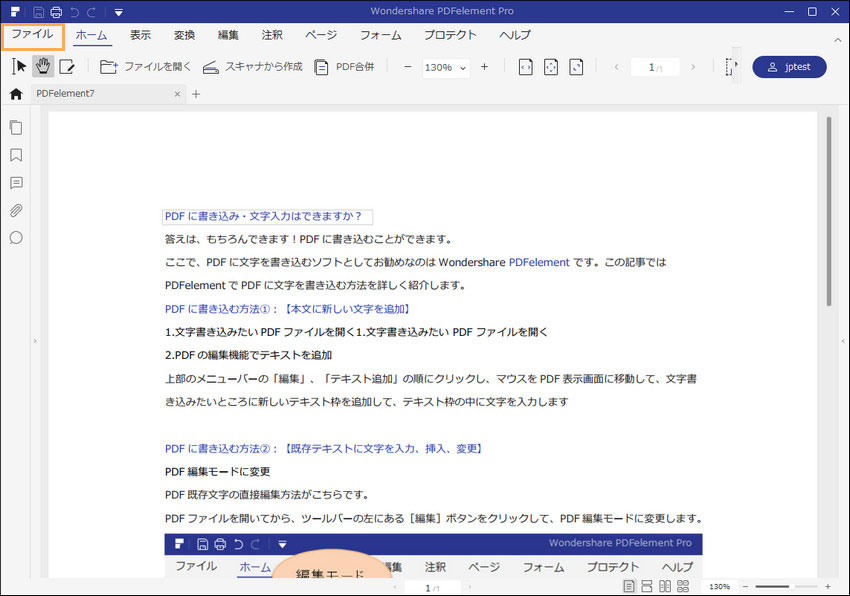
2.その他からファイル形式を選択して、「変換」をクリックします。
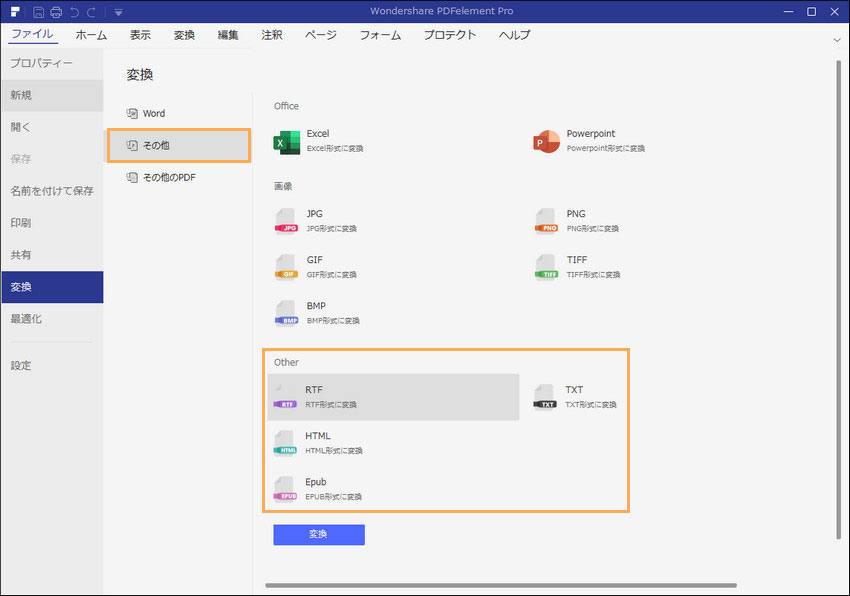
3.最後「保存」をクリックします。
方法3
「変換」モードでファイル形式を選択して、ファイルを保存します。
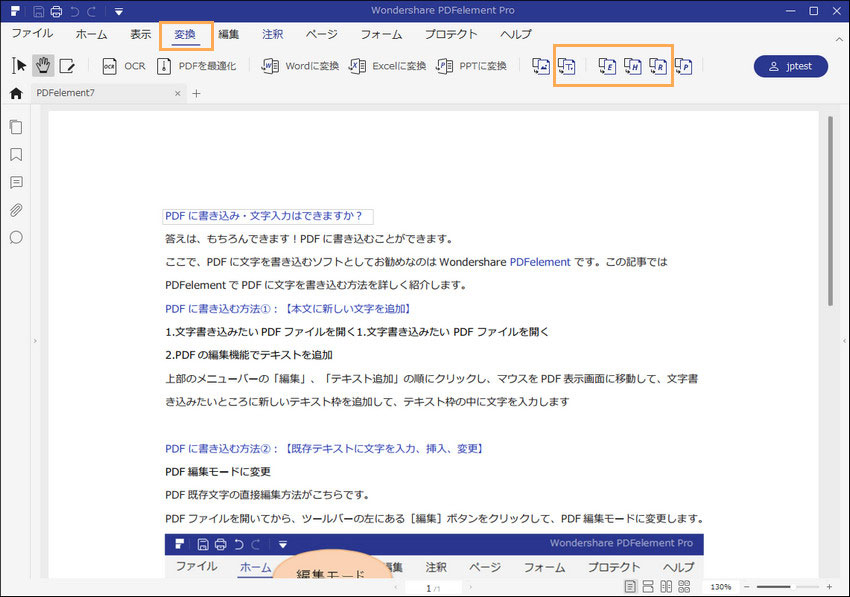
PDFをPDF/Aに変換
方法1
1.メイン画面の「PDF変換」をクリックして、変換したいPDFファイルを選択します。
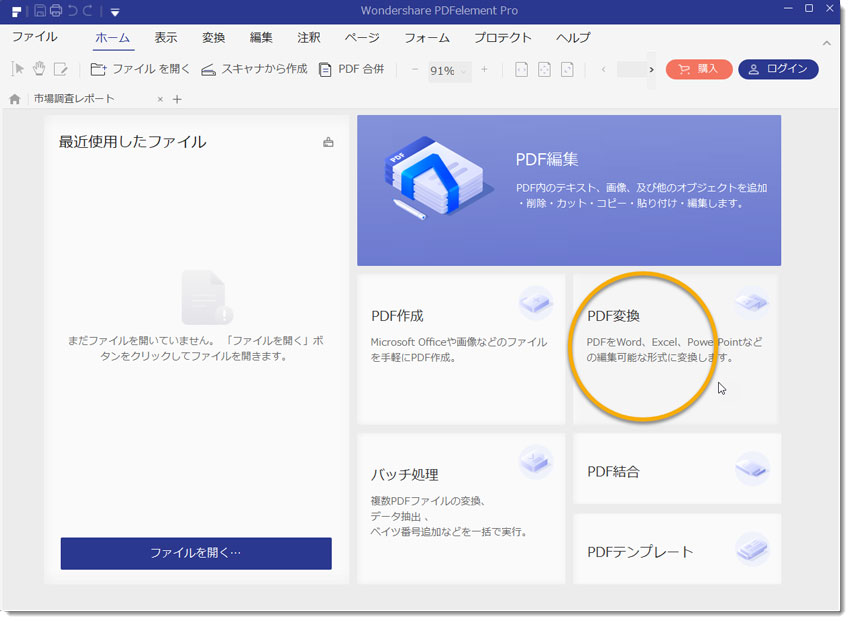
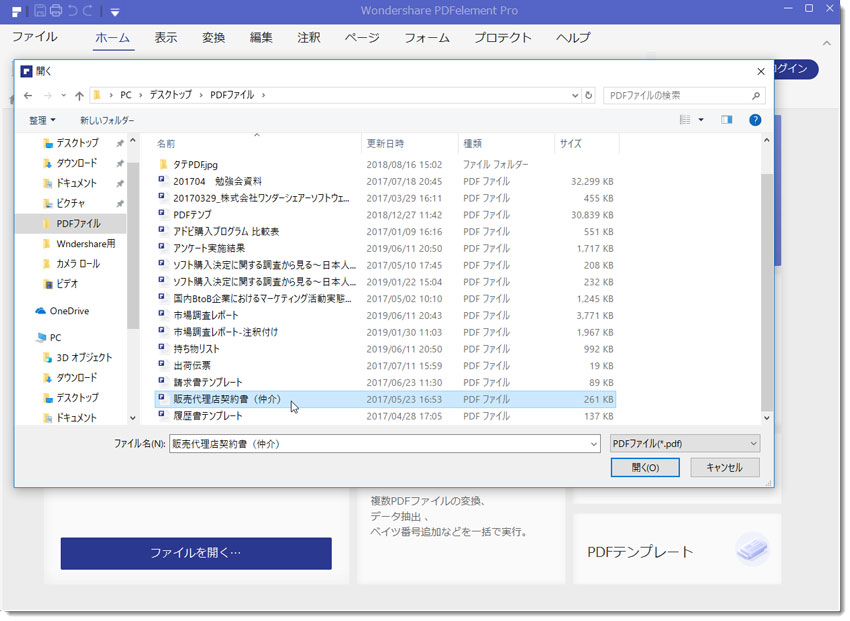
2.「ファイルの種類」PDF/Aファイルを指定して、保存先を選択して、ファイル名を編集します。
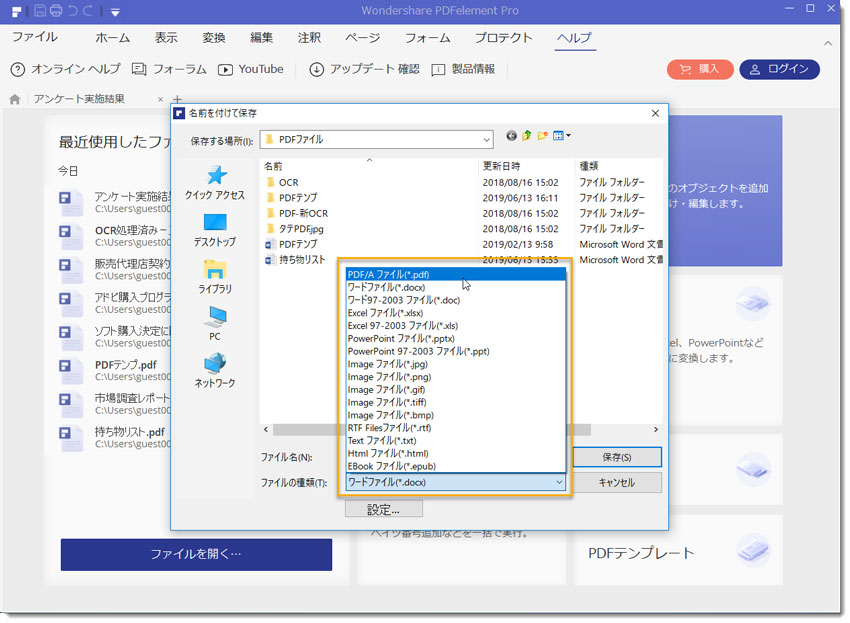
3.「設定」をクリックし、PDF/A変換設定をしてから、「保存」をクリックします。
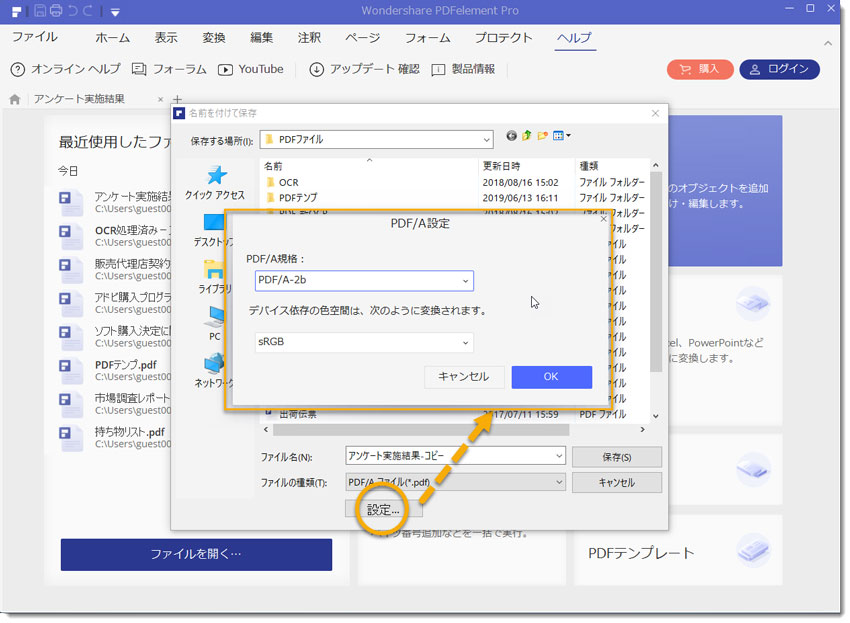
方法2
1.画面左上の「ファイル」タグをクリックすると、ツールバーに入ります。
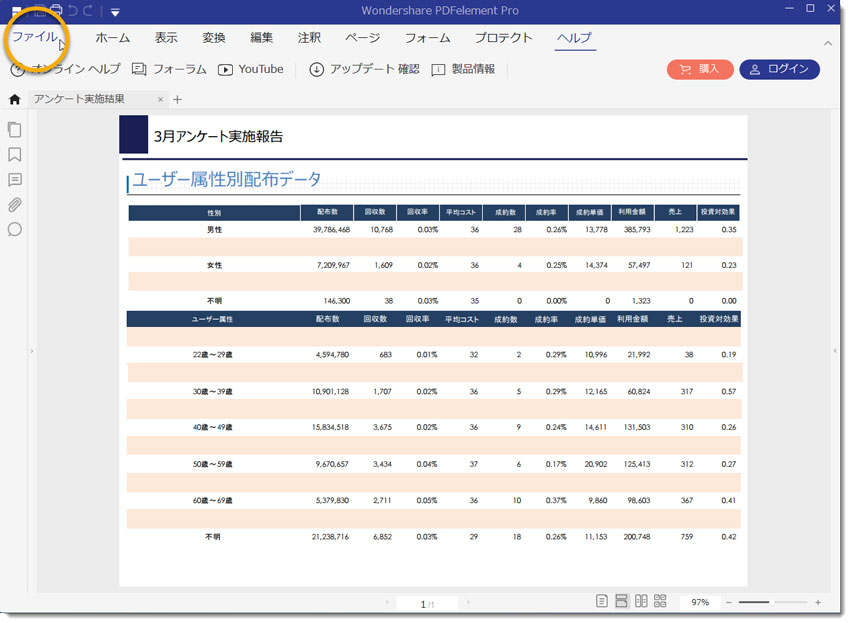
2、「変換」→「その他のPDF」→「PDF/A」の順にクリックして、「変換」ボタンをクリックします。
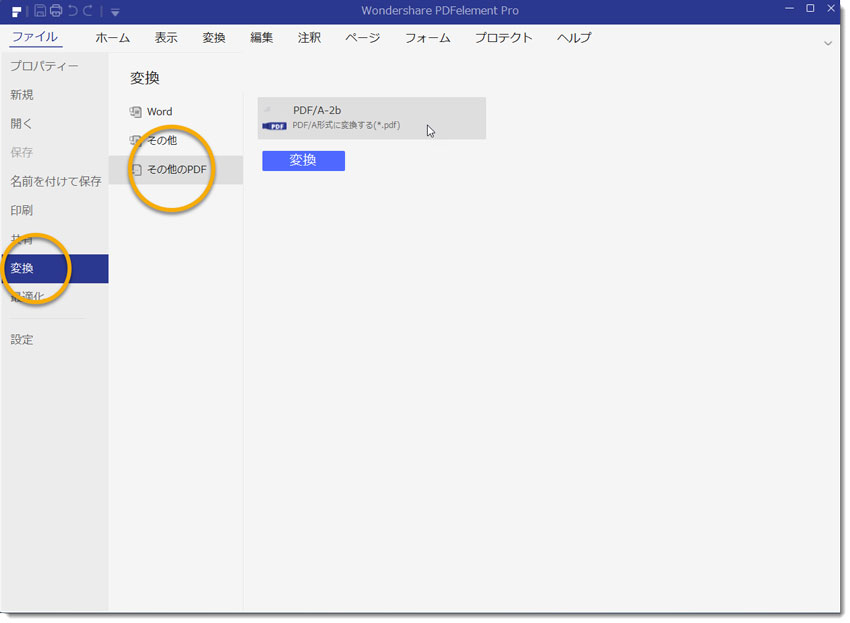
方法3
PDF変換モードで「PDFファイルからPDF/Aに変換」をクリックして、PDFをPDF/Aに変換します。
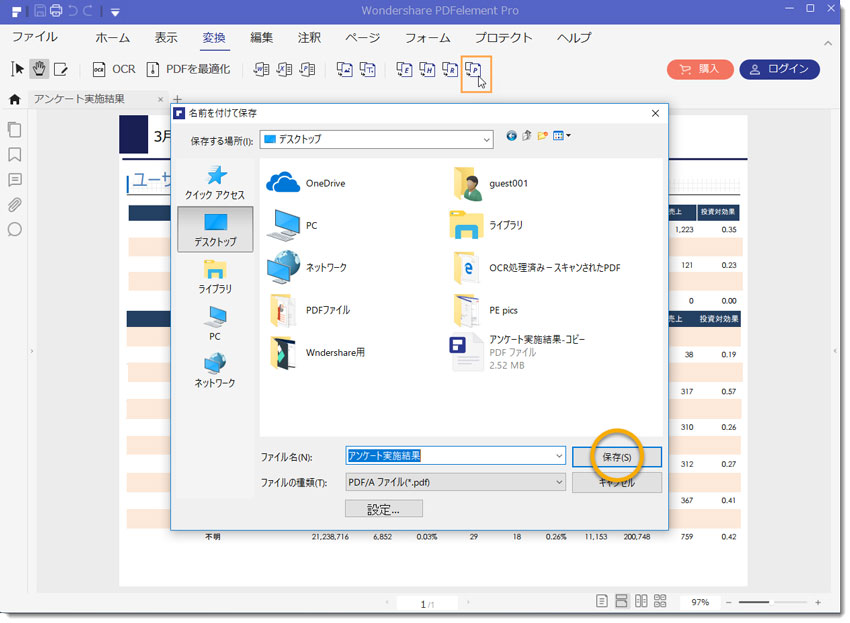
PDF作成
PDF結合
パッチ処理(プロ版)
バッチ処理機能を利用して、複数のPDFファイルを一括で変換、データ抽出、透かし追加、ベイツナンバー追加、OCR、暗号化することができます。
メインメニュの 「バッチ処理」をクリックして、バッチ処理画面に入ります。
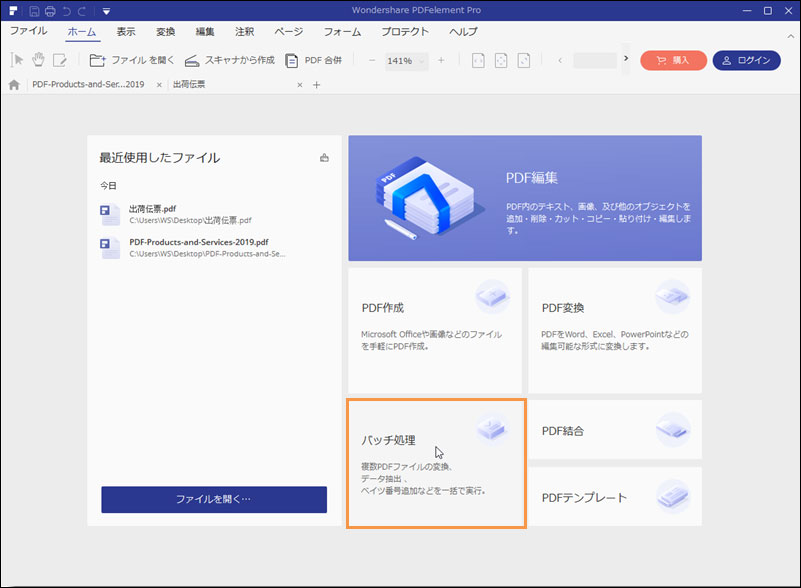
一括変換
「変換」をクリックして、一括で変換したい複数のPDFファイルを追加します。 右側に変換形式(Word、Excel、PPTなど)を選択し、保存先を選択してから、右下の「開始」をクリックして、複数のファイルを一括で変換します。
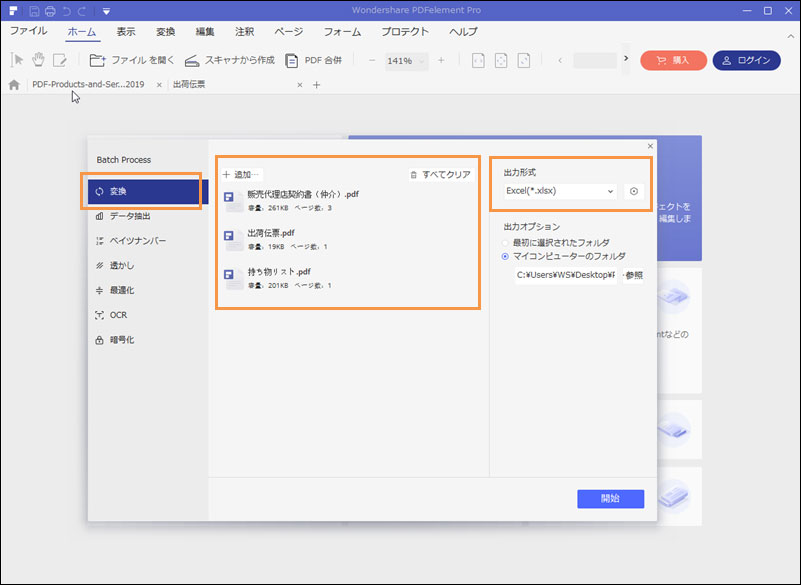
一括でデータ抽出
「データ抽出」をクリックし、複数のPDFファイルを追加します。 右側のモードを選択して、右下の「開始」をクリックして、複数のファイルに含められるデータが自動的に抽出されます。
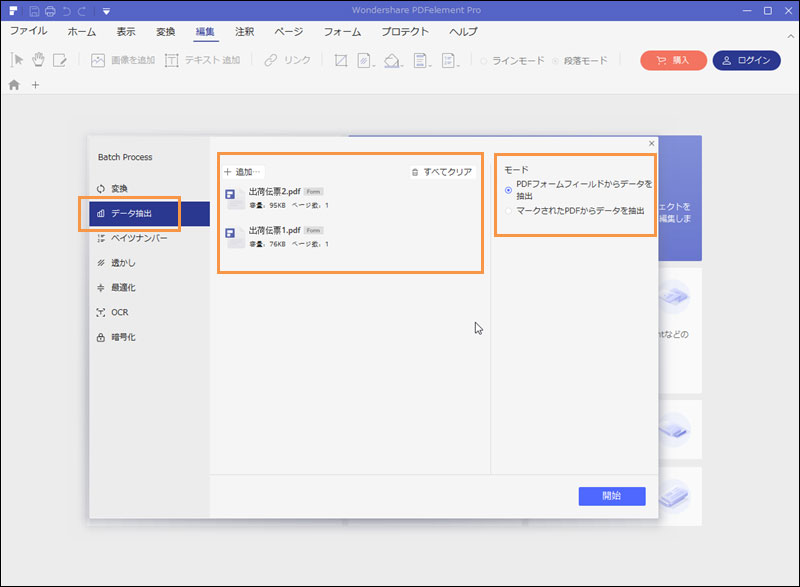
PDFファイルに含まれたフォームのデータは、一括で抽出されました。
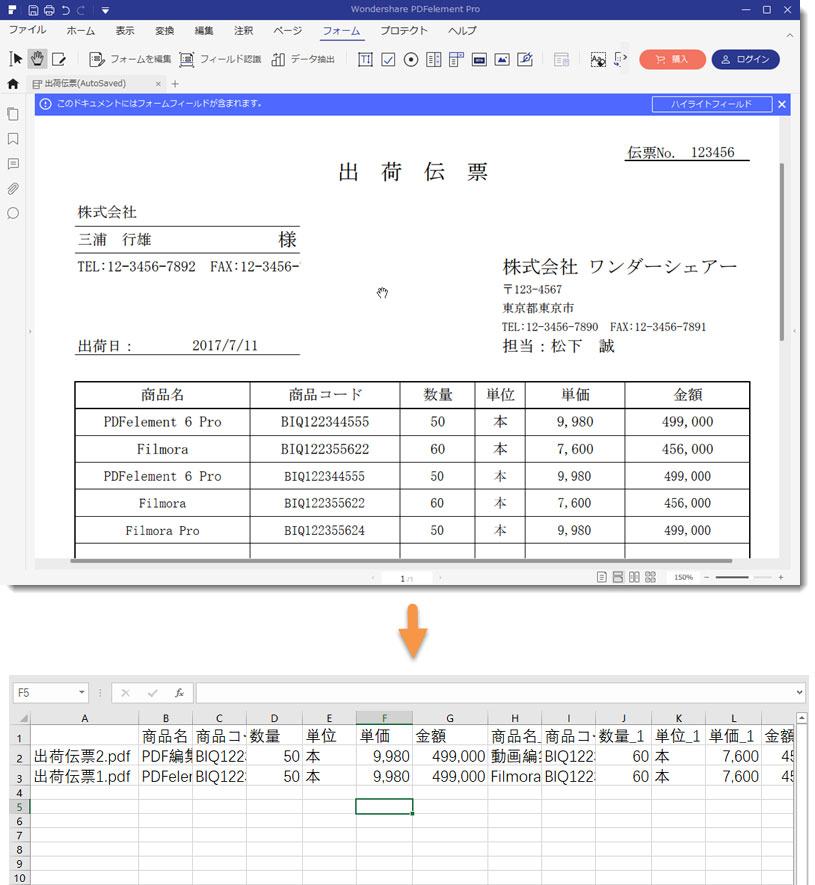
一括でベイツナンバーを追加
1. 「ベイツナンバー」をクリックし、複数のPDFファイルを追加します。
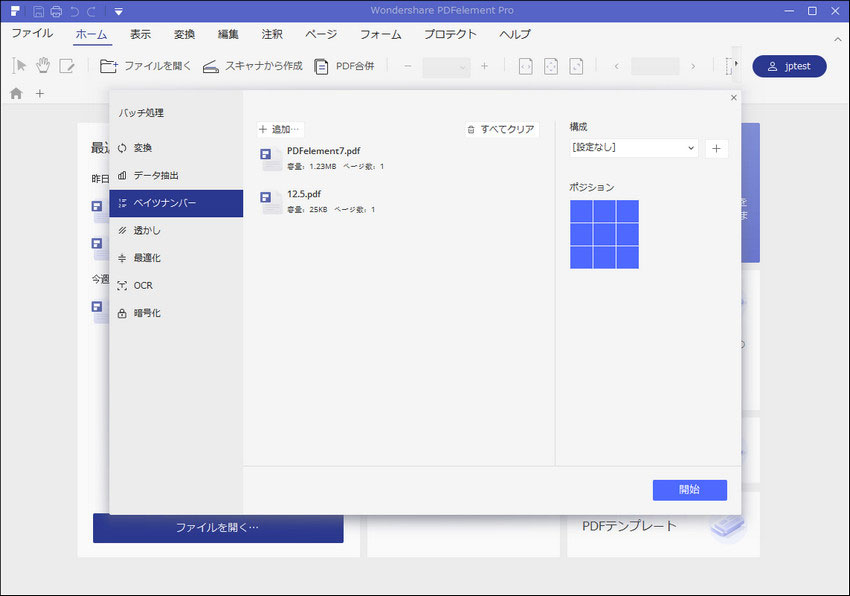
2. 「+」をクリックして、ベイツ番号の設定画面が表示されます。ベイツ、フォント、ページの範囲などを設定してから、「設定を保存」をクリックします。ベイツナンバー設定を名前を付けて、「OK」をクリックします。
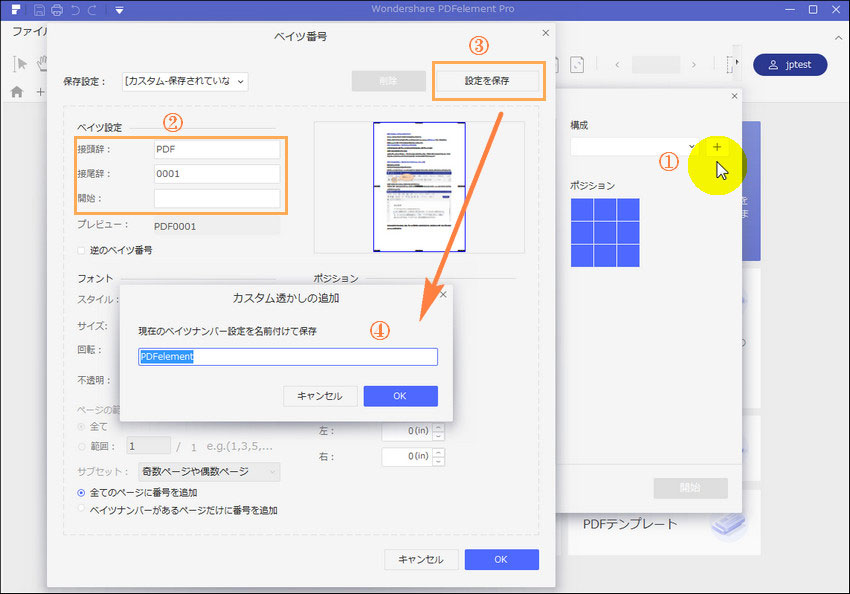
3. 最後「開始」をクリックして、ベイツ番号の追加ができました。
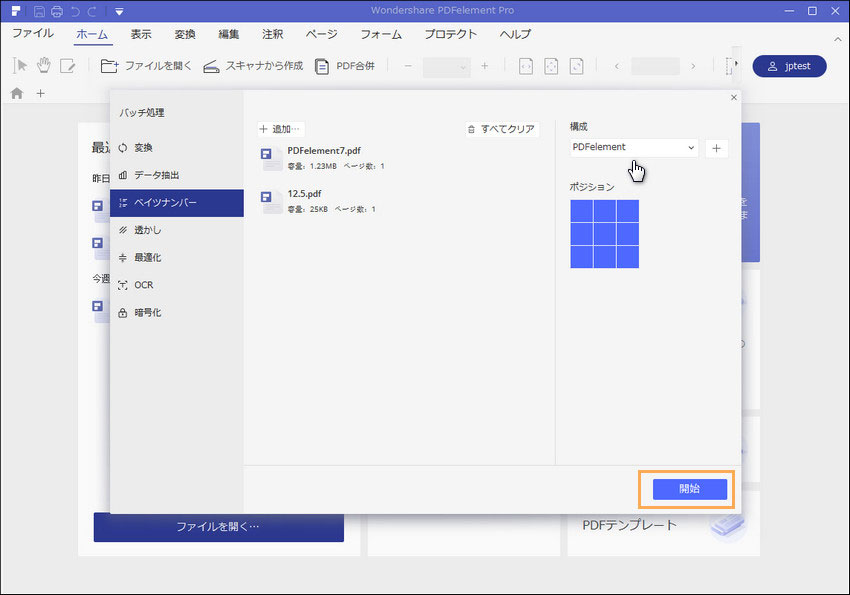
一括で透かしを追加
1. 「透かし」をクリックし、複数のPDFファイルを追加して、「+」をクリックして、透かしの追加画面に入ります。
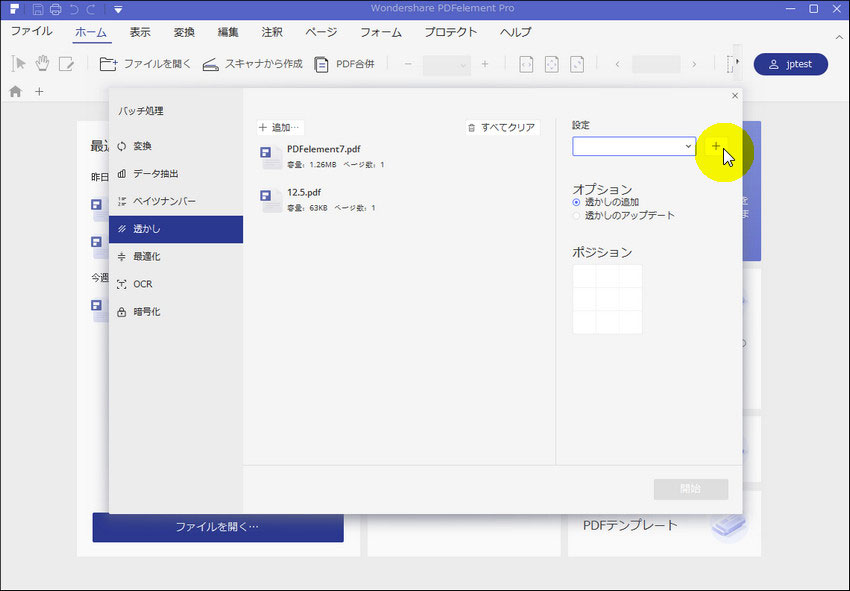
2. 透かしの設定が完了しましたら、名前を付けて、「OK」をクリックします。
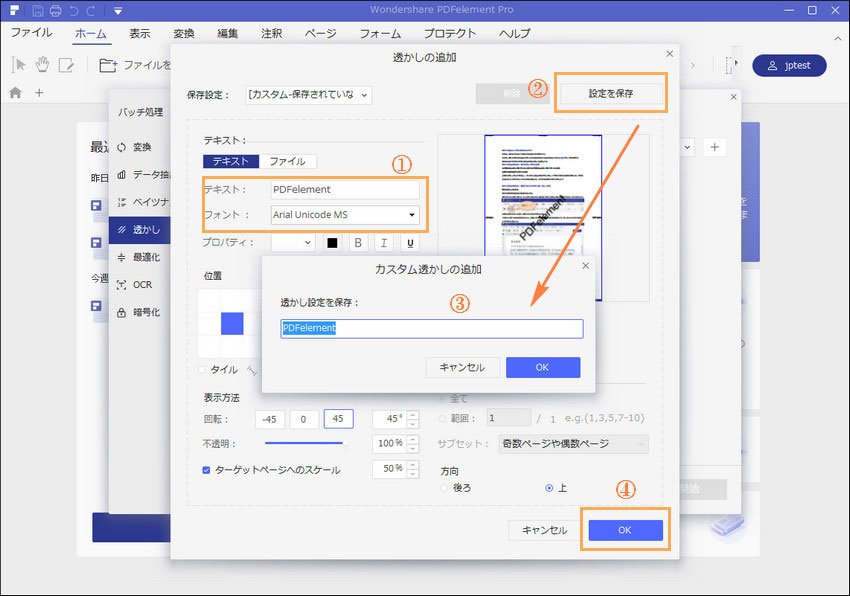
3. 最後「開始」をクリックして、透かしの追加ができました。
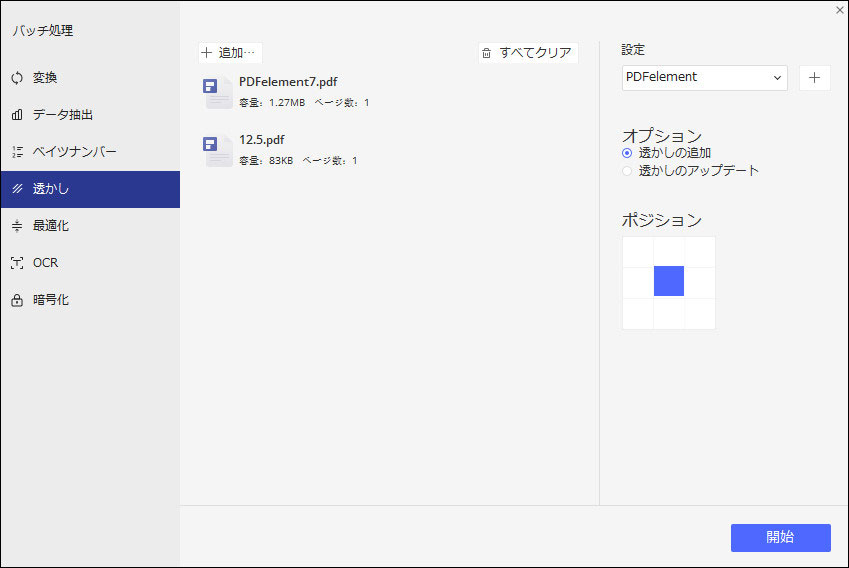
一括でOCR
「OCR」をクリックし、複数のPDFファイルを追加します。 OCRオプションから「編集可能なテキスト」または「検索可能な画像」を選択して、「開始」をクリックして、OCRの一括処理が始まります。