Appleユーザーの方をはじめ、Windowsユーザーの方でもiPhoneを利用している場合には利用しているケースが多いiTunes。音楽を再生したり、iPhoneへ曲を取り込むために利用されますが、それ以外にも豊富な機能があります。中でも代表的な機能が、CDへの音楽書き込みです。 こちらでは、iTunesを用いたCDの焼き方をご紹介します。
iTunesで音楽をCDに書き込む方法
step1:曲をMP3形式に変換する
iTunesの場合、まずは曲の形式をMP3形式に変換する必要があります。CDを取り込んだ場合には問題ないものの、iTunes storeなどで曲を購入した場合には変換が必要です。 変換の際には「編集」メニューから「環境設定」を選択し、「一般」をクリックします。このあとに「読み込み設定」をクリックし、曲の返還に適したフォーマットを選択すれば準備完了です。 ライブラリ内の曲を1つまたは複数選択してから、「ファイル」メニューから「変換」を選択し、「<任意のフォーマット>バージョンを作成」の選択を行うことで、返還された曲がライブラリに表示されます。
step2:プレイリストを作成する
CDに書き込みたい曲の変換が完了したところで、プレイリストを作成します。 プレイリストは「ファイル」メニュータブをクリックし、「新規」から「プレイリスト」を選択します。すると左側のサイドバーの「ミュージックプレイリスト」の下に新しいプレイリストが表示されます。このプレイリストに名前を付けて、曲を選択することでプレイリストが完成します。 プレイリストへ入れた曲は、曲の横にチェックマークが付いていることを確認してください。このマークが付いていない場合には、書き込みができない場合があるため注意しましょう。
step3:CDへ書き込む
ここまで完了したところで、空のディスクをセッティングします。 その上で書き込みたいプレイリストを選択し、「ファイル」メニューから「プレイリストからディスク作成」をクリックします。 画面に従い「ディスクフォーマット」を選択し、「オーディオCD」を選択する場合には詳細の設定を行います。曲の間隔や録音速度などを設定することで、再生の際には個人の好みに則ったCDが完成するでしょう。 「CD-Text」は一部の車載ディスクプレイヤーに対応できる形式のため、チェックを付けておくことで網羅的に様々な場所で再生することが可能となります。 ここまでの設定が完了したら、「作成」をクリックします。
step3:完成!
ディスクの作成には数分間掛かりますが、この時間を待てば完成です。
DVD MemoryでCDを作成する方法
ここまでは、Windows Media Playerで曲をCDに焼く方法をご紹介しました。同じようにWindows10で利用できる曲をCDへ焼くツールとして、DVD Memoryをご紹介します。

DVD Memory(DVD メモリ)
- ブルーレイ・DVD・音楽CDに簡単作成!
- 多様な動画・画像形式の入力に対応
- 分かりやすいインターフェース、最短3秒で書き出しが可能!
- 充実した編集機能、豊富なメニューテンプレートを搭載
step1:DVD Memoryをダウンロード
まず、DVD Memoryをパソコンへダウンロードするところから始めましょう。 内容に沿って、ダウンロードを行います。 無料版の場合、保存はできずあくまでも形式に対応しているかを確認しているかに留まります。そのため、保存したい場合には製品版の購入が必要です。 そしてこのタイミングで言語設定を行います。日本語で使用したい場合には、このタイミングで操作しましょう。
step2:ダウンロードしたDVD Memoryを開いて操作開始
ダウンロードしたDVD Memoryを開くと、初期画面が表示されます。 シンプルな画面のため、誰でも気軽に利用することができるでしょう。 そして「CDに書き込み」を選択します。 DVD Memoryの場合、CDに合わせて形式変換をしてくれるため、どのような形式でもCDへの書き込みができます。難しい操作は必要なく、パソコンが苦手な人でも安心です。基本的にはDVD Memoryへ任せておけば問題ないでしょう。
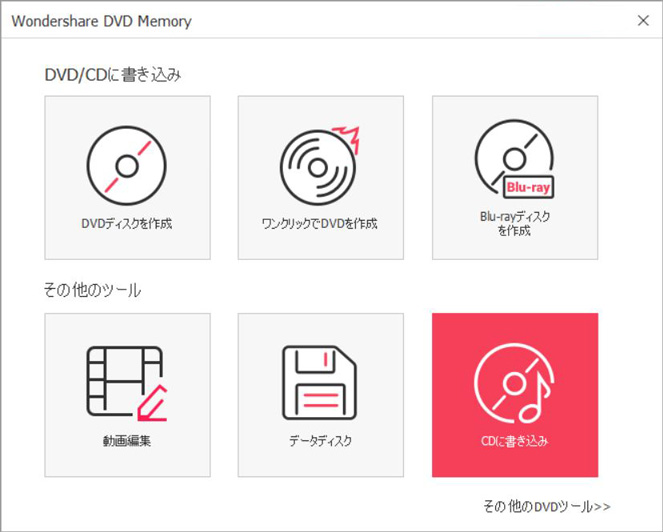
step3:書き込み開始!
書き込みたい曲を選択し、書き込みを開始します。 書き込み開始後に曲を追加することはできないため、その点のみ注意が必要です。再生する順番を意識して、プレイリストを用意しましょう。
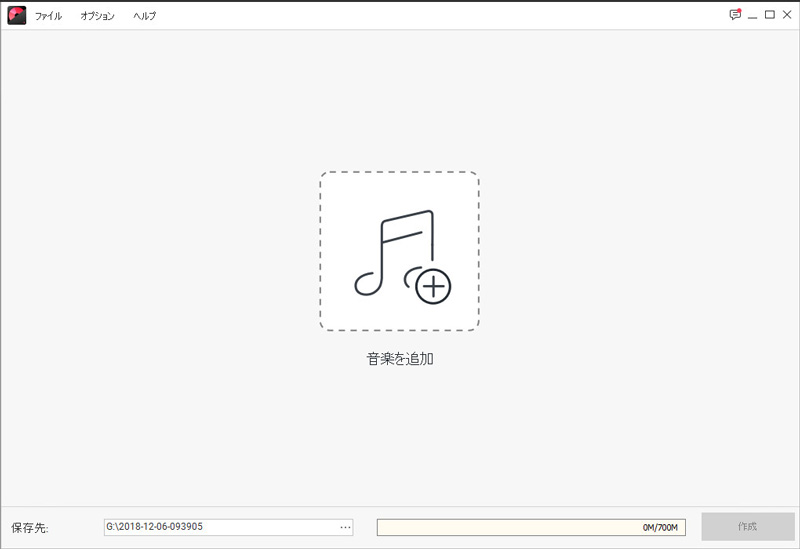
step4:完成!
書き込みが完了したポップアップが表示されると、無事に書き込みが完了します。 念のため再生を行っておくと、自分のパソコン以外でも再生できるか確認をすることが可能です。再生した上で問題がなければ、無事に書き込みが完了します。
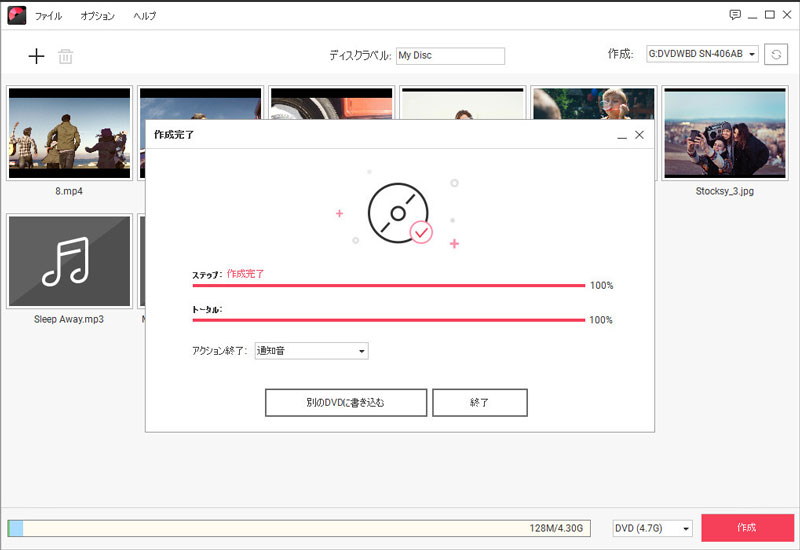
まとめ:
いかがでしたか? iTunesは日頃から利用している場合には非常に便利ですが、日頃の利用がない場合にはDVD Memoryがオススメです。よりスムーズに、CDを焼くことができるでしょう。 書き込みの際には、ぜひDVD Memoryを利用してみてはいかがでしょうか?







