デフォルト設定の場合、PDF文書は編集できずPDF閲覧ソフトを通じてしか見ることができません。多くのビジネス用PDF文書は開いたり編集やコピーできないようパスワード保護されています。もしPDFファイルを開きたいがクリエーターや所有者にアクセスできない場合は、PDFファイルを開き保護されたPDFを編集する方法について読み進めてください。そして保護されたPDFについての真実と自分のPDFを保護する方法について知ることにしましょう。
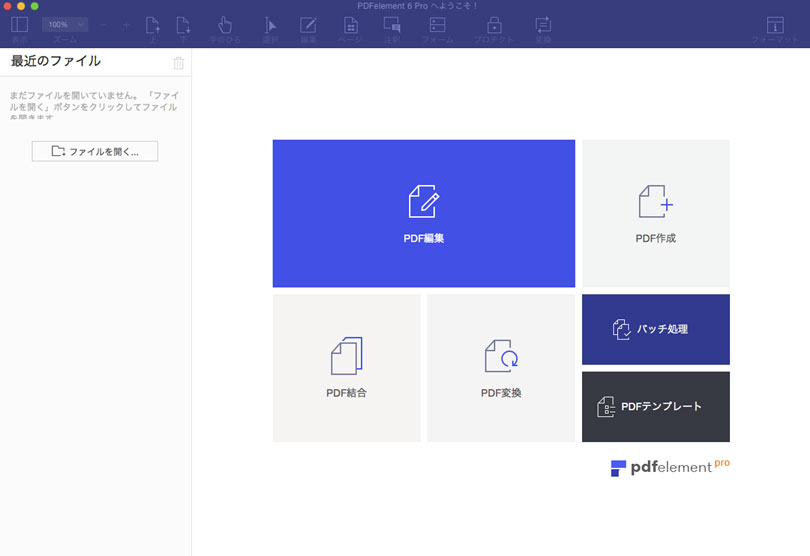
市場ではパスワードで保護されたPDFファイルの解除用の多くのPDF編集ソフトがあるが、中には保護のような働きだけをするものもあるでしょう。ここではMac上で保護されたPDFを開くことができるツールを紹介しましょう。よいツールを探すのに多くの時間を費やすよりもむしろMac用のPDFelmentを試してみるべきです。暗号化されたPDF文書を開いたり暗号化されたものであってもユーザーが編集や変換することができます。どんな場合でもこのPDFロック解除プログラムは典型的なPDFファイルの読み取り専用機能を開くことができることにより、ワープロ文書のように編集することができるのです。
この専門的なツールはPDFファイルにファイルを取り込むことに関しては極めて必要不可欠なものとなっています。また簡単で使いやすく、楽にファイルの取り込みができるようになっています。
PDFにファイルを取り込むことについてもっと知りたいですか?PDFelment for Mac(ヨセミテ含む)を使用する方法についてのガイドライン(手引書)に従って進むだけです。
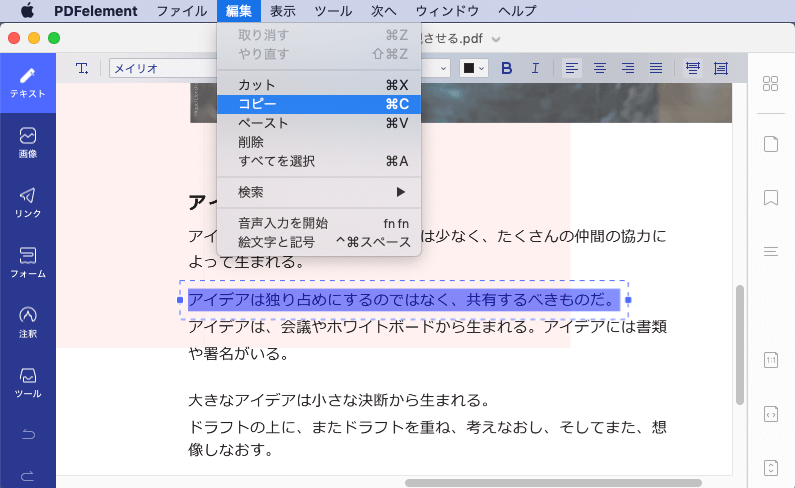
PDFファイルやグラフを編集する前に、ツールバーの「編集」クリックして、ツールバーをカスタマイズすることができます。
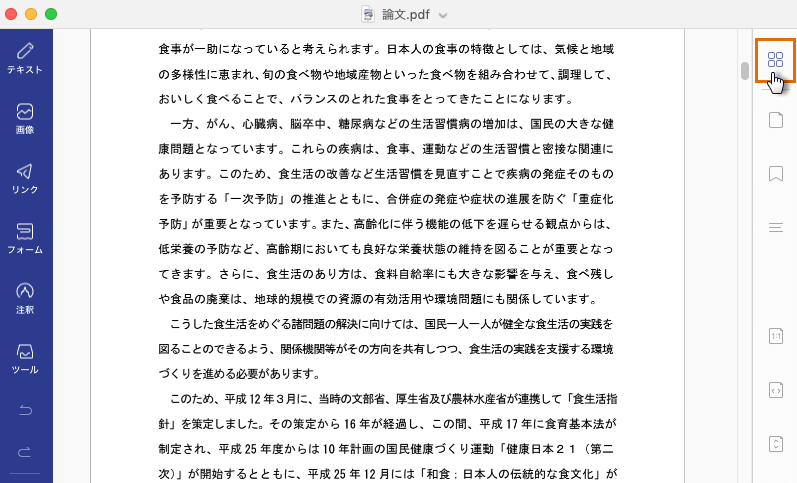
タッチアップツールを使用して、PDFファイルの既存のファイルを選択します。そして、選択したファイルまたはグラフをトリミングして、サイズを変更するために、ファイルをクロップします。
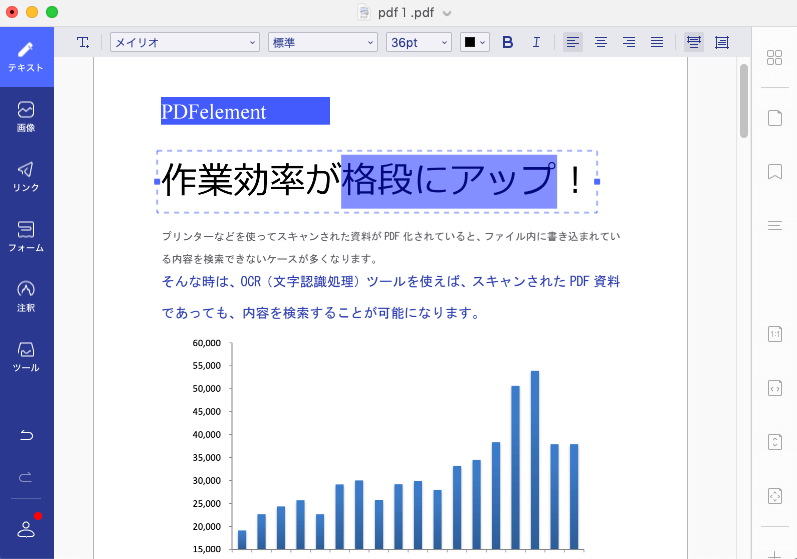
テキストの編集:ツールバーの中のTouchupツールを選び、編集可能なテキストブロック内で修正するためにPDFファイルのテキストをダブルクリックします。
テキストを追加:ツールバーの中のAdd Textツールをクリックし、追加や修正したいページの部分をクリック、テキストを入れるために他のテキストを削除、エラーを直す、またはBackspaceをクリックすることでテキストを削除することができます。
注釈を追加: 注釈ツールを選ぶことで、ハイライト表示やアンダーライン、PDFテキストに抹消線を引く、付箋メモや図面を追加することができます。
いくつかの保護されたPDFファイルを閲覧できても、編集や印刷、PDFファイルの内容をコピーすることはできません。それにもかかわらず唯一のWindows用 PDFelmentを使うことによりPDFファイルを開くこともできます。
保護されたPDFをワード、エクセル、PPT、ファイルなどに変換します。PDF内での編集、削除、またはテキストの追加、ファイルやそれ以上のものにも対応します。PDFやウェブページ、ファイル、テキストファイルなどからPDFを作成します。パスワードを追加、透かし技術、署名やPDFにマーク付けをしたり、内臓型OCRプラグイン(文字認識処理)でスキャン済PDFを編集したり変換することもできます。多数のPDFを結合したり分割やPDFサイズを圧縮したりします。
PDFelmentを手に入れて、簡単に修正やファイルを追加するためのシンプルなガイドに従ってください。
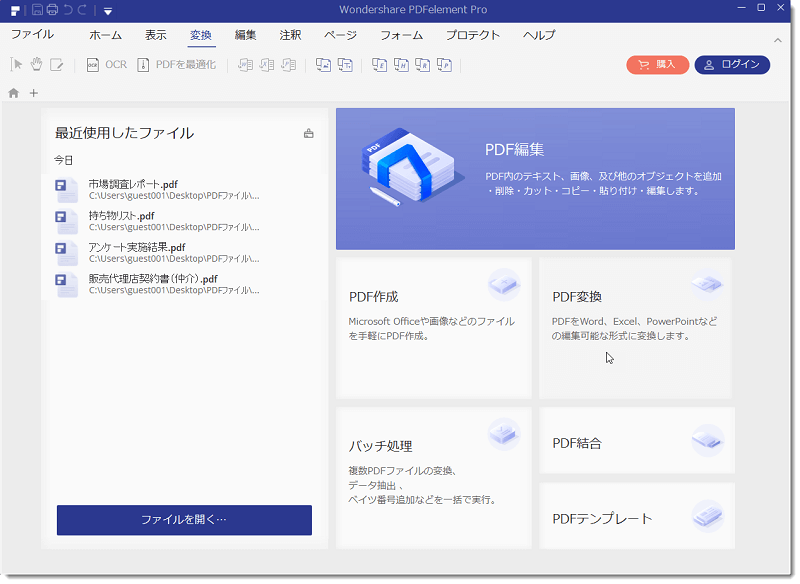
ファイルの挿入:メニューバーで「編集」>「ファイルを追加」をクリックします。ポップアップウィンドウでファイルファイルを選択し、 「開く」をクリックします。
ファイルの編集:メニューバーで「編集」>「編集」タブをクリックして、編集したいファイルをクリックしましょう。今、ページにファイルをドラッグしたり、手動でサイズを調整したり、それを削除、コピー、新しい場所に貼り付けることができます。
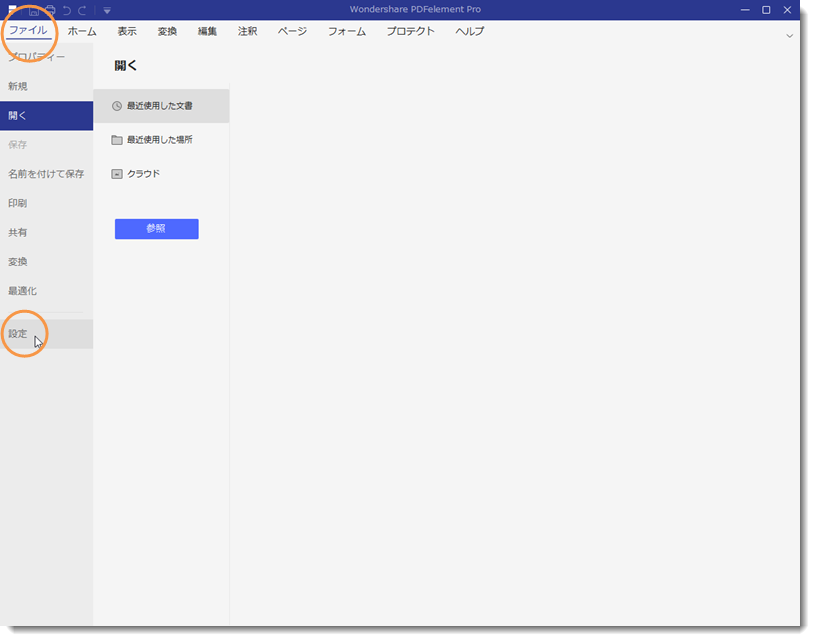

通常はPDF所有者は最初からPDFを保護するでしょう。それはパスワードなしに開いたりファイルを閲覧することですらできないということを意味します。このような場合、暗号化解除ソフトを使うことしか方法はありません。運よくPDFファイルを解読できても何日も時間がかかり、簡単なパスワードしか解読できないでしょう。
PDFの制限の許可を得れば、安全なPDFを印刷、コンテンツのコピー、編集、署名、そして書き込みフォーム欄やその他のことから保護されていることを意味します。そのためたとえそのようなPDFを開いたり閲覧できても、何もすることができないということです。
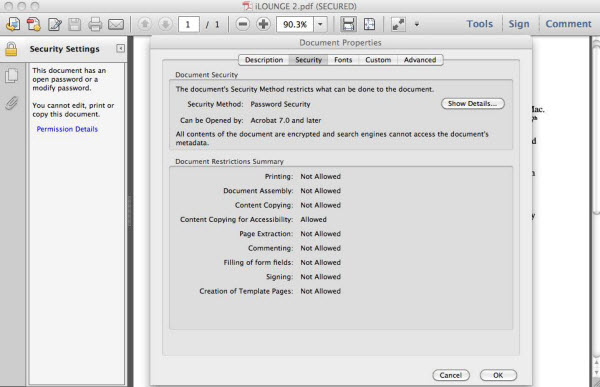
PDFファイルを受け取った時、そのファイルで何が制限されているかをどのように見つけ出すことができますか?制限を見つけるための下記の方法を使うことができます。
Adobe AcrobatでPDFファイルを開きましょう。もしPDFがオープンパスワードでロックされていれば、パスワード入力が必要なポップアップウィンドウが出てくるでしょう。すぐに所有者からのパスワードを得るか暗号化解除ソフトを使うしかありません。
もしPDFファイルを開くのにパスワードが必要でなければ、ファイルは直接開かれるでしょう。それから左の枠にロックアイコンを見ることができます。アイコンをクリックすると制限の詳細を示すポップアップウィンドウが出てくるでしょう。あるいは編集ボタンをクリックするとドロップダウンメニューを見ることができます。制限の許可がグレーの中に現れクリックできないようになっているでしょう。
関連トッピクス
PDFからRTFに変換して編集をしよう
PDFファイルに文字を入力する方法