iTunes以外でもiPhone 6へ動画を同期させる方法があります。その方法とは、「iSkysoft iPhone データ転送」を使うのです。
iPhone6同期特集
- 1.1 iPhone6音楽の同期
- 1.2 iPhone6動画の同期
- 1.3 iPhone6着信音の同期
- 1.4 iPhone6 SMSの同期
- 1.5 iPhone6メールの同期
- 1.6 iPhone6メモの同期
- 1.7 iPhone6アプリの同期
- 1.8 iPhone6ブックマックの同期
- 2 iPhone6/Plusとの同期
- 2.1 iPhone6でGoogleの連絡先と同期
- 2.2 iPhone6でFacebookの連絡先と同期
- 2.3 iPhone6でGmailアカウントと同期
- 2.4 iPhone6でMicrosoft Outlookと同期
- 2.5 iPhone6でヤフーカレンダーと同期
- 2.6 iPhone6でApple iCalと同期
- 3.1 Wi-FiでiPhone6の同期
- 3.2 iPhone6とiPadの同期
- 3.3 iPhone6とiPodの同期
- 3.4 iPhone6からPCへ写真の同期
- 3.5 iPhone6からAndroidへ連絡先の同期
今では動画を楽しむことが当たり前の時代になりました。動画投稿サイトで見ることもできますし、ダウンロードしてみることも、録画したものを見ることも、自分たちで作ったものを見ることだってあります。そして、その動画を再生するにはパソコンやDVD再生機が必要になるのですが、それはもう過去の話です。
現在はそれらに加えてスマートフォンであるAndroidやiPhone 6で動画をみることができるようになっているのです。
Part 1: iTunesでiPhone 6へ動画を同期させる方法
最初に、iTunesへiPhone 6に転送したい動画を追加します。
動画ファイルを直接iTunesへとドラッグ&ドロップする方法が一番楽ですが、iTunesのメニューから「ファイルをライブラリに追加」で動画ファイルを追加する方法もあります。動画ファイルは画面左のサイドバー内にある「ムービー」に追加されます。
ここまで終わりましたら、いよいよUSBケーブルでiPhone 6とPCを繋ぎます。繋いだらサイドバーにiPhone 6が認識され、表示されるようになりますのでクリックしましょう。クリックしたら画面上部にiPhone 6のメニューが表示されます。その中に「ムービー」がありますのでクリックしましょう。
「ムービーを同期」にチェックを入れ、「自動的に同期」にもチェックを入れましょう。「すべて」のムービーを「自動的に同期」することになっていますが、「すべて」をクリックすれば条件が選べますので、必要であれば好きな条件で同期させましょう。
他には「自動的に同期」にチェックを入れずに、その下のムービー欄に表示されている「追加した動画ファイル」を直接選ぶこともできます。すべて決まりましたら画面右下にある「適用」をクリックします。
これでiTunesとiPhone 6が同期し、iPhone 6へ動画ファイルが転送されます。注意事項として「iPhoneで再生できないファイル形式は転送できない」と表示されることがありますが、iPhoneで再生可能なファイル形式に変換すれば転送できるようになります。
Part 2: iPhoneデータ転送でiPhone6へ動画を同期させる方法
必要なもの:
MacやWindows PC;
iSkysoft iPhone データ転送
必要の時間:
非常に高速
使いやすさ:
簡単
Step 1
iSkysoft iPhone データ転送を起動させ、iPhone 6をPCと繋ぎます。すると、画面左に認識されたiPhone 6が表示されますのでクリックします。
画面上部にiPhone 6のメニューが表示されますので、「ムービー」をクリックします。そこにはiPhone 6内の動画ファイルが表示されていますが、その上にある「追加」をクリックしてiPhone 6へ追加したい動画を追加することができます。
Step 2
また、動画を削除したい場合は対象の動画を選択し、「削除」をクリックしましょう。「エクスポート」ではPC上にファイルを転送するか、あるいはiTunesの「ムービー」に転送するかを決めることができます。
iSkysoft iPhone データ転送があればiPhoneへ動画を転送することも、その逆であるiPhoneから動画を転送することも、つまりは管理することができる優れたソフトでしょう。
iTunesは難しいと思う方はiSkysoft iPhone データ転送を使ってみましょう。

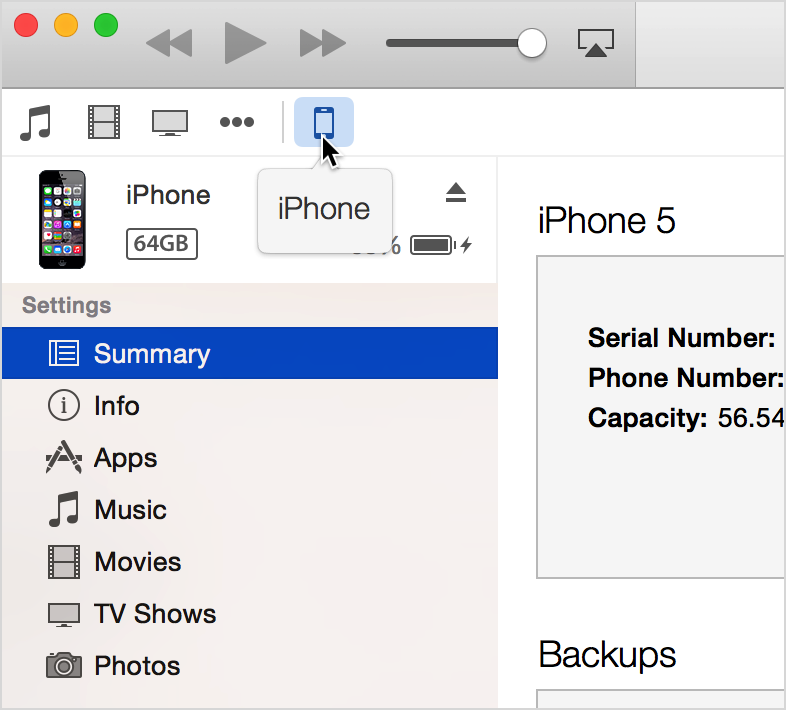
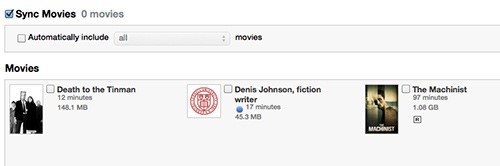

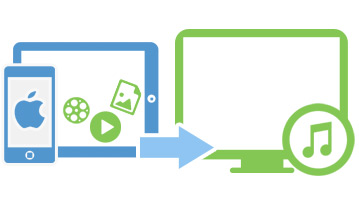
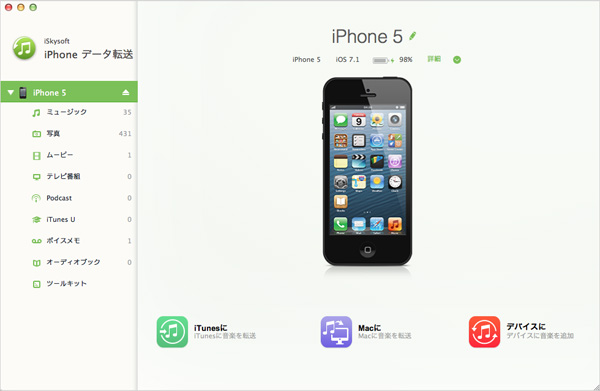
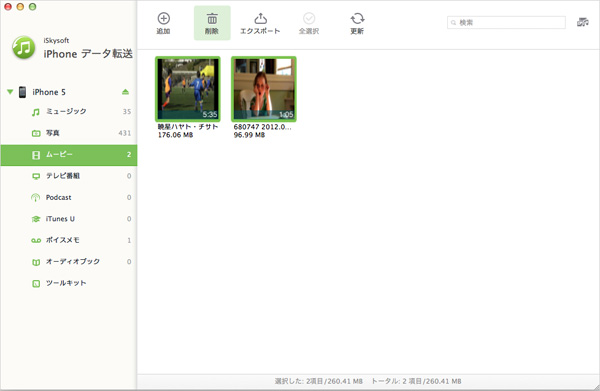






渡辺純子
編集
0 Comment(s)