そこで、iPhoneやiPod双方の音楽や写真などのデータの管理をよりわかりやすく、スムーズにしてくれるおすすめソフトを紹介したいと思います。そんな魅力あるソフトとは「iSkysoft iPhone データ転送 for Windows 」、(または「iSkysoft iPhone データ転送 for Mac」)です。今回はこのソフトを使ってiPhone6とiPodのデータを同期する手順をMacとWindowsそれぞれで説明していきたいと思います。
iPhone6同期特集
- 1.1 iPhone6音楽の同期
- 1.2 iPhone6動画の同期
- 1.3 iPhone6着信音の同期
- 1.4 iPhone6 SMSの同期
- 1.5 iPhone6メールの同期
- 1.6 iPhone6メモの同期
- 1.7 iPhone6アプリの同期
- 1.8 iPhone6ブックマックの同期
- 2 iPhone6/Plusとの同期
- 2.1 iPhone6でGoogleの連絡先と同期
- 2.2 iPhone6でFacebookの連絡先と同期
- 2.3 iPhone6でGmailアカウントと同期
- 2.4 iPhone6でMicrosoft Outlookと同期
- 2.5 iPhone6でヤフーカレンダーと同期
- 2.6 iPhone6でApple iCalと同期
- 3.1 Wi-FiでiPhone6の同期
- 3.2 iPhone6とiPadの同期
- 3.3 iPhone6とiPodの同期
- 3.4 iPhone6からPCへ写真の同期
- 3.5 iPhone6からAndroidへ連絡先の同期
通勤・通学の道中や自宅などリフレッシュも兼ねて音楽を聴きたくなる場面は色々とあると思いますが、音楽を楽しむ上ではiPodが便利かと思います。iPodで手軽に音楽を聴けるものの、特に好きな曲はiPhoneにも保存しておけば、より自由に音楽が楽しめるはずです。このように、音楽を管理する時にiTunesを活用するのも一つの方法ですが、操作が難しいと感じる方や作業がうまくできなかったという経験した方もいるのではないでしょうか?
iSkysoft iPhone データ転送 for Windowsをお勧めしたい原因

iデバイスからPCに転送
iPhone、iPodからPC/iTunesにファイルを転送できる。
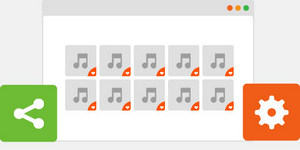
PCからiデバイスに転送
PC/iTunesからにiPhone、iPodファイルを転送できる。
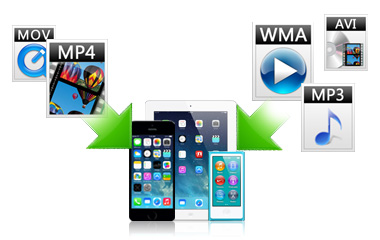
フアイルを変換する
自動的にファイル形式を検出し、iDeviceの互換性のある形式に変換する
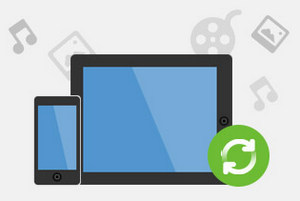
iPhone、iPadフアイルの管理
iPhone、iPadの写真を転送、管理&楽しみなどができる。
Part 1: WinでiSkysoft iPhone データ転送でiPhone 6 と iPodの同期
必要なもの:
コンピュータ;
「iSkysoft iPhone データ復元 for Mac」
所要時間:
ファイルのサイズによります
難易度:
簡単
Step 1
さて、Windows上での操作の説明をしていく前に、事前にインストールが完了しているか確認して頂いてその上でソフトを起動していきます。起動後は画面にも表示されますが、まずはWindowsにお使いのiPodを接続してデータを読み込んでいきます。
Step 2
次に、iPodのデータの項目が表示されたところで、iPhone6と同期したいデータを選択します。写真は画面左の項目からクリックし、音楽なら「メディア」から画面上部の「音楽」を選んで頂ければと思います。それらの項目の中から任意のデータのチェックをした後は、「エクスポート」の項目から「PCへエクスポート」を選び、Windows上に保存していきます。
Step 3
そして、Windowsに保存したiPodのデータをiPhone6と同期するため、同じようにiPhone6をパソコンに接続します。ちなみに、MacとWindowsのどちらでも可能なのですが、iPodからパソコン上に保存したデータが音楽のみの場合はiPhone6に転送する作業はボタン1つであっという間に行うこともできます。
そのため、Windows上ではそのボタンからの転送方法を紹介することにします。作業は非常に簡単でまず、メイン画面上にある「デバイスに」というボタンをクリックします。そこから先ほどパソコンに保存したiPodの音楽を選択すると、あとは自動的にiPhone6にデータが転送されて同期が行なわれます。
今回のiSkysoft 「iPhone データ転送 for Mac、for Windows」は操作の分かりやすさに目を引かれるので、iPhoneやiPodの同期に慣れていない方でも悩まずに安心してデータを転送できるかと思います。そして、データをパソコンや他のデバイスに同期することによってバックアップにもなると思うので、データを管理する上で大切なソフトになるはずです。
Part 2: MacでiSkysoft iPhone データ転送でiPhone 6 と iPodの同期
ここからは Mac上での説明になります。
Step 1
最初はWindowsでの手順を同じようにソフトの起動とiPodのパソコンへの接続を行なっていきます。
Step 2
そして、iPhone6にiPodの写真を同期したいなら「写真」、音楽であれば「ミュージック」の項目を選んでいきます。
Step 3
続いて、iPod内の写真や音楽のデータが表示されるため、その中から任意のものを選択して画面上の「エクスポート」から一度、Mac上にデータを保存します。
ここでiPodでの作業を終了し、次の手順としてはiPhone6で同期をするために今度はお使いのiPhone6をMacに接続します。続いて、メイン画面から先ほどMac上に保存したデータに応じて、画面の左の「ミュージック」や「写真」の項目をクリックしていきます。すると、iPhone6に保存されているデータが表示されるので、画面上部の「追加」のボタンからMac上にあるデータをiPhone6に転送できます。そして、前の作業でMacに保存したiPodの写真や音楽を選択し、iPodとiPhone6の同期作業は完了です。


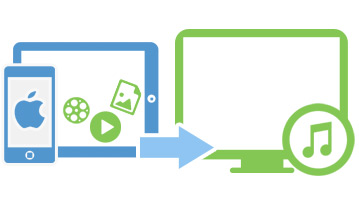
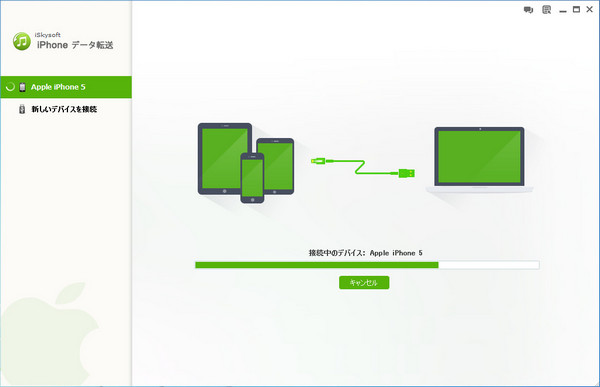
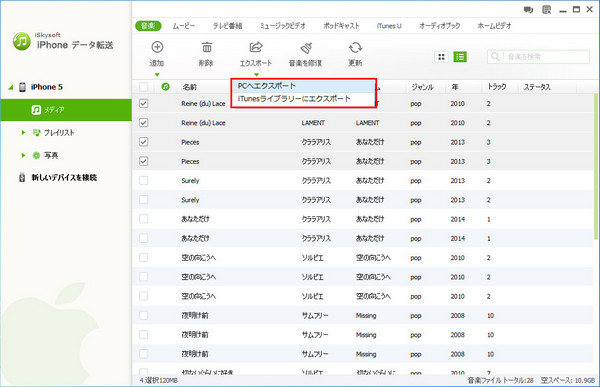
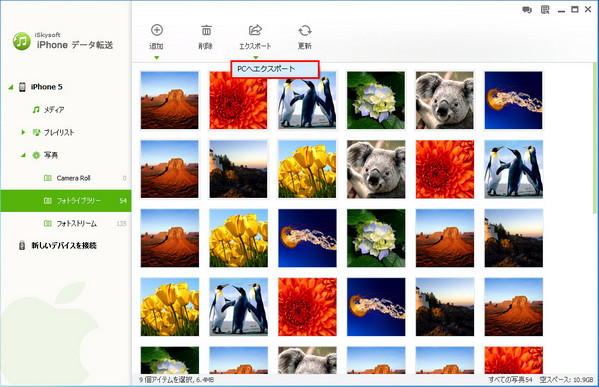
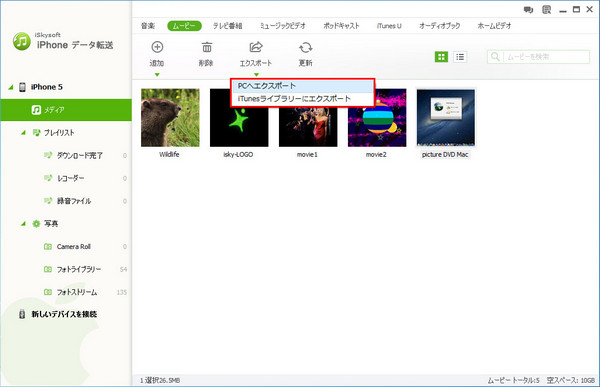
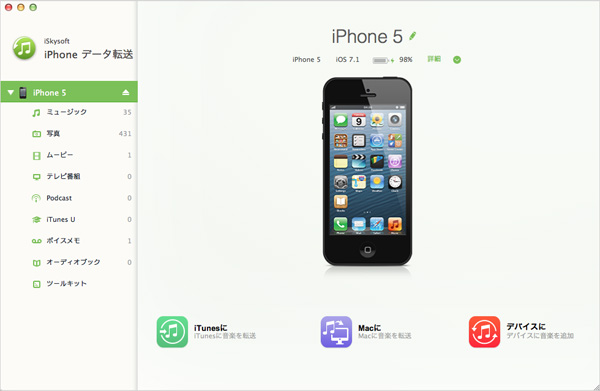
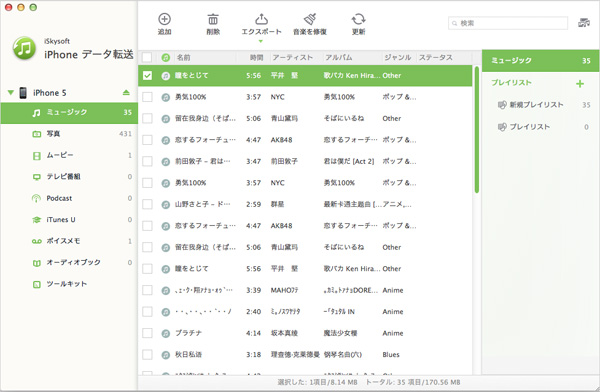
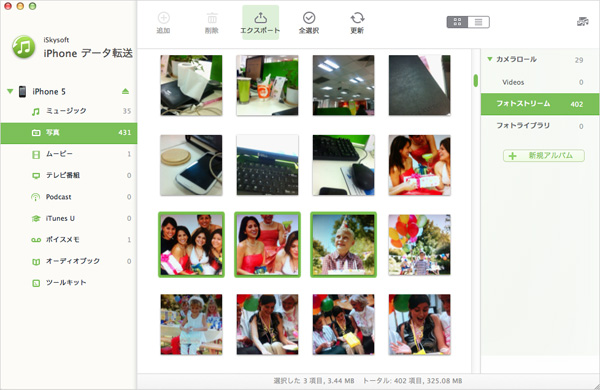





渡辺純子
編集
0 Comment(s)